Hadoop Connection Manager
Applies to:
SQL Server
SSIS Integration Runtime in Azure Data Factory
The Hadoop Connection Manager enables a SQL Server Integration Services (SSIS) package to connect to a Hadoop cluster, by using the values you specify for the properties.
Configure the Hadoop Connection Manager
In the Add SSIS Connection Manager dialog box, select Hadoop > Add. The Hadoop Connection Manager Editor dialog box opens.
To configure related Hadoop cluster information, choose the WebHCat or WebHDFS tab in the left pane.
If you enable the WebHCat option to invoke a Hive or Pig job on Hadoop, do the following:
For WebHCat Host, enter the server that hosts the WebHCat service.
For WebHCat Port, enter the port of the WebHCat service, which by default is 50111.
Select the Authentication method for accessing the WebHCat service. The available values are Basic and Kerberos.
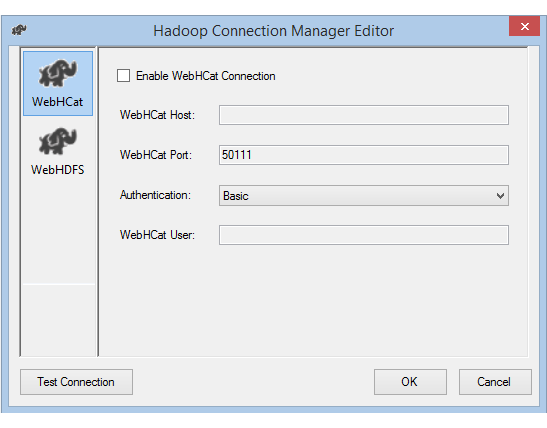
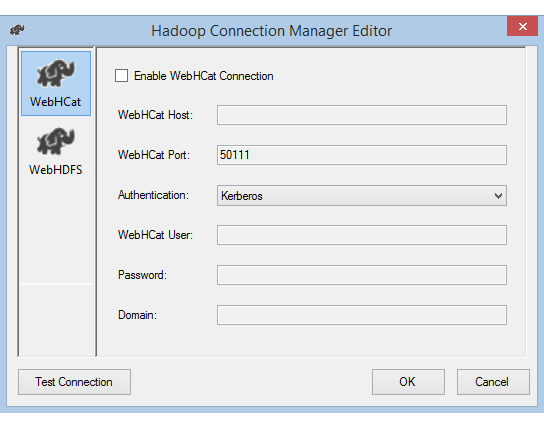
For WebHCat User, enter the User authorized to access WebHCat.
If you select Kerberos authentication, enter the user's Password and Domain.
If you enable the WebHDFS option to copy data from or to HDFS, do the following:
For WebHDFS Host, enter the server that hosts the WebHDFS service.
For WebHDFS Port, enter the port of the WebHDFS service, which by default is 50070.
Select the Authentication method for accessing the WebHDFS service. The available values are Basic and Kerberos.
For WebHDFS User, enter the user authorized to access HDFS.
If you select Kerberos authentication, enter the user's Password and Domain.
Select Test Connection. (Only the connection that you enabled is tested.)
Select OK to close the dialog box.
Connect with Kerberos authentication
There are two options to set up the on-premises environment so you can use Kerberos authentication with the Hadoop Connection Manager. You can choose the option that better fits your circumstances.
- Option 1: Join the SSIS computer to the Kerberos realm
- Option 2: Enable mutual trust between the Windows domain and the Kerberos realm
Option 1: Join the SSIS computer to the Kerberos realm
Requirements:
- The gateway computer needs to join the Kerberos realm, and can't join any Windows domain.
How to configure:
On the SSIS computer:
Run the Ksetup utility to configure the Kerberos Key Distribution Center (KDC) server and realm.
The computer must be configured as a member of a workgroup, because a Kerberos realm is different from a Windows domain. Set the Kerberos realm and add a KDC server, as shown in the following example. Replace
REALM.COMwith your own respective realm, as needed.C:> Ksetup /setdomain REALM.COM` C:> Ksetup /addkdc REALM.COM <your_kdc_server_address>After running these commands, restart the computer.
Verify the configuration with Ksetup command. The output should look like the following sample:
C:> Ksetup default realm = REALM.COM (external) REALM.com: kdc = <your_kdc_server_address>
Option 2: Enable mutual trust between the Windows domain and the Kerberos realm
Requirements:
- The gateway computer must join a Windows domain.
- You need permission to update the domain controller's settings.
How to configure:
Note
Replace REALM.COM and AD.COM in the following tutorial with your own respective realm and domain controller, as needed.
On the KDC server:
Edit the KDC configuration in the krb5.conf file. Allow KDC to trust the Windows domain by referring to the following configuration template. By default, the configuration is located at /etc/krb5.conf.
[logging] default = FILE:/var/log/krb5libs.log kdc = FILE:/var/log/krb5kdc.log admin_server = FILE:/var/log/kadmind.log [libdefaults] default_realm = REALM.COM dns_lookup_realm = false dns_lookup_kdc = false ticket_lifetime = 24h renew_lifetime = 7d forwardable = true [realms] REALM.COM = { kdc = node.REALM.COM admin_server = node.REALM.COM } AD.COM = { kdc = windc.ad.com admin_server = windc.ad.com } [domain_realm] .REALM.COM = REALM.COM REALM.COM = REALM.COM .ad.com = AD.COM ad.com = AD.COM [capaths] AD.COM = { REALM.COM = . }Restart the KDC service after configuration.
Prepare a principal named krbtgt/REALM.COM@AD.COM on the KDC server. Use the following command:
Kadmin> addprinc krbtgt/REALM.COM@AD.COMIn the hadoop.security.auth_to_local HDFS service configuration file, add
RULE:[1:$1@$0](.*@AD.COM)s/@.*//.
On the domain controller:
Run the following Ksetup commands to add a realm entry:
C:> Ksetup /addkdc REALM.COM <your_kdc_server_address> C:> ksetup /addhosttorealmmap HDFS-service-FQDN REALM.COMEstablish trust from the Windows domain to the Kerberos realm. In the following example,
[password]is the password for the principal krbtgt/REALM.COM@AD.COM.C:> netdom trust REALM.COM /Domain: AD.COM /add /realm /password:[password]Select an encryption algorithm to use with Kerberos.
Go to Server Manager > Group Policy Management > Domain. From there, go to Group Policy Objects > Default or Active Domain Policy > Edit.
In the Group Policy Management Editor pop-up window, go to Computer Configuration > Policies > Windows Settings. From there, go to Security Settings > Local Policies > Security Options. Configure Network security: Configure Encryption types allowed for Kerberos.
Select the encryption algorithm you want to use to connect to the KDC. Typically you can select any of the options.

Use the Ksetup command to specify the encryption algorithm to be used on the specific realm.
C:> ksetup /SetEncTypeAttr REALM.COM DES-CBC-CRC DES-CBC-MD5 RC4-HMAC-MD5 AES128-CTS-HMAC-SHA1-96 AES256-CTS-HMAC-SHA1-96
To use the Kerberos principal in the Windows domain, create the mapping between the domain account and Kerberos principal.
Go to Administrative tools > Active Directory Users and Computers.
Configure advanced features by selecting View > Advanced Features.
Locate the account to which you want to create mappings, right-click to view Name Mappings, and then select the Kerberos Names tab.
Add a principal from the realm.
On the gateway computer, run the following Ksetup commands to add a realm entry.
C:> Ksetup /addkdc REALM.COM <your_kdc_server_address>
C:> ksetup /addhosttorealmmap HDFS-service-FQDN REALM.COM