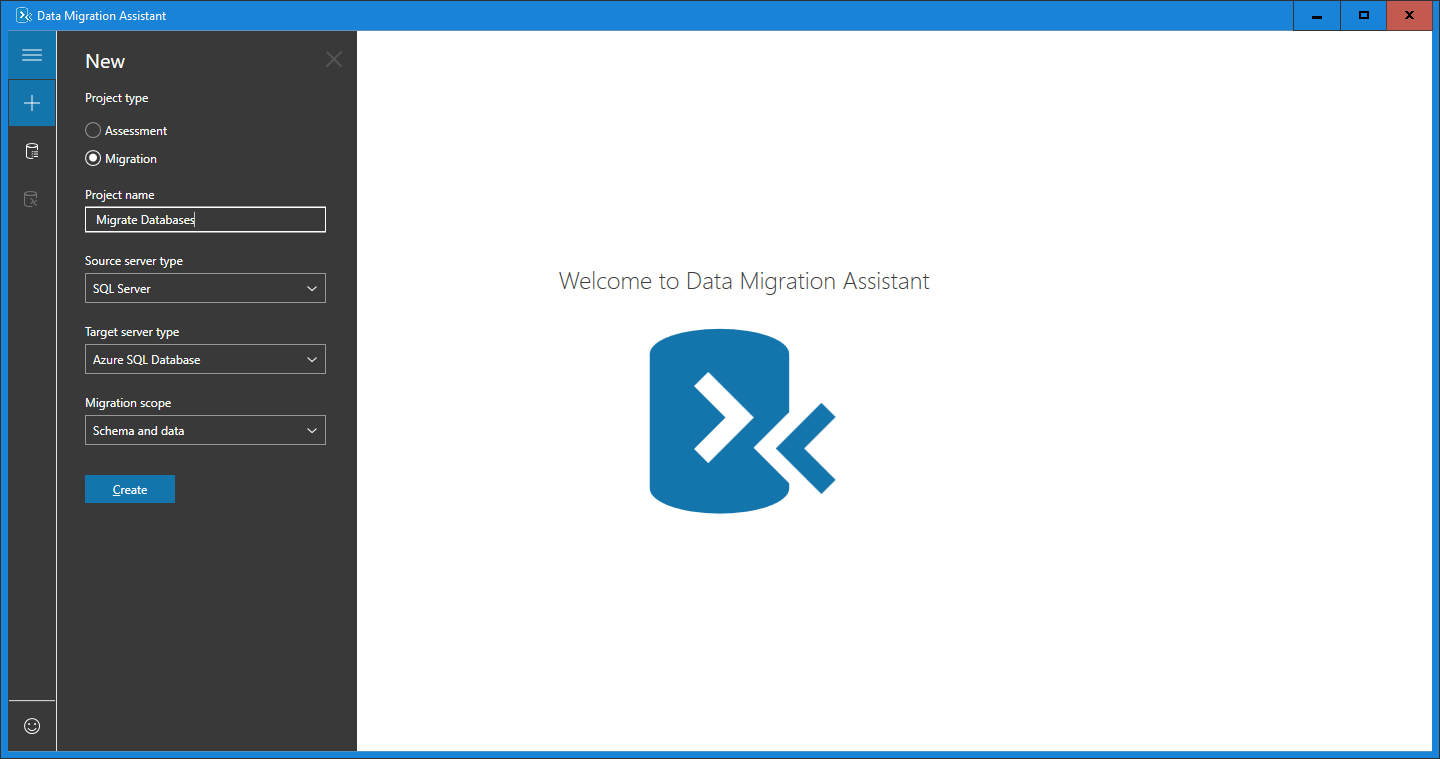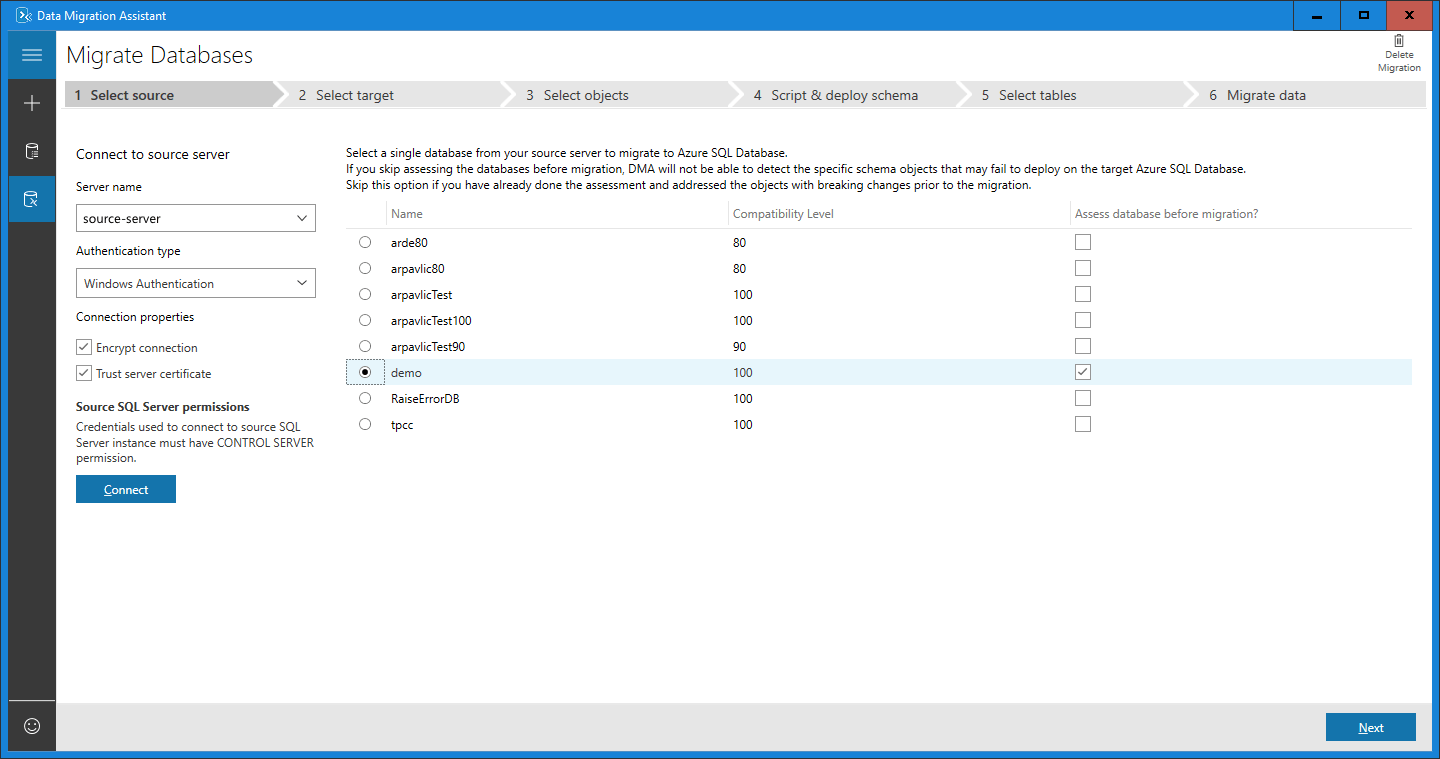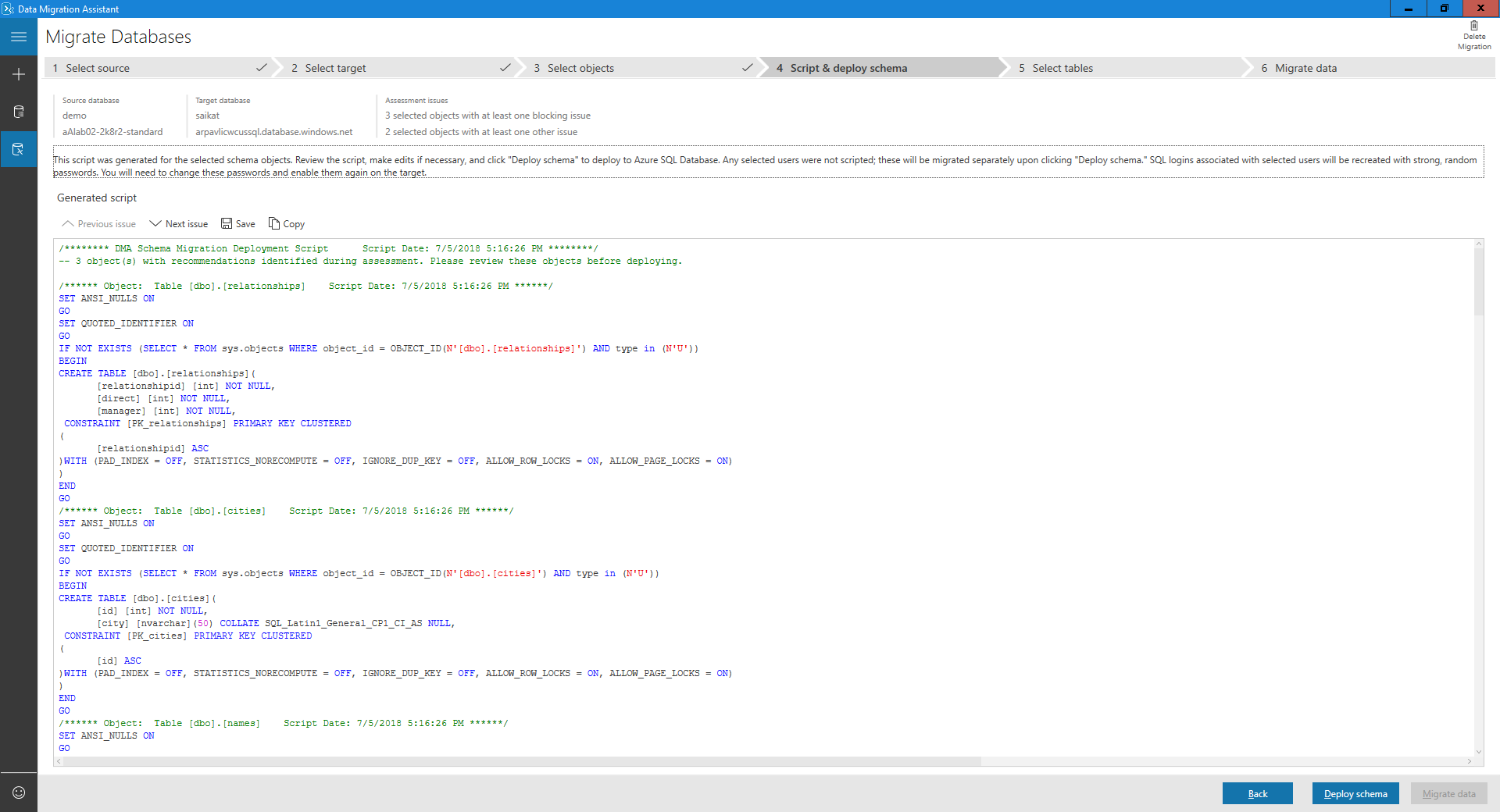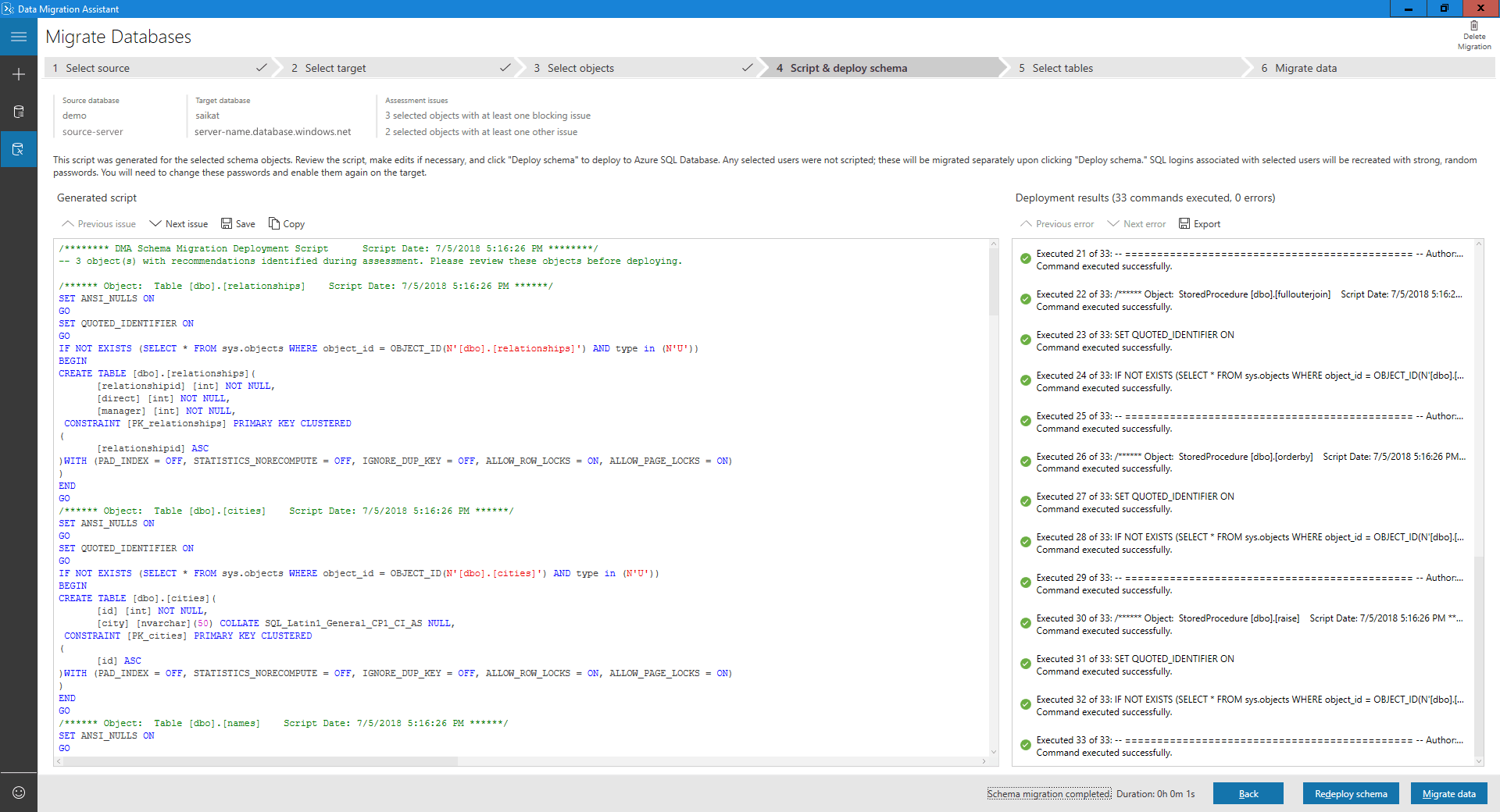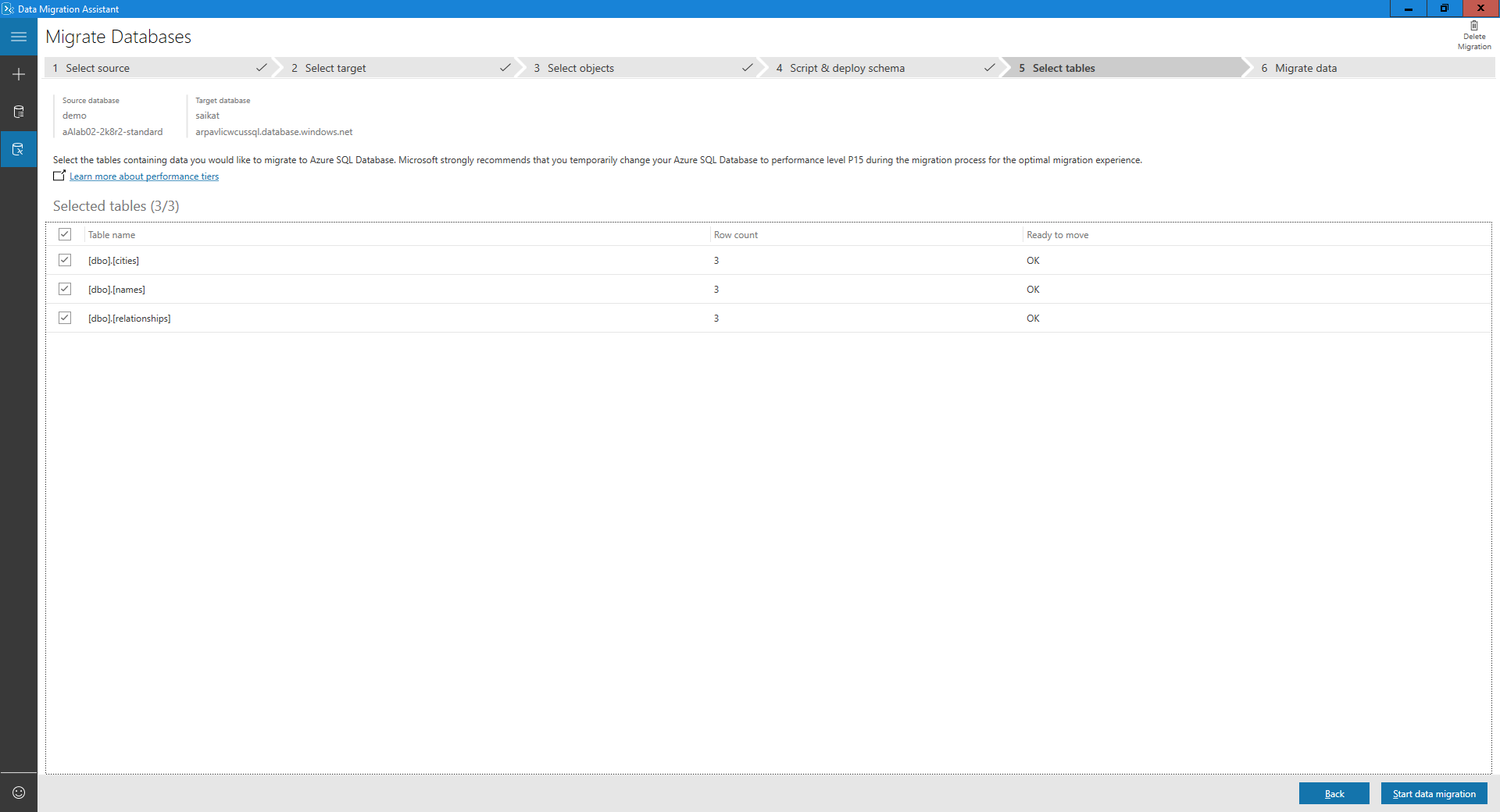Migrace místního SQL Serveru nebo SQL Serveru na virtuálních počítačích Azure do služby Azure SQL Database pomocí nástroje Data Migration Assistant
Důležitý
Data Migration Assistant (DMA) je zastaralé. Možnosti migrace z SQL Serveru do Azure SQL najdete v tématu možnosti migrace SQL Serveru do Azure SQL.
Nástroj Data Migration Assistant poskytuje bezproblémová posouzení místního SQL Serveru a upgrady na novější verze SQL Serveru nebo migrace na SQL Server na virtuálních počítačích Azure nebo Azure SQL Database.
Tento článek obsahuje podrobné pokyny pro migraci SQL Serveru místně do služby Azure SQL Database pomocí nástroje Data Migration Assistant.
Vytvoření nového projektu migrace
V levém podokně vyberte Nový (+) a pak vyberte typ projektu Migrace.
Nastavte typ zdroje na SQL Server a typ cílového serveru na Azure SQL Database.
Vyberte Vytvořit.
Určení zdrojového serveru a databáze
Jako zdroj zadejte v části Připojit ke zdrojovému serverudo textového pole Název serveru název zdrojové instance SQL Serveru.
Vyberte typ ověřování , který zdrojová instance serveru SQL podporuje.
Poznámka
Doporučujeme připojení zašifrovat zaškrtnutím políčka Šifrovat připojení v části Vlastnosti připojení.
Vyberte Připojit.
Vyberte jednu zdrojovou databázi, která se má migrovat do Azure SQL Database.
Poznámka
Pokud chcete před migrací posoudit databázi a zobrazit a použít doporučené opravy, vyberte před migrací Posoudit databázi? zaškrtávací políčko.
Vyberte Další.
Určení cílového serveru a databáze
V části Připojit k cílovému serveruzadejte do textového pole Název serveru název instance služby Azure SQL Database.
Vyberte typ ověřování podporovaný cílovou instancí služby Azure SQL Database.
Poznámka
Doporučujeme připojení zašifrovat zaškrtnutím políčka Šifrovat připojení v části Vlastnosti připojení.
Vyberte Připojit.
Vyberte jednu cílovou databázi, do které chcete migrovat.
Poznámka
Pokud chcete migrovat uživatele Systému Windows, ujistěte se, že je v textovém poli Název domény cílového externího uživatele správně zadaný název domény cílového externího uživatele.
Vyberte Další.
Výběr objektů schématu
Vyberte objekty schématu ze zdrojové databáze, kterou chcete migrovat do služby Azure SQL Database.
Poznámka
Některé objekty, které nelze převést as-is, se zobrazují s možnostmi automatické opravy. Výběrem těchto objektů v levém podokně se zobrazí navrhované opravy v pravém podokně. Zkontrolujte opravy a zvolte, jestli chcete použít nebo ignorovat všechny změny, objekt podle objektu. Použití nebo ignorování všech změn u jednoho objektu nemá vliv na změny jiných databázových objektů. Příkazy, které nelze převést nebo automaticky opravit, jsou kopírovány do cílové databáze a okomentovány.
Vyberte obecný skript SQL .
Zkontrolujte vygenerovaný skript.
Nasazení schématu
Vyberte Nasadit schéma.
Zkontrolujte výsledky nasazení schématu.
Výběrem možnosti Migrovat data zahájíte proces migrace dat.
Vyberte tabulky s daty, která chcete migrovat.
Vyberte Zahájit migraci dat.
Na poslední obrazovce se zobrazuje celkový stav.