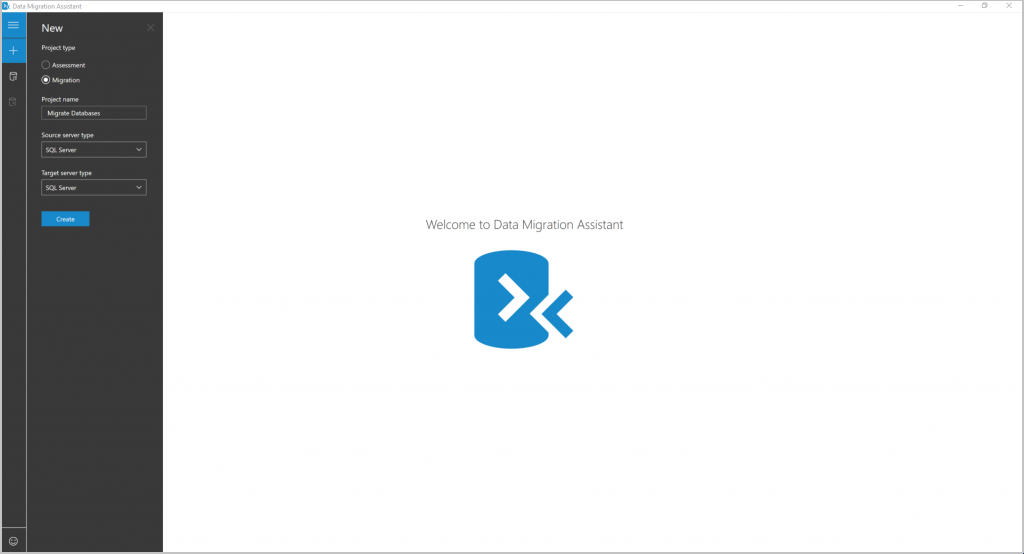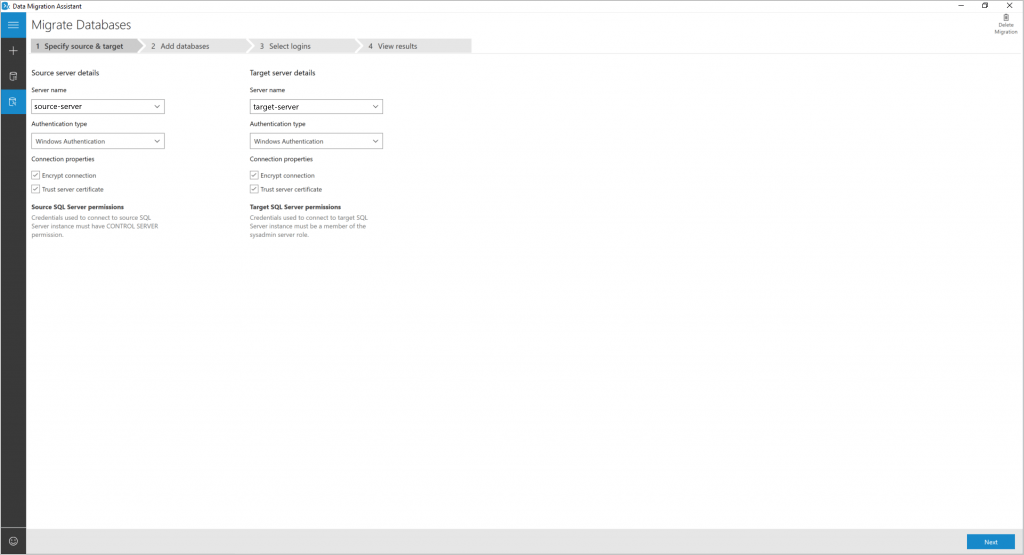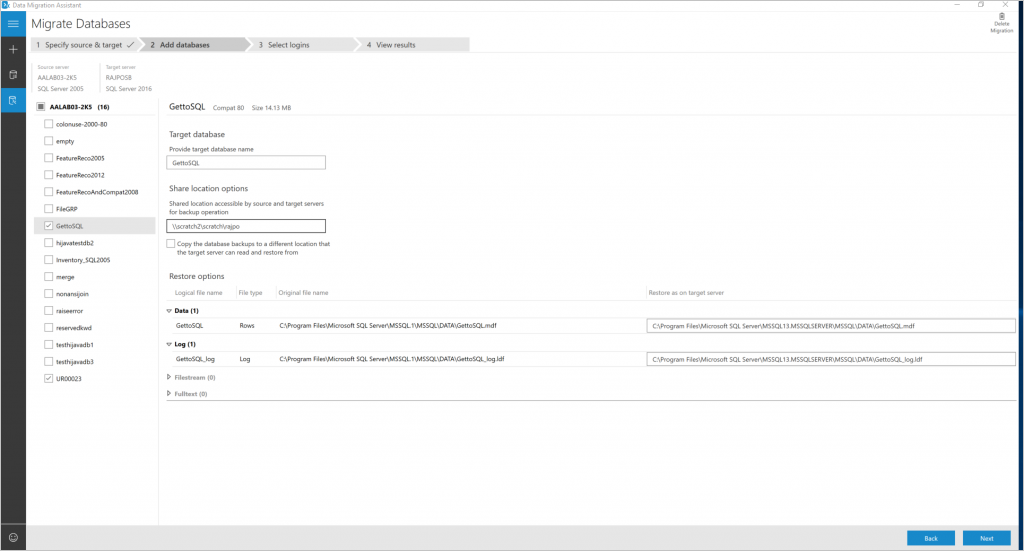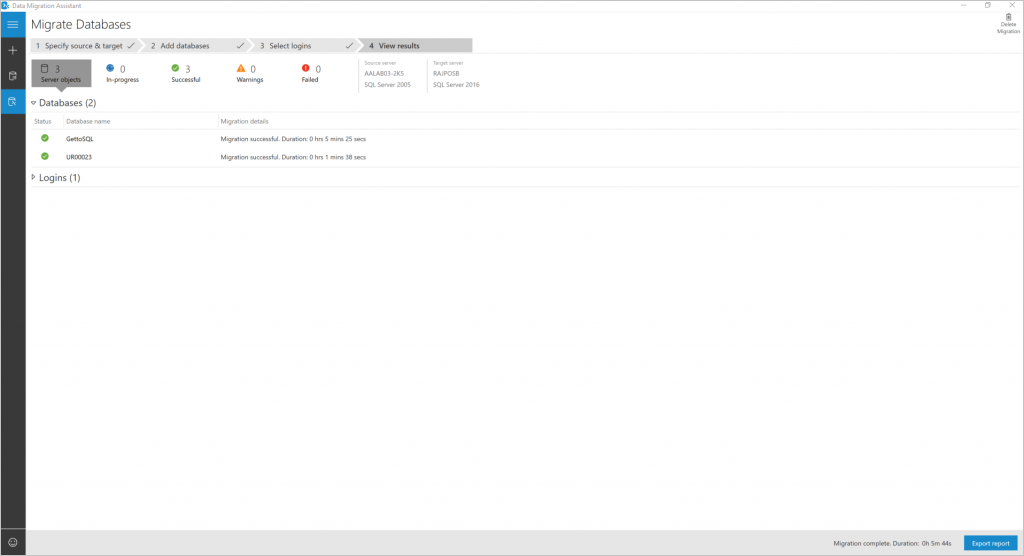Upgrade SQL Serveru pomocí nástroje Data Migration Assistant
Důležitý
Data Migration Assistant (DMA) je zastaralý. Možnosti migrace z SQL Serveru do Azure SQL najdete v tématu možnosti migrace SQL Serveru do Azure SQL.
Nástroj Data Migration Assistant poskytuje bezproblémová posouzení místního SQL Serveru a upgrady na novější verze SQL Serveru nebo migrace na SQL Server na virtuálních počítačích Azure nebo Azure SQL Database.
Tento článek obsahuje podrobné pokyny pro upgrade SQL Serveru místně na novější verze SQL Serveru nebo SQL Serveru na virtuálních počítačích Azure pomocí nástroje Data Migration Assistant.
Vytvoření nového projektu migrace
V levém podokně vyberte Nový (+) a potom typ projektu Migrace.
Nastavte typ zdrojového a cílového serveru na SQL Serveru, pokud upgradujete místní SQL Server na novější verzi místního SQL Serveru.
Vyberte Vytvořit.
Určení zdroje a cíle
Jako zdroj zadejte název instance SYSTÉMU SQL Server do pole Název serveru v části Podrobnosti o zdrojovém serveru.
Vyberte typ ověřování , který podporuje zdrojová instance SQL Serveru.
Jako cíl zadejte název instance SYSTÉMU SQL Server do pole název serveru v části podrobnosti o cílovém serveru .
Vyberte typ ověřování podporovanou cílovou instancí SQL Serveru.
Doporučujeme připojení zašifrovat výběrem Šifrovat připojení v části Vlastnosti připojení.
Vyberte Další.
Přidání databází
Vyberte konkrétní databáze, které chcete migrovat, jenom výběrem těchto databází, v levém podokně stránky Přidat databáze.
Ve výchozím nastavení jsou pro migraci vybrány všechny uživatelské databáze ve zdrojové instanci SQL Serveru.
Pomocí nastavení migrace na pravé straně stránky nastavte možnosti migrace použité pro databáze pomocí následujícího postupu.
Poznámka
Nastavení migrace můžete použít u všech databází, které migrujete, výběrem serveru v levém podokně. Jednotlivé databáze můžete také nakonfigurovat s určitým nastavením výběrem databáze v levém podokně.
a. Zadejte Sdílené umístění přístupné ze zdrojového a cílového SQL serveru pro operaci zálohování. Ujistěte se, že účet služby se spuštěnou zdrojovou instancí SQL Serveru má oprávnění k zápisu do sdíleného umístění a cílový účet služby má oprávnění ke čtení ve sdíleném umístění.
b. Zadejte umístění pro obnovení dat a souborů transakčních protokolů na cílovém serveru.
Zadejte sdílené umístění, ke kterému mají instance zdrojového a cílového SQL Serveru přístup, do pole Možnosti umístění sdílet.
Pokud nemůžete poskytnout sdílené umístění, ke kterému mají instance zdrojového i cílového SQL Serveru přístup, vyberte Zkopírujte zálohy databáze do jiného umístění, kde cílový server může číst a obnovovat z. Potom zadejte hodnotu pro Umístění pro zálohy pro možnost obnovení pole.
Ujistěte se, že uživatelský účet používající nástroj Data Migration Assistant má oprávnění ke čtení k umístění zálohování a oprávnění k zápisu do místa, odkud se cílový server obnovuje.
Vyberte Další.
Nástroj Data Migration Assistant provádí ověření umístění záložních složek, dat a souborů protokolu. Pokud jakékoli ověření selže, opravte možnosti a pak vyberte Další.
Výběr přihlášení
Vyberte konkrétní přihlášení pro migraci.
Důležitý
Nezapomeňte vybrat přihlášení mapovaná na jednoho nebo více uživatelů v databázích vybraných k migraci.
Ve výchozím nastavení se pro migraci vyberou všechna přihlášení SQL Serveru a Windows, která mají nárok na migraci.
Vyberte Zahájit migraci.
Zobrazení výsledků
Průběh migrace můžete sledovat na stránce Zobrazit výsledky.
Export výsledků migrace
Vyberte Exportovat sestavu v dolní části stránky Zobrazit výsledky a uložte výsledky migrace do souboru CSV.
Zkontrolujte uložený soubor, kde najdete podrobnosti o migraci přihlášení, a pak ověřte změny.