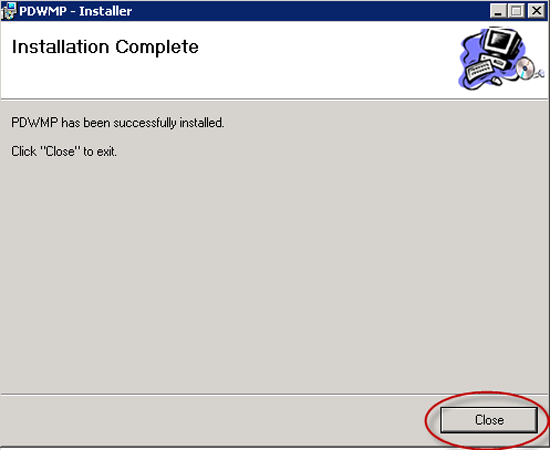Install SQL Server Operations Manager (SCOM) management packs for Analytics Platform System
Follow these steps to download and install the System Center Operations Manager (SCOM) Management Packs for SQL Server PDW. The Management Packs are required to monitor SQL Server PDW from Operations Manager.
Before you begin
Prerequisites
System Center Operations Manager must be installed and running. SQL Server PDW 2012 requires System Center Operations Manager 2007 R2, System Center Operations Manager 2012, or System Center Operations Manager 2012 service pack 1.
Step 1: Download the Management Packs
For the APS PDW workload, download the System Center Management Pack for the Microsoft Analytics Platform System.
For the appliance management, download the SQL Server Appliance Base Management Pack.
For older versions of PDW without APS, download the System Center Monitoring Pack for Microsoft SQL Server 2012 Parallel Data Warehouse Appliance.
Step 2: Install the Management Packs
Install the SQL Server Appliance Base Management Pack
To run the install, double-click on the downloaded SQL Server Appliance Base Management Pack.
Accept the License Agreement, and select Next.
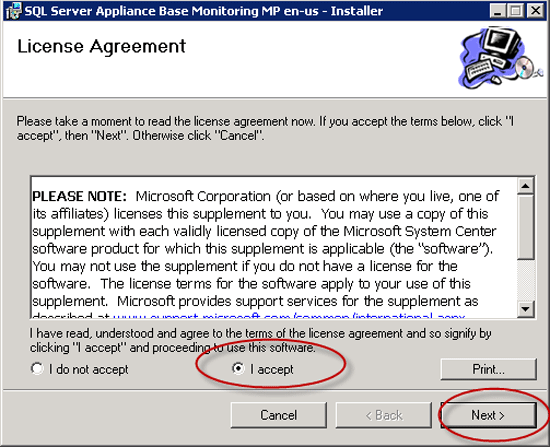
Select your own installation folder, or use the default Management Pack Installation Folder.
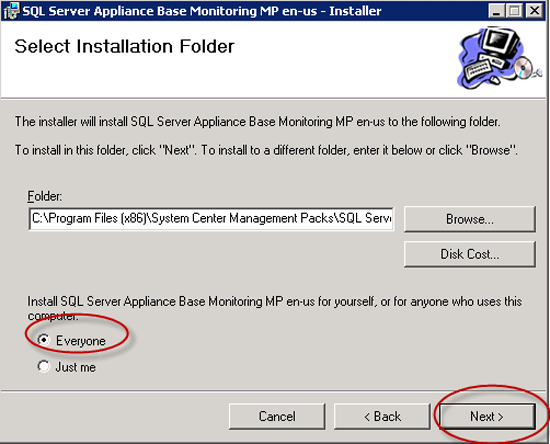
Select Install.
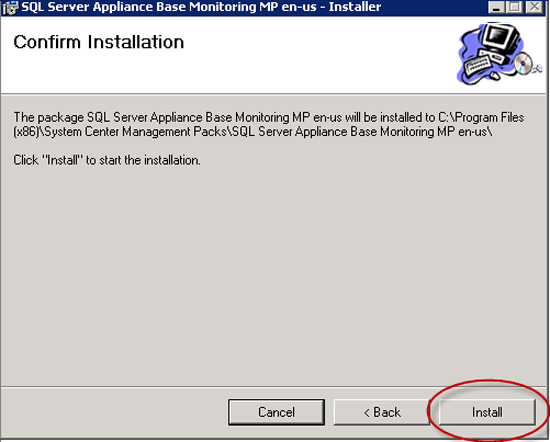
Select Close.
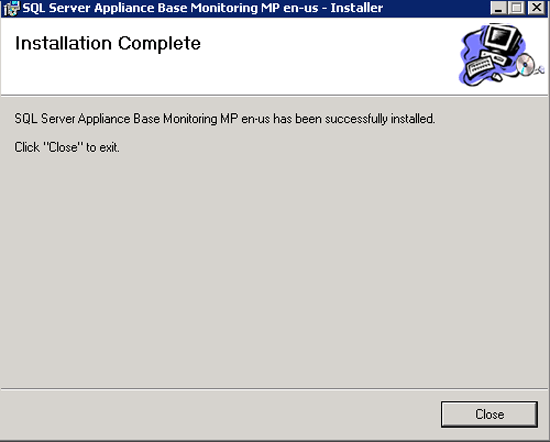
Install the Monitoring Pack for SQL Server PDW Appliance
To run the install, double-click on the downloaded SQL Server PDW Appliance Management Pack.
Accept the License Agreement, and select Next.
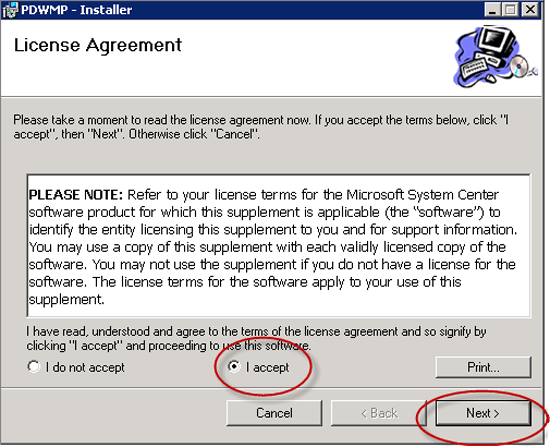
Choose the directory that will hold the extracted files. The default Management Pack installation folder is shown by default. Select the default, or select your own installation folder.
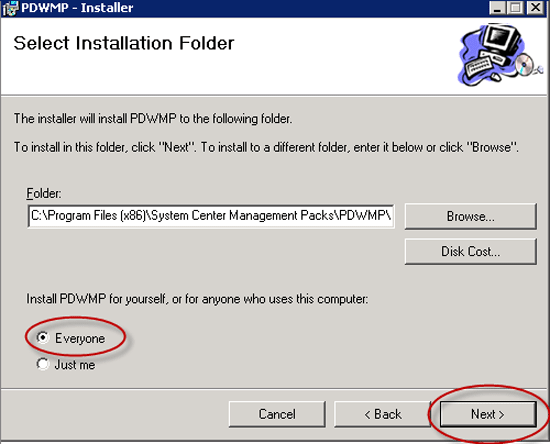
Select Install.
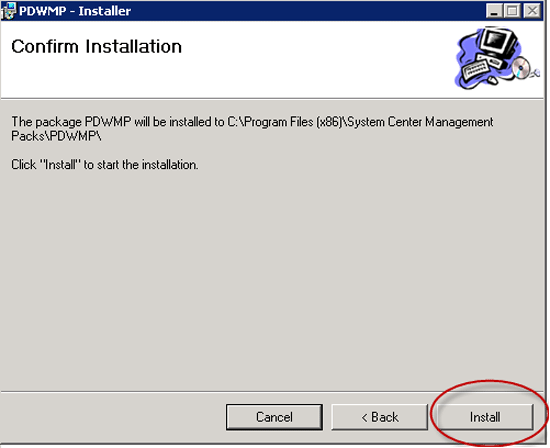
Select Close.