Review your recent changes to SharePoint site properties
 Some features in this article require Microsoft SharePoint Premium - SharePoint Advanced Management
Some features in this article require Microsoft SharePoint Premium - SharePoint Advanced Management
The recent actions panel lets you review and monitor the last 30 changes you've made to a SharePoint site's properties (such as renaming a site, deleting a site, changing storage quota) within the last 30 days in the SharePoint admin center. This feature only shows changes made by you and not other administrators. Also, changes made to site properties at the organization-level will not show in the panel.
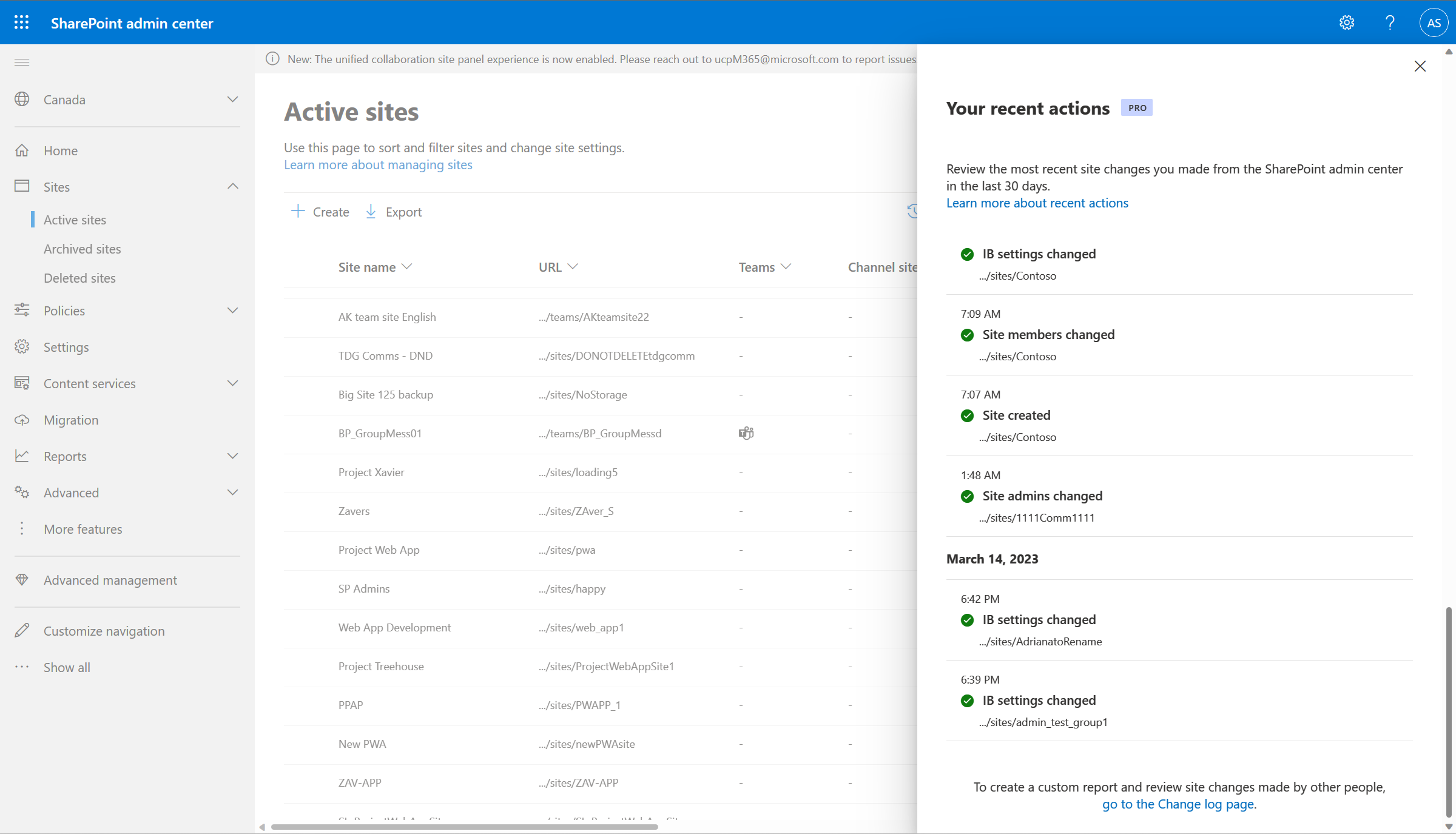
Note
Recent actions panel is not available for global readers. GDAP administrators won't be able to see the previous and current values of the administrator actions.
Requirements
To access the recent actions panel and the following features, your organization must have a Microsoft SharePoint Premium - SharePoint Advanced Management subscription.
- Review the last 30 actions made within the last 30 days in the recent actions panel.
- View more details such as previous and current value of the settings changed and directly access the site details panel to review the change.
- Export and download CSV files detailing all your changes made within the last 30 days.
Important
Without Microsoft SharePoint Premium - SharePoint Advanced Management, you can only view actions made in the current session. Once you close the browser or sign out, the recent actions panel will clear the history.
View recent actions of a site
- In the SharePoint admin center, expand Sites and select Active sites.
- Select Your recent actions. The recent actions panel appears and lists your most recent 30 actions made within the last 30 days.
- Select Export to download the list as a CSV file.
- Select View site details to open the site info panel. From here, you can make changes to site properties like site name, site address, hub association and aliases.
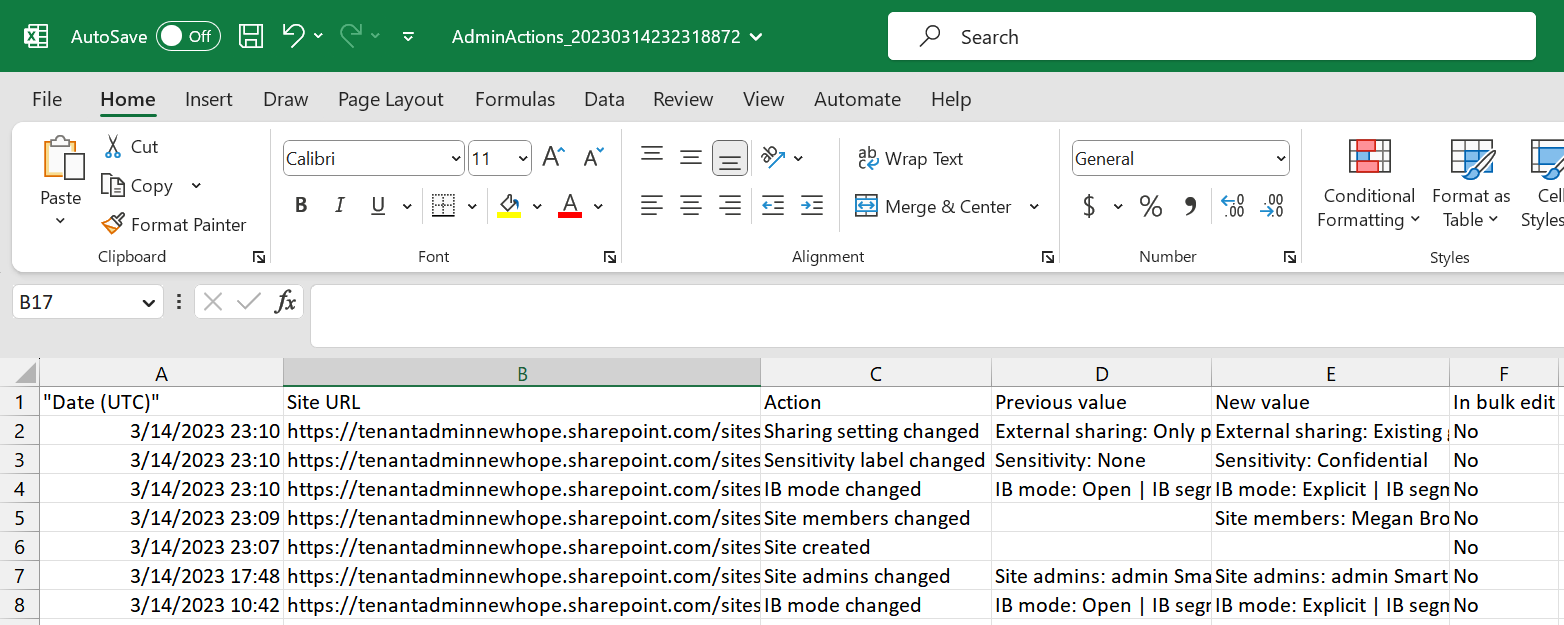
Note
If you close the browser while actions are in-progress, they will not be recorded in the panel or the CSV file. Failed actions are recorded in the panel, but are removed once you exit the current session. The exported CSV file will not contain failed actions.
Bulk site edits
Here's an example of how bulk edits are grouped as one action in the recent actions panel:
You deleted 4 SharePoint sites on May 21 at 12:10 AM. The bulk edit shows as one item named Deleted 4 sites on the recent actions panel. Select the Deleted 4 sites action and the list of deleted SharePoint sites appear.
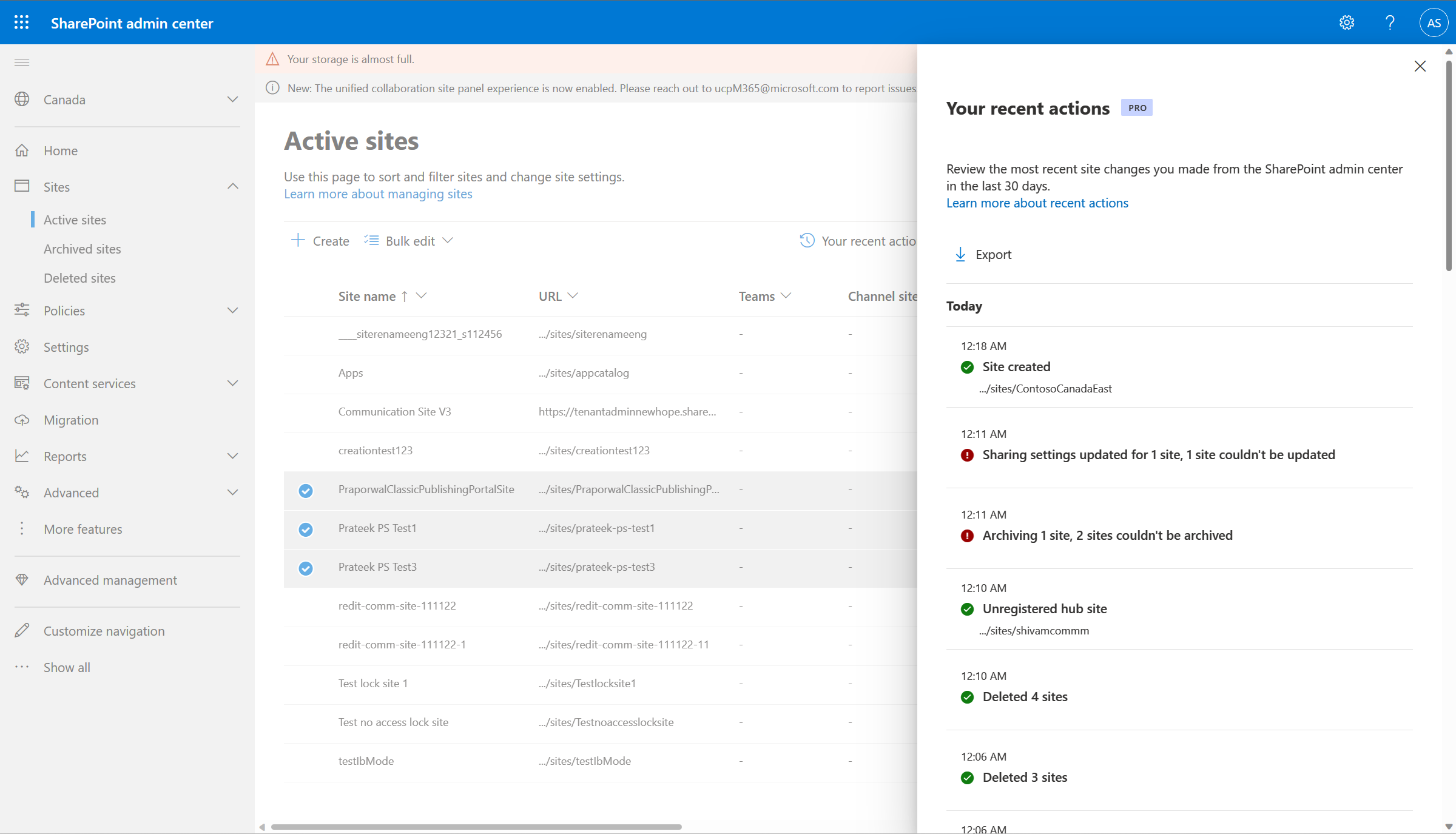
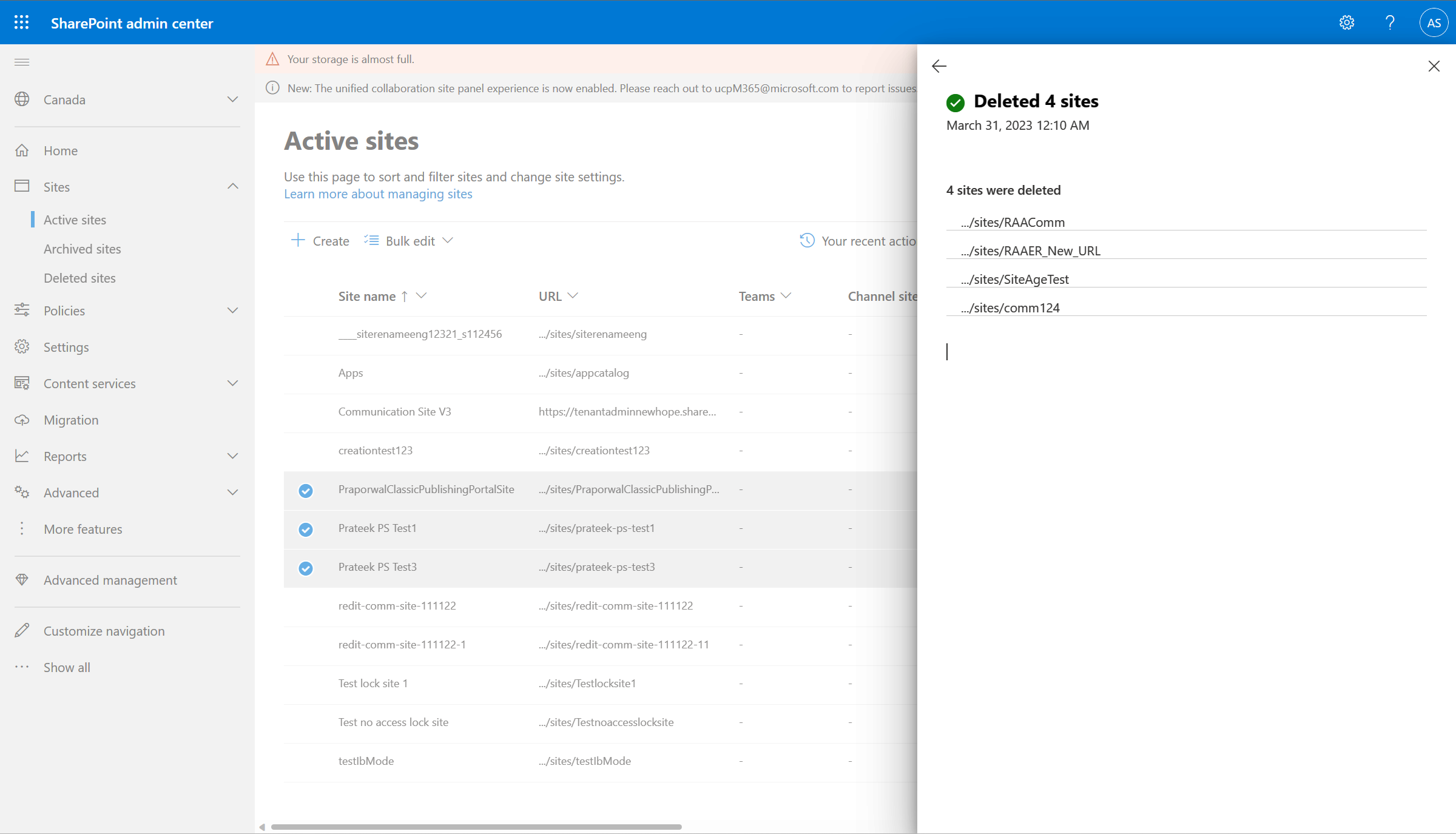
Related articles
Microsoft SharePoint Premium - SharePoint Advanced Management overview