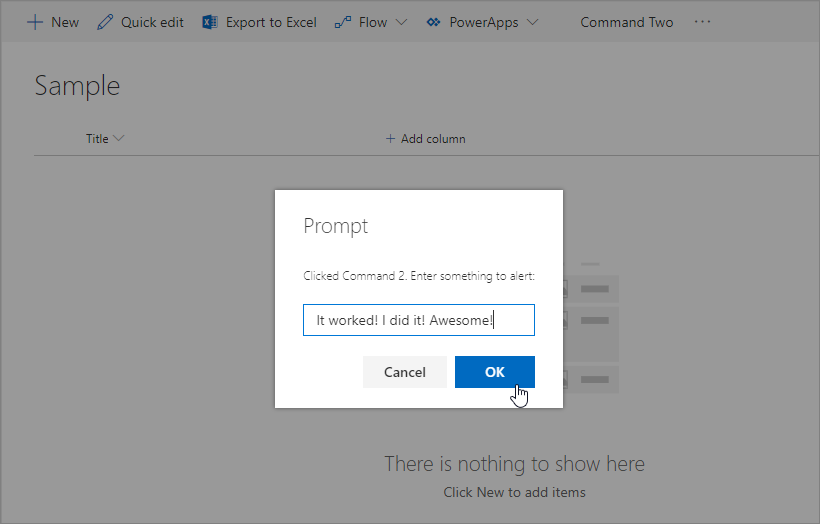Build your first ListView Command Set extension
Extensions are client-side components that run inside the context of a SharePoint page. Extensions can be deployed to SharePoint Online, and you can use modern JavaScript tools and libraries to build them.
You can follow these steps by watching the video on the Microsoft 365 Platform Communtiy (PnP) YouTube Channel:
Create an extension project
Create a new project directory in your favorite location.
md command-extensionGo to the project directory.
cd command-extensionCreate a new HelloWorld extension by running the Yeoman SharePoint Generator.
yo @microsoft/sharepointWhen prompted, enter the following values (select the default option for all prompts omitted below):
- What is your solution name?: command-extension
- Which type of client-side component to create?: Extension
- Which type of client-side extension to create? ListView Command Set
- What is your Command Set name? HelloWorld
At this point, Yeoman installs the required dependencies and scaffolds the solution files along with the HelloWorld extension. This usually takes 1-3 minutes.
Next, type the following into the console to start Visual Studio Code.
code .Open the ./src/extensions/helloWorld/HelloWorldCommandSet.manifest.json file.
This file defines your extension type and a unique identifier
idfor your extension. You need this unique identifier later when debugging and deploying your extension to SharePoint.{ "$schema": "https://developer.microsoft.com/json-schemas/spfx/command-set-extension-manifest.schema.json", "id": "95688e19-faea-4ef1-8394-489bed1de2b4", "alias": "HelloWorldCommandSet", "componentType": "Extension", "extensionType": "ListViewCommandSet", "version": "*", "manifestVersion": 2, "requiresCustomScript": false, "items": { "COMMAND_1": { "title": { "default": "Command One" }, "iconImageUrl": "icons/request.png", "type": "command" }, "COMMAND_2": { "title": { "default": "Command Two" }, "iconImageUrl": "icons/cancel.png", "type": "command" } } }Note the actual command definitions in the manifest file. These are the actual buttons that are exposed based on the registration target. In the default template, you find two different buttons: Command One and Command Two.
Note
Images aren't properly referenced unless you're referring to them from absolute locations in a CDN within your manifest.
Code your ListView Command Set
Open the file ./src/extensions/helloWorld/HelloWorldCommandSet.ts.
Notice the base class for the ListView Command Set is imported from the @microsoft/sp-listview-extensibility package, which contains SharePoint Framework (SPFx) code required by the ListView Command Set.
import { Log } from '@microsoft/sp-core-library';
import {
BaseListViewCommandSet,
Command,
IListViewCommandSetListViewUpdatedParameters,
IListViewCommandSetExecuteEventParameters
} from '@microsoft/sp-listview-extensibility';
import { Dialog } from '@microsoft/sp-dialog';
The behavior for your custom buttons is contained in the onListViewUpdated() and OnExecute() methods.
The onListViewUpdated() event occurs separately for each command (for example, a menu item) whenever a change happens in the ListView, and the UI needs to be re-rendered. The event function parameter represents information about the command being rendered. The handler can use this information to customize the title or adjust the visibility, for example, if a command should only be shown when a certain number of items are selected in the list view. This is the default implementation.
When using the method tryGetCommand(), you get a Command object, which is a representation of the command that shows in the UI. You can modify its values, such as title, or visible, to modify the UI element. SPFx uses this information when re-rendering the commands. These objects keep the state from the last render, so if a command is set to visible = false, it remains invisible until it is set back to visible = true.
@override
public onListViewUpdated(event: IListViewCommandSetListViewUpdatedParameters): void {
const compareOneCommand: Command = this.tryGetCommand('COMMAND_1');
if (compareOneCommand) {
// This command should be hidden unless exactly one row is selected.
compareOneCommand.visible = event.selectedRows.length === 1;
}
}
The onExecute() method defines what happens when a command is executed (for example, the menu item is selected). In the default implementation, different messages are shown based on which button was selected.
@override
public onExecute(event: IListViewCommandSetExecuteEventParameters): void {
switch (event.itemId) {
case 'COMMAND_1':
Dialog.alert(`${this.properties.sampleTextOne}`);
break;
case 'COMMAND_2':
Dialog.alert(`${this.properties.sampleTextTwo}`);
break;
default:
throw new Error('Unknown command');
}
}
Debug your ListView Command Set
You cannot currently use the local Workbench to test SharePoint Framework Extensions. You'll need to test and develop them directly against a live SharePoint Online site. You don't have to deploy your customization to the app catalog to do this, which makes the debugging experience simple and efficient.
Go to any SharePoint list in your SharePoint Online site by using the modern experience or create a new list. Copy the URL of the list to clipboard as we will be needing that in following step.
Because our ListView Command Set is hosted from localhost and is running, we can use specific debug query parameters to execute the code in the list view.
Open ./config/serve.json file. Update the
pageUrlattributes to match a URL of the list where you want to test the solution. After edits your serve.json should look somewhat like:{ "$schema": "https://developer.microsoft.com/json-schemas/spfx-build/spfx-serve.schema.json", "port": 4321, "https": true, "serveConfigurations": { "default": { "pageUrl": "https://sppnp.sharepoint.com/sites/Group/Lists/Orders/AllItems.aspx", "customActions": { "bf232d1d-279c-465e-a6e4-359cb4957377": { "location": "ClientSideExtension.ListViewCommandSet.CommandBar", "properties": { "sampleTextOne": "One item is selected in the list", "sampleTextTwo": "This command is always visible." } } } }, "helloWorld": { "pageUrl": "https://sppnp.sharepoint.com/sites/Group/Lists/Orders/AllItems.aspx", "customActions": { "bf232d1d-279c-465e-a6e4-359cb4957377": { "location": "ClientSideExtension.ListViewCommandSet.CommandBar", "properties": { "sampleTextOne": "One item is selected in the list", "sampleTextTwo": "This command is always visible." } } } } } }Compile your code and host the compiled files from the local machine by running this command:
gulp serveWhen the code compiles without errors, it serves the resulting manifest from https://localhost:4321.
This will also start your default browser within the URL defined in ./config/serve.json file. Notice that at least in Windows, you can control which browser window is used by activating the preferred one before executing this command.
Accept the loading of debug manifests by selecting Load debug scripts when prompted.
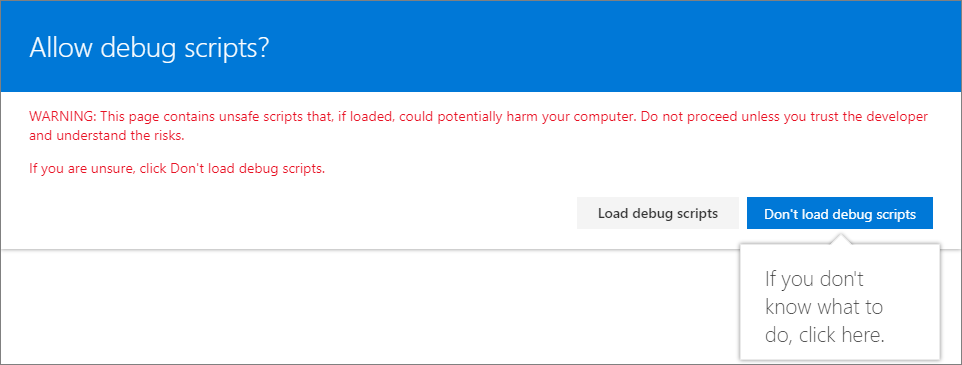
Notice the new Command Two button available in the toolbar. Select that button to see the text provided as property for the
sampleTextTwoproperty.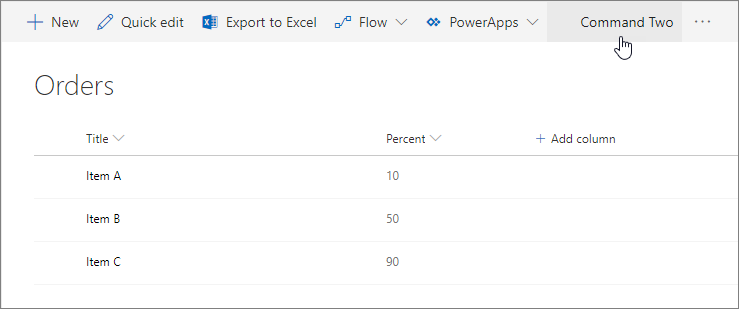
The Command One button is not visible based on the code, until one row is selected in the document library. Upload or create a document to the library and confirm that the second button is visible.
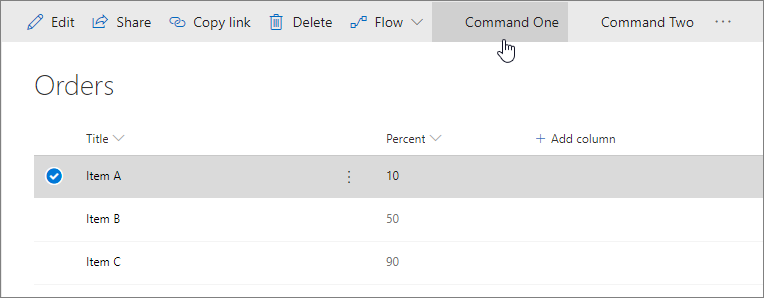
Select Command Two to see how the dialog control works, which is used in the default output from the solution scaffolding when the ListView Command Set is selected as the extension type.
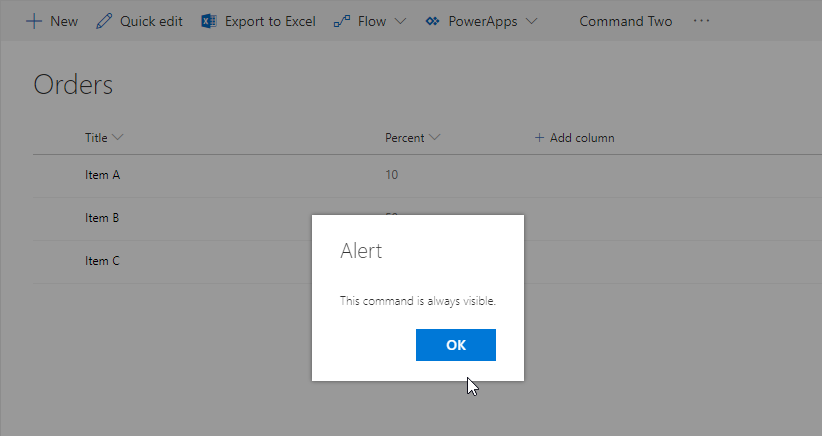
More details about serve.json options
customActions: simulates a custom action. You can set many properties on thisCustomActionobject that affect the look, feel, and location of your button; we’ll cover them all later.GUID: GUID of the extension.Location: Where the commands are displayed. The possible values are:ClientSideExtension.ListViewCommandSet.ContextMenu: The context menu of the item(s).ClientSideExtension.ListViewCommandSet.CommandBar: The top command set menu in a list or library.ClientSideExtension.ListViewCommandSet: Both the context menu and the command bar (corresponds to SPUserCustomAction.Location="CommandUI.Ribbon").
Properties: An optional JSON object containing properties that are available via thethis.propertiesmember.
Enhance the ListView Command Set rendering
The default solution takes advantage of a new Dialog API, which can be used to show modal dialogs easily from your code. In the following steps, we'll slightly modify the default experience to demonstrate Dialog API use cases.
Return to Visual Studio Code (or your preferred editor).
Open the file ./src/extensions/helloWorld/HelloWorldCommandSet.ts file.
Update the
onExecute()method as follows:@override public onExecute(event: IListViewCommandSetExecuteEventParameters): void { switch (event.itemId) { case 'COMMAND_1': Dialog.alert(`Clicked ${strings.Command1}`); break; case 'COMMAND_2': Dialog.prompt(`Clicked ${strings.Command2}. Enter something to alert:`).then((value: string) => { Dialog.alert(value); }); break; default: throw new Error('Unknown command'); } }In your console window, ensure that you do not have any exceptions. If you do not already have the solution running in localhost, execute the following command:
gulp serveAccept the loading of debug manifests by selecting Load debug scripts when prompted.
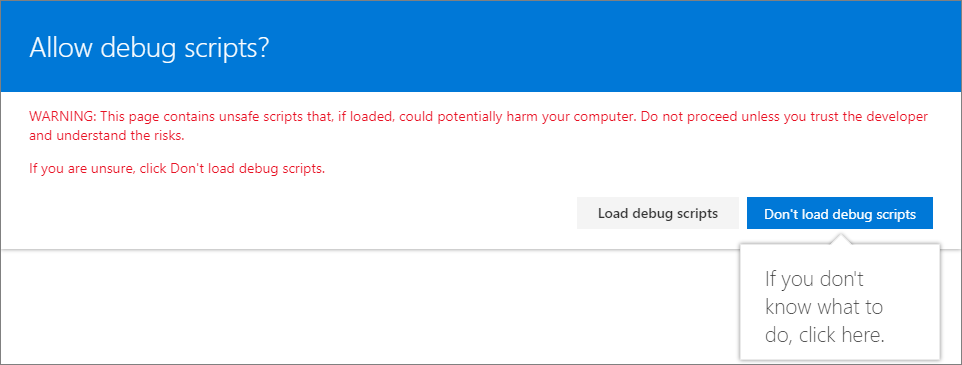
We still have the same buttons in the toolbar, but you'll notice they behave differently if you select them one-by-one. Now we are using the new Dialog API, which can be easily used with your solutions, even for complex scenarios.
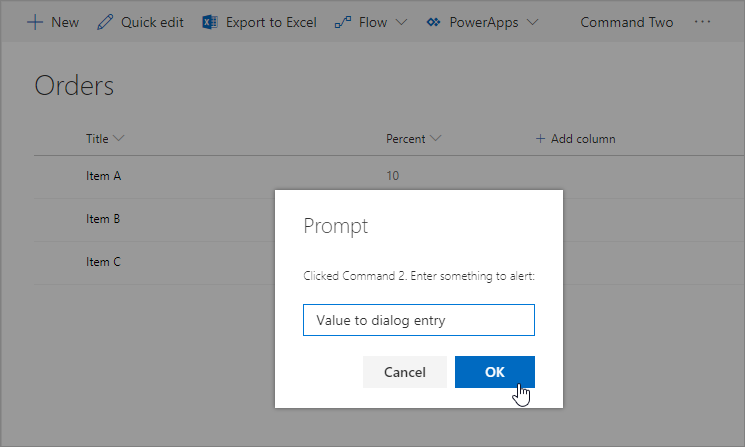
Add a ListView Command Set to a solution package for deployment
- Return to your solution in Visual Studio Code (or to your preferred editor).
- Open the ./sharepoint/assets/elements.xml file.
Note the following XML structure in elements.xml. The ClientSideComponentId property has been updated to the unique ID of your ListView Command Set available in the ./src/extensions/helloWorld/HelloWorldCommandSet.manifest.json file.
Notice that we use a specific location value of ClientSideExtension.ListViewCommandSet.CommandBar to define that this is a ListView Command Set and it should be displayed in the command bar. We also define the RegistrationId to 100 and the RegistrationType as List to associate this custom action automatically with generic lists. ClientSideComponentProperties can be used to provide instance specific configurations. In this case, we are using default properties called sampleTextOne and sampleTextTwo.
<?xml version="1.0" encoding="utf-8"?>
<Elements xmlns="http://schemas.microsoft.com/sharepoint/">
<CustomAction
Title="SPFxListViewCommandSet"
RegistrationId="100"
RegistrationType="List"
Location="ClientSideExtension.ListViewCommandSet.CommandBar"
ClientSideComponentId="5fc73e12-8085-4a4b-8743-f6d02ffe1240"
ClientSideComponentProperties="{"sampleTextOne":"One item is selected in the list.", "sampleTextTwo":"This command is always visible."}">
</CustomAction>
</Elements>
Note
While running from localhost the custom action will work on both lists and document libraries, but will not once deployed unless the elements.xml is updated. RegistrationId=100 will only associate the custom action with lists and NOT document libraries.
In order to associate the custom action with document libraries, the RegistrationId must be set to 101. If you would like the action to work on both lists and document libraries, another CustomAction must be added to the elements.xml file
<?xml version="1.0" encoding="utf-8"?>
<Elements xmlns="http://schemas.microsoft.com/sharepoint/">
<CustomAction
Title="SPFxListViewCommandSet"
RegistrationId="100"
RegistrationType="List"
Location="ClientSideExtension.ListViewCommandSet.CommandBar"
ClientSideComponentId="5fc73e12-8085-4a4b-8743-f6d02ffe1240"
ClientSideComponentProperties="{"sampleTextOne":"One item is selected in the list.", "sampleTextTwo":"This command is always visible."}">
</CustomAction>
<CustomAction
Title="SPFxListViewCommandSet"
RegistrationId="101"
RegistrationType="List"
Location="ClientSideExtension.ListViewCommandSet.CommandBar"
ClientSideComponentId="5fc73e12-8085-4a4b-8743-f6d02ffe1240"
ClientSideComponentProperties="{"sampleTextOne":"One item is selected in the list.", "sampleTextTwo":"This command is always visible."}">
</CustomAction>
</Elements>
Possible location values that can be used with a ListView Command Set:
ClientSideExtension.ListViewCommandSet.CommandBar: Toolbar of the list or libraryClientSideExtension.ListViewCommandSet.ContextMenu: Context menu for list or library itemsClientSideExtension.ListViewCommandSet: Register commands to both the toolbar and to the context menu
Ensure that definitions are taken into account within the build pipeline
Open the file ./config/package-solution.json.
The package-solution.json file defines the package metadata as shown in the following code. To ensure that the elements.xml file is taken into account while the solution package is created, the default scaffolding of this file is updated to include additional details for a feature definition. This feature definition is used to provision and execute the elements.xml file.
Note
You can use ClientSideInstance.xml to automatically deploy your extensions cross all sites in your tenant. More details around this option from Tenant Wide Deployment of SharePoint Framework Extensions article. As this solution is intended configured not to use tenant-scope option, this xml file is ignored when solution is activated in the app catalog.
{
"$schema": "https://developer.microsoft.com/json-schemas/spfx-build/package-solution.schema.json",
"solution": {
"name": "command-extension-client-side-solution",
"id": "0abe5c73-1655-49d3-922b-7a47dd70e151",
"version": "1.0.0.0",
"includeClientSideAssets": true,
"isDomainIsolated": false,
"features": [
{
"title": "Application Extension - Deployment of custom action.",
"description": "Deploys a custom action with ClientSideComponentId association",
"id": "25f8df47-61f2-4d75-bfe2-8d614f775219",
"version": "1.0.0.0",
"assets": {
"elementManifests": [
"elements.xml",
"clientsideinstance.xml"
]
}
}
]
},
"paths": {
"zippedPackage": "solution/command-extension.sppkg"
}
}
Deploy the extension to SharePoint Online
Now you are ready to deploy the solution to a SharePoint site and have the CustomAction automatically associated on the site level.
Since solutions will by default use the asset packaging capability, your JavaScript files and other assets will be automatically packaged inside of the sppkg file and then hosted automatically from Office 365 CDN or from the app catalog site collection.
In the console window, enter the following command to package your client-side solution that contains the extension so that we get the basic structure ready for packaging:
gulp bundle --shipExecute the following command so that the solution package is created:
gulp package-solution --shipThe command creates the following package: ./sharepoint/solution/command-extension.sppkg folder:
Deploy the package that was generated to the app catalog. To do this, go to your tenant's app catalog and open the Apps for SharePoint library.
Upload the ./sharepoint/solution/command-extension.sppkg folder to the app catalog. SharePoint displays a dialog and asks you to trust the client-side solution.
Select the Deploy button.
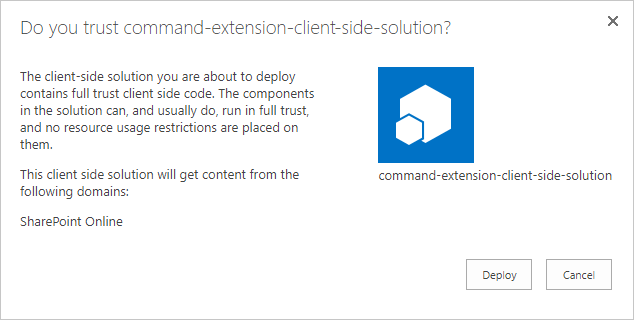
Go to the site where you want to test SharePoint asset provisioning. This could be any site collection in the tenant where you deployed this solution package.
Select the gears icon on the top navigation bar on the right, and then select Add an app to go to your Apps page.
In the Search box, enter extension, and then select Enter to filter your apps.
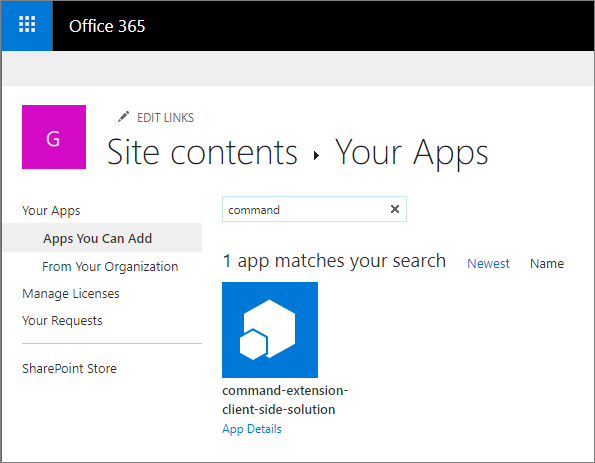
Select the command-extension-client-side-solution app to install the solution on the site. When the installation is complete.
When the application has been successfully installed, select New from the toolbar on the Site Contents page, and then select List.
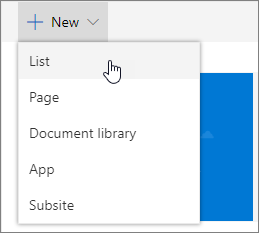
Provide the name as Sample, and then select Create.
Notice how Command One and Command Two are rendering in the toolbar based on your ListView Command Set customizations. Notice that the extension is also rendered automatically for any existing lists, not only for new ones.