Guided Walkthrough - Create a communication site for your organization
In this article, we show you elements of a communication site to inspire you and help you learn how to create similar sites for your own organization. In this example, the site is optimized to communicate your strategy and guide employees in how to express your brand in their work.
First, if you haven't already created a Communication site, check out the Create your site section in this article.
Once you create your site and know how to edit pages, you can use the following steps to add the elements shown.
Example communication site
| Image of the homepage | Customization instructions |
|---|---|
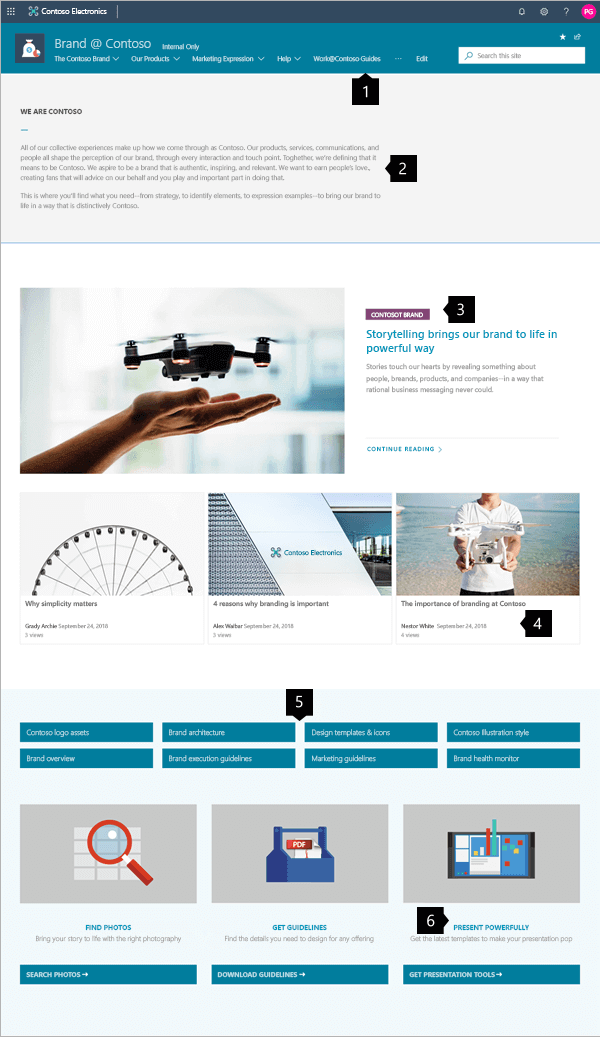 |
1. Make discovery of content easy Quickly guide visitors with navigation. Learn how 2. Set the mission A text web part highlights the mission. Learn how 3. Feature content Emphasize ideas with the Hero web part. Learn how 4. Display topical news Show the latest news. Learn how 5. Offer important links Show related resources with Quick links. Learn how 6. Call-to-action Combine web parts to increase impact. Learn how |
Create your site
To make a site like the one shown here, you create a Communication site. You can select Create site from the SharePoint start page (or, if you're going to associate this site with a Hub site, navigate to the hub site and select Create site there so that the communication site is automatically associated with that hub site).
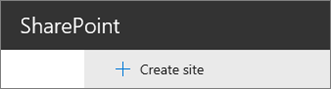
Next, choose Communication site, and then the Topic layout. Fill out your site name, description, and other information, and select Finish.
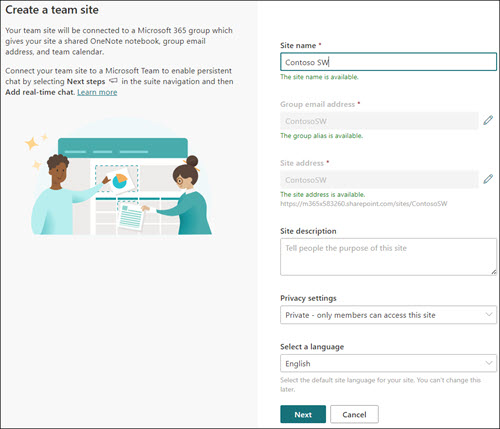
For more information, see Create a communication site in SharePoint Online.
Create clear and useful navigation
Phases of change management:
Make your site easy to get around so users can find what they're looking for, or to help users discover more content.

Select Edit to the right of the top menu, hover over the location in the menu where you want to add a link, and select +. Then add the type of link, your link, and a name to display in the navigation bar in the Add a link dialog box. Want to reorder your navigation links? Just drag them into the position you want. Learn more about how to customize the navigation on your SharePoint site.
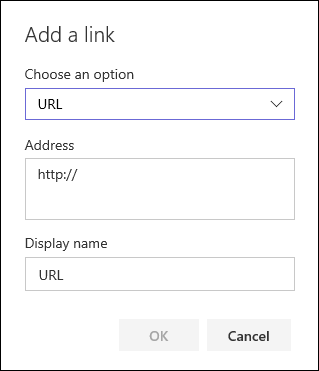
Mega menu
When a communication site is associated with a hub site, site owners can quickly and easily customize the organization and navigation of a SharePoint site. Learn what you need to know about mega menus in Create a mega menu in hub sites.
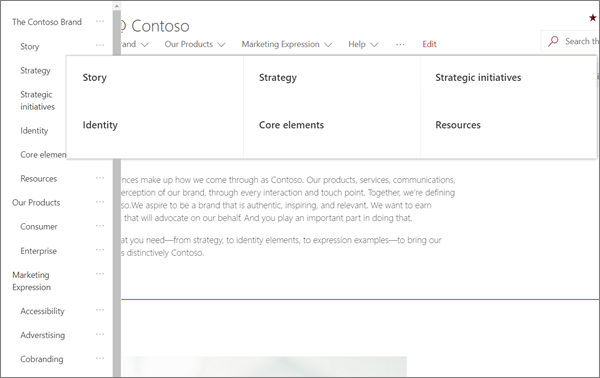
Selecting Edit on the top menu opens a three-level outline list. The example site uses only two of three possible levels on its mega menu: the main menu and a sub menu.
- Select the ... control on the right of the item name to set the item's link and outline level.
Manage sections and web parts
Start editing by clicking Edit on the top right of the page.

When you are editing, on the left, below the header your drafts can be saved for later or discarded.

The + symbol before or after a section adds a section using one of several layouts.
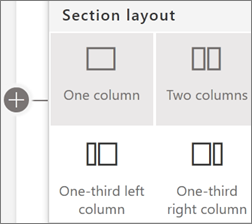
Sections make up your page, and are you place one or more web parts. While editing the page, each section shows controls to edit the layout, move, or delete the sections. For information on working with sections, see Add or remove sections and columns on a page.
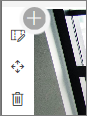
Select the plus symbol  in a section, which may appear before or after a web part in a section, to see the many types of web parts available. For more information on all web parts, see Using web parts on SharePoint pages.
in a section, which may appear before or after a web part in a section, to see the many types of web parts available. For more information on all web parts, see Using web parts on SharePoint pages.
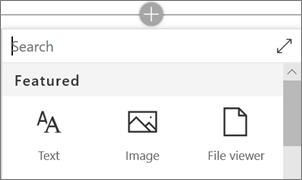
Web parts may be edited, moved, or deleted within sections. The Edit web part icon opens detailed controls unique to each web part type.
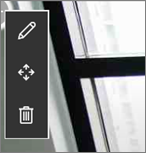
When your page updates are ready, select Publish to make them visible to everyone in your organization who has permissions to view the content.

Tip
To manage all of your pages on the site, click Pages on the top menu.
For more information on using pages, see Create and use modern pages on a SharePoint site.
Add formatted text with the Text web part
For more information on using the Text web part, see Add text and tables to your page with the Text web part.
Enhance the message
The example site creates a balance of text and imagery using several different web parts. At its core, the site is designed to inspire visitors to adopt branding guidelines and provide the tools needed to follow through.
Layout matters
The first section of the page uses the section layout tools with a Text web part to create impact by enforcing white space to the right of the mission statement.
Refined typography
The Text web part builds on style of the built-in site template. The Text web part is using the Normal text style. Clicking the ... control at the right end of the formatting toolbar offers more options to the right of the web part.
In this example, the web part is in a two-column section.
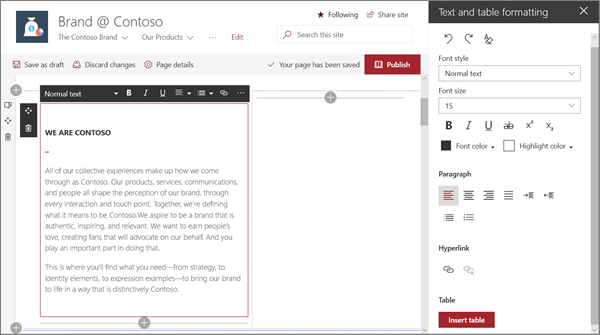
Focus on priorities with the Hero web part
Let your team know what's most important with high-impact hero images, company branding, and important news. The initial impact of the site home page is created by large and eye-catching images of the Hero web part. The page uses the Hero web part in its Layers option.
Hero layout
Editing the web part presents layout options. The Layers option, such as the one shown above, sets each image as a layer with the image next to the title. Up to five layers are possible, so that you can use the web part to fill the entire page.
In this example, the Hero web part uses one layer and is in a full-width section.
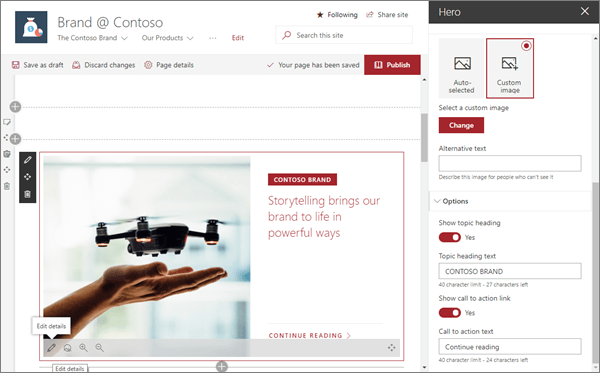
Customize each layer
Options for adding a heading and a linked call to action allow each layer to be a starting point for a deeper message.
It's possible to create an entire visual homepage with just the Hero web part using Layers.
For more information on using the Hero web part, see Use the Hero web part.
Add important news with the News web part
Automatically collect news and timely content
The News web part provides controls to choose the News Source and Layout, and to Organize and Filter the content to keep the content topical.
For more information on using the News web part, see Use the News web part on a SharePoint page.
Refine impact with news layouts
Changing the layout changes impact a news feed has. Under Layout, there are five options to adjust how news items are presented. In this example, news stories are using the Hub News layout. The stories are presented side-by-side with three equal-sized images because only three news stories on the site are published.
In this example, the web part is in a one-column section.
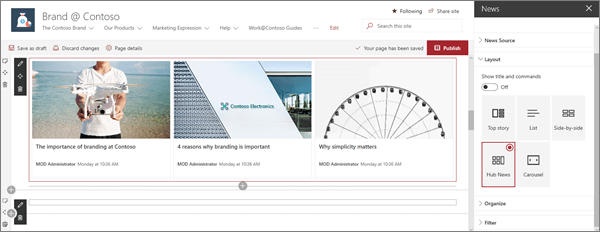
Use color and icons with the Quick Links web part
The Quick links web part provides dozens of professional styles for links created from a few easy-to-use options.
Start with the six base layouts, then adjust by color and alignment. Optionally, you can add icons or text descriptions to increase the menu impact. In this site example, this web part uses the Button layout.
For more information on using the Quick Links web part, see Use the Quick Links web part.
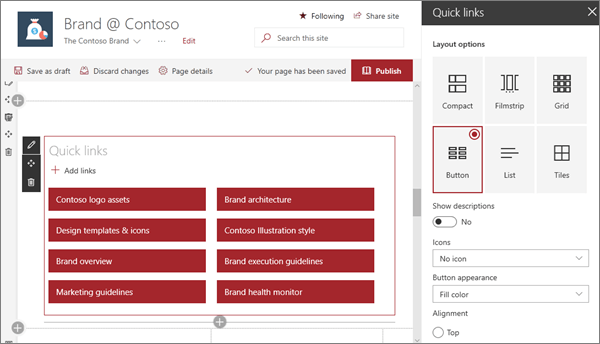
Create call-to-action elements
The example site uses images to enhance the page look. It combines the Image web part with the Text and Quick links web parts to create a high visibility call-to-actions menu guiding visitors to key branding actions.
In the following example, the web parts are in the second column of a three-column section. For more information on using the Image web part, see Use the Image web part.
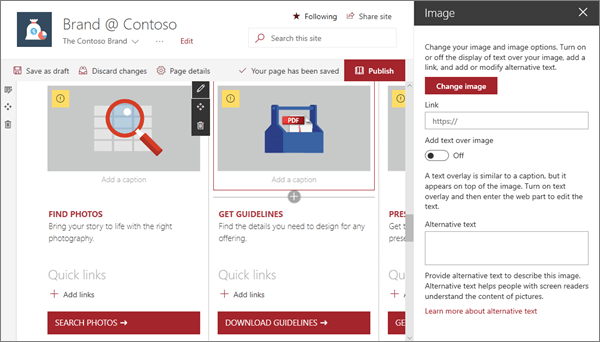
Want more?
Get inspired with more examples in the SharePoint Look Book.