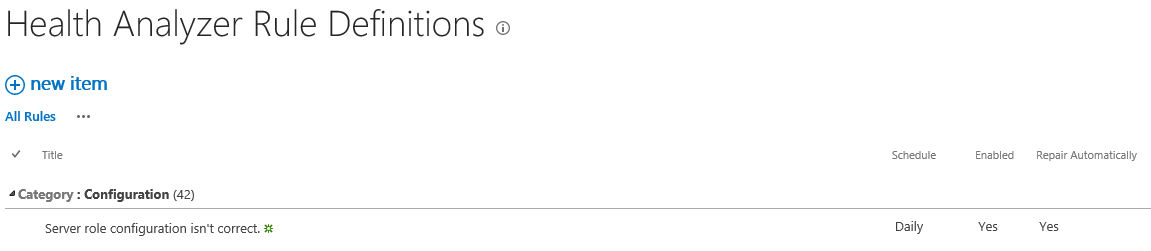Managing a MinRole Server Farm in SharePoint Servers 2016, 2019, and Subscription Edition
APPLIES TO:  2013
2013  2016
2016  2019
2019  Subscription Edition
Subscription Edition  SharePoint in Microsoft 365
SharePoint in Microsoft 365
Learn how to manage your MinRole farm deployment in SharePoint Servers 2016, 2019, and Subscription Edition.
MinRole is a new farm topology based on a set of predefined server roles introduced in SharePoint Server 2016. When configuring your SharePoint farm, you now select the role of a server when you create a new farm or join a server to an existing farm. SharePoint will automatically configure the services on each server based on the server's role. SharePoint Servers 2016, 2019, and Subscription Edition is optimized for the MinRole farm topology.
MinRole administration
Central Administration changes for MinRole
With the addition of the MinRole feature, there are several changes to the Central Administration website.
Manage servers in this farm
This page shows the servers that are joined to the farm. Two columns have been added to this page: Role and Compliant.
::image type="content" alt-text="Displays Servers In Farm for the November PU 2016 in SharePoint Server 2016 (Feature Pack 1)" source="../media/44119bfc-88ed-47c6-a5cb-0408b03f06eb.png" lightbox="../media/44119bfc-88ed-47c6-a5cb-0408b03f06eb.png":::
The Role column displays the role that is assigned to the server in the farm.
Note
In the "Servers in Farm" page, the SQL server and SMTP server will be listed as belonging to the "External" role, while in Microsoft PowerShell, their server roles are displayed as "Invalid". These two role names are equivalent.
The Compliant column displays whether the server configuration is in compliance with its server role. If the server isn't in compliance, a Fix link will be provided to automatically reconfigure the server to match the expected configuration of its server role.
Note
Only members of the local Administrators group on the server that hosts Central Administration have access to the Fix link.
Manage services in this farm
This is a new page in the System Settings category of Central Administration. It displays the state of each service in the farm. This page has three columns of interest: Auto Provision, Action, and Compliant.
The Auto Provision column displays whether the service is enabled in the farm. If the value Yes is displayed, service instances for this service will be started on the appropriate MinRole-managed servers in the farm. If the value No is displayed, service instances for this service will be stopped on the appropriate MinRole-managed servers in the farm.
The Action column displays one of three values depending on the type of service it's and whether it's enabled in the farm: Manage Service application, Disable Auto Provision, and Enable Auto Provision.
The Manage Service Application value indicates that the service is associated with a service application. This service will be enabled or disabled in the farm by its service application, typically when you create or delete the service application. Click the link to access the Service Application Management page.
Note
The Manage Service Application link will only appear for services that support service applications.
The Disable Auto Provision link disables the service in the farm. When you click this link, all services instances associated with this service will be stopped on the appropriate MinRole-managed servers in the farm.
The Enable Auto Provision link enables the service in the farm. When you click this link, service instances for this service will be started on the appropriate MinRole-managed servers in the farm.
The Compliant column displays whether the service is in compliance on every server in the farm. If this service isn't in compliance on one or more servers, a Fix link will be provided. Click this link to automatically reconfigure the service instances of this service to match the expected configuration.
Note
Only members of the local Administrators group on the server that hosts Central Administration have access to the Fix link.
Manage services on server
This page displays all of the service instances on a server. Some things have changed as highlighted in red in the following diagram.
In previous releases of SharePoint, this page was accessible only to members of the local Administrators group on the Central Administration server. From SharePoint Server 2016, all members of the SharePoint Farm Administrators group have access to this page.
The role of the server is now displayed next to the name of the server.
The Compliant column has been added to the page. It displays whether the service instance is in compliance on this server. If this service instance isn't in compliance on this server, a Fix link will be provided. Click this link to automatically reconfigure the service instance on this server to match the expected configuration.
Note
Only members of the local Administrators group on the server that hosts the Central Administration have access to the Fix link.
The Action column has changed. The link to start or stop a service has been removed for servers that are managed by MinRole. The only actionable item is Restart for service instances that are already started on this server. To start or stop a service click the Enable Auto Provision or Disable Auto Provision link in Manage services in this farm page.
Note
Servers that are assigned to the Custom role will still display the Start and Stop links in the Action column.
Note
Only members of the local Administrators group on the server that hosts the Central Administration have access to the Restart, Start, and Stop links.
Manage the services in the farm by using Windows PowerShell
New PowerShell cmdlets have been introduced to manage the services in the farm.
| Cmdlet name | Description | Syntax example |
|---|---|---|
| Get-SPService | The Get-SPService cmdlet gets a service in the farm. | Get-SPService -Identity "Microsoft SharePoint Foundation Sandboxed Code Service" |
| Start-SPService | The Start-SPService cmdlet enables a service in the farm. Service instances for this service will be started on the appropriate MinRole-managed servers in the farm. | Start-SPService -Identity "Microsoft SharePoint Foundation Sandboxed Code Service" |
| Stop-SPService | The Stop-SPService cmdlet disables a service in the farm. Service instances for this service will be stopped on the appropriate MinRole-managed servers in the farm. | Stop-SPService -Identity "Microsoft SharePoint Foundation Sandboxed Code Service" |
Note
An optional IncludeCustomServerRole parameter has been added to the Start-SPService and Stop-SPService Windows PowerShell cmdlets in the November 2016 Public Update for SharePoint Server 2016 (Feature Pack 1). If specified, it will also create a timer job that starts or stops service instances on servers that are assigned to the Custom server role. This is a one-time timer job. MinRole will make no further attempts to manage the service instances on servers assigned to the Custom server role. > Services that have associated service applications cannot be started or stopped by using the Start-SPService and Stop-SPService cmdlets. These services can be started or stopped by creating or deleting their associated service applications. If you use the Start-SPService or Stop-SPService cmdlets with services that have associated service applications, an error message will be shown indicating that the associated service applications should be created or deleted instead.
Health monitoring
A new health analyzer rule has been created to ensure that your servers are operating in their optimal MinRole configuration. The Server role configuration isn't correct rule runs every night at midnight on each server in your farm. It scans all service instances on the server to detect if any aren't in compliance. If any service instance isn't in compliance, the health rule will automatically reconfigure it to match the expected configuration. No manual intervention by the SharePoint farm administrator is required.
The automatic repair functionality of the health rule can be disabled by the SharePoint farm administrator while still allowing the health rule to run. If the health rule detects that a server isn't in compliance and the automatic repair functionality is disabled, it will generate a health report in Central Administration. The health report will identify which servers aren't in compliance, offer the ability to automatically repair the servers, and provide instructions on how to manually repair the servers.
The SharePoint farm administrator can control the health rule schedule, changing it to run more frequently or less frequently or disabling it so that it's never scheduled. It can also run on demand.
Note
This health rule will not scan or repair servers that are assigned to the Custom role. A server assigned to the Custom role will not be managed by MinRole.
Developers: How to assign services to server roles
If you're a SharePoint developer intending to create an application with services, it's recommended that you assign each type of service instance to one or more server roles supported by MinRole:
Assign services to server roles
Implement your service by inheriting from the SPService class.
Set the AutoProvision property value in the constructors of the new service class if you want to enable or disable this service by default.
Implement the service instance class of the service by inheriting from the SPServiceInstance class.
Override the ShouldProvision(SPServerRole serverRole) method to assign this service to specific server roles if necessary.
For more information about how to subscribe a service to a specific role, see SPService class and SPServiceInstance class.
Integrate with role conversion pre-validation
Implement the service instance class of the service by inheriting from the SPServiceInstance class.
Override the IsReadyForRoleConversion(SPServerRole newRole, out IEnumerable<string> errorMessages) method to detect if your service instance is ready for role conversion to the server role specified by the newRole parameter. Return true if it's ready or false if it isn't ready. If you return false, provide a list of messages to explain why the service instance isn't ready for role conversion and instructions for resolving the issue via the errorMessages parameter.