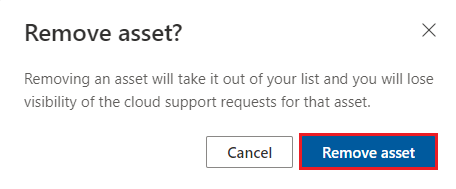Řídicí panel žádosti o viditelnost žádosti o cloudovou podporu
Omezení ochrany osobních údajů vyžadují souhlas se zobrazením podrobností o případech podpory vytvořených v Microsoftu 365 nebo na cloudových portálech Azure v centru Služeb.
Řídicí panel Viditelnost případů centra služeb umožňuje poskytnout souhlas s vašimi cloudovými prostředky. Po povolení budou moct uživatelé se správnými oprávněními zobrazit své cloudové případy a podrobnosti v rámci svých pracovních prostorů.
Ke každému tenantovi Microsoft 365 & předplatném Azure musíte poskytnout souhlas jednotlivě.
Poznámka
CSAM a správci incidentů mají úplný přehled o všech případech podpory pro smlouvy, které spravují.
Požadavky
Oprávnění
| Globální správce centra Services Hub | Správa služeb | CSAM | |
|---|---|---|---|
| Úplný přístup | ✔️ | ✔️ | |
| Přístup jen pro čtení | ✔️ |
Pokud potřebujete přístup k řídicímu panelu viditelnosti žádostí o cloudovou podporu a nejste globálním správcem Centra služeb, obraťte se s žádostí o pomoc na aktuálního Správa služeb, globálního správce centra služeb nebo csam.
Pro každé předplatné Azure, pro které chcete povolit souhlas, potřebujete:
- název předplatného
- ID předplatného
Pro každého tenanta Microsoftu 365, pro kterého chcete povolit souhlas, potřebujete:
- název tenanta
- ID tenanta
Přejděte na řídicí panel žádosti o viditelnost žádosti o cloudovou podporu.
V pravém horním rohu řídicího panelu Centra služeb vyberte svůj profil uživatele, abyste se mohli dostat k jeho rozevírací nabídce.
Vyberte Pracovní prostory.
Vyberte název vaší společnosti.
Výběrem možnosti Viditelnost žádosti o cloudovou podporu přejděte k řídicímu panelu viditelnosti žádosti o cloudovou podporu.

Změna viditelnosti
Na řídicím panelu Viditelnost žádostí o cloudovou podporu vyberte možnost Viditelné ve sloupci označeném Viditelnost a zapněte nebo vypněte viditelnost případu pro jednotlivé cloudové prostředky.
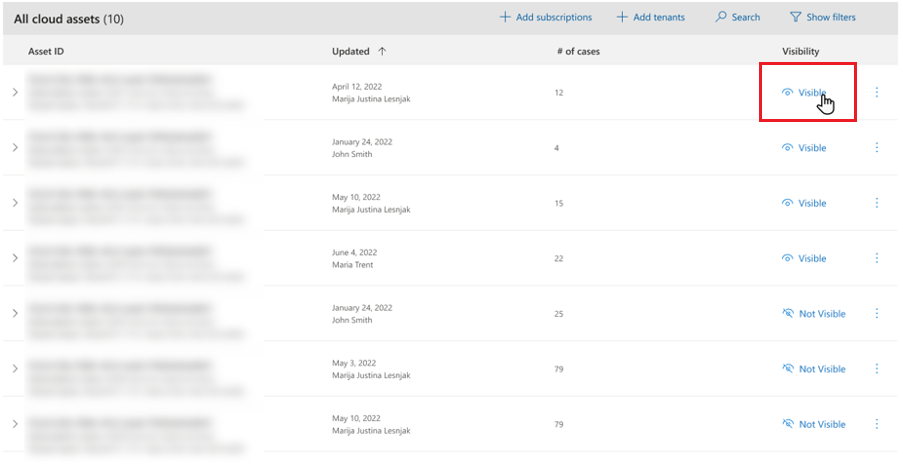
Přidání předplatných
Existuje mnoho způsobů, jak můžete získat seznam předplatných a každá organizace je jiná. Postupujte podle postupu vaší organizace pro shromažďování informací o předplatných, která plánujete přidat.
Poznámka
Když nahrajete předplatné, automaticky se tím povolí souhlas s předplatným. Nahrání duplicitního předplatného umožní vyjádření souhlasu a aktualizuje všechny změny názvu a typu prostředku.
Přidání jednotlivých předplatných
Na řídicím panelu viditelnosti žádosti o cloudovou podporu vyberte tlačítko označené +Přidat předplatná.

Ujistěte se, že je vybraná možnost Přidat jednotlivě.
Přidejte ID a název předplatného, které chcete přidat.
Vyberte Přidat předplatné.
Opakujte kroky 2 a tři pro všechna další předplatná, která chcete přidat.
Až budete chtít změny uložit, vyberte Odeslat.
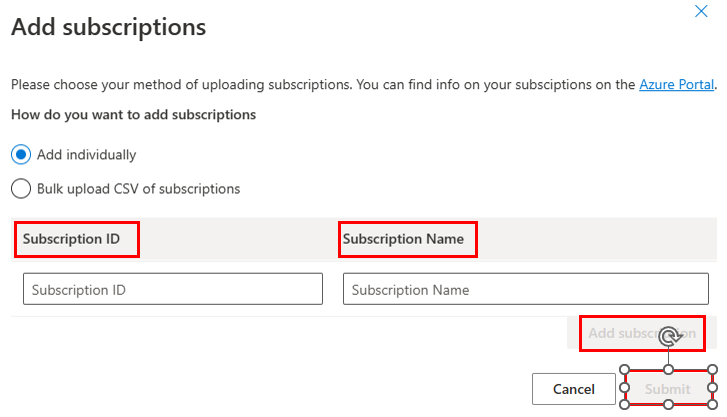
Prohlédněte si výsledky na řídicím panelu.
Hromadné přidání předplatných
Pokud chcete hromadně přidat předplatná, potřebujete soubor CSV se seznamem všech předplatných, která plánujete přidat. Soubor CSV musí mít dva nadpisy: Id předplatného a Název. Každý řádek v seznamu předplatných musí obsahovat jedno ID předplatného a název předplatného, jak je znázorněno na následujících ukázkových obrázcích z Microsoft Excelu a Poznámkového bloku.
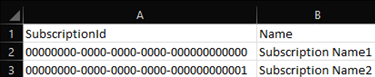

K získání ID a názvů předplatného do souboru CSV můžete použít náš skript PowerShellu . Skript vytvoří soubor všech předplatných Azure pro každého tenanta přidruženého k účtu, který skript spustil.
Na řídicím panelu viditelnosti žádosti o cloudovou podporu vyberte tlačítko označené +Přidat předplatná.

Vyberte Hromadné nahrání souboru CSV předplatných.
Pomocí tlačítka Vybrat vyberte soubor CSV obsahující předplatná, která chcete přidat.
Vyberte tlačítko Odeslat.
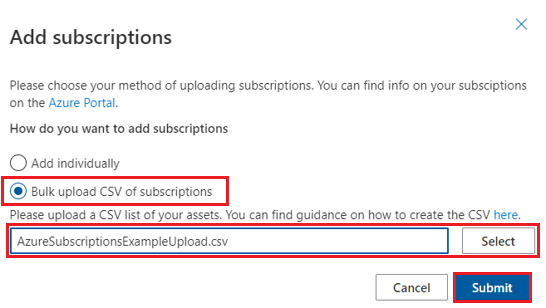
Po nahrání a zpracování obsahu souboru CSV se na stránce zobrazí banner s oznámením, že nahrání proběhlo úspěšně. Vyberte odkaz s textem "Kliknutím sem aktualizujete".
Přidání tenantů
Existuje mnoho způsobů, jak získat seznam tenantů a každá organizace je jiná. Postupujte podle procesu vaší organizace pro shromažďování informací o tenantech, které plánujete přidat.
Poznámka
Když nahrajete tenanta, automaticky se tím povolí souhlas tenanta. Nahrání duplicitního tenanta umožní vyjádření souhlasu a aktualizuje všechny změny názvu a typu prostředku.
Podle tohoto průvodce můžete také vyhledat ID tenanta přidružené k vašemu účtu Azure AD.
Přidání jednotlivých tenantů
Na řídicím panelu viditelnosti žádostí o cloudovou podporu vyberte tlačítko označené +Přidat tenanty.

Ujistěte se, že je vybraná možnost Přidat jednotlivě.
Přidejte ID tenanta a název tenanta, kterého chcete přidat.
Vyberte tlačítko Přidat tenanta.
Opakujte kroky 2 a tři pro všechny další tenanty, které chcete přidat.
Až budete chtít změny uložit, vyberte Odeslat.
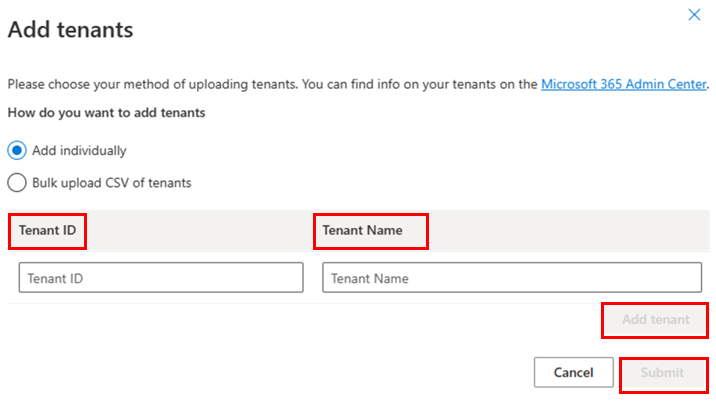
Prohlédněte si výsledky na řídicím panelu.
Hromadné přidávání tenantů
Pokud chcete tenanty přidávat hromadně, potřebujete soubor CSV se seznamem všech tenantů, které chcete přidat. Soubor CSV musí mít dva nadpisy: TenantId a Name. Každý řádek v seznamu tenantů musí obsahovat jedno ID tenanta a název tenanta, jak je znázorněno na následujících ukázkových obrázcích z Microsoft Excelu a Poznámkového bloku.
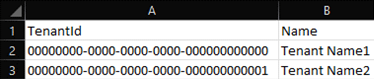
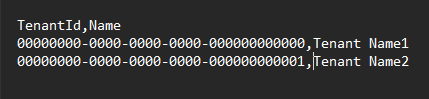
Na řídicím panelu viditelnosti žádostí o cloudovou podporu vyberte tlačítko označené +Přidat tenanty.

Vyberte Hromadně nahrát csv tenantů.
Pomocí tlačítka Vybrat vyberte soubor CSV obsahující tenanty, které chcete přidat.
Vyberte tlačítko Odeslat.
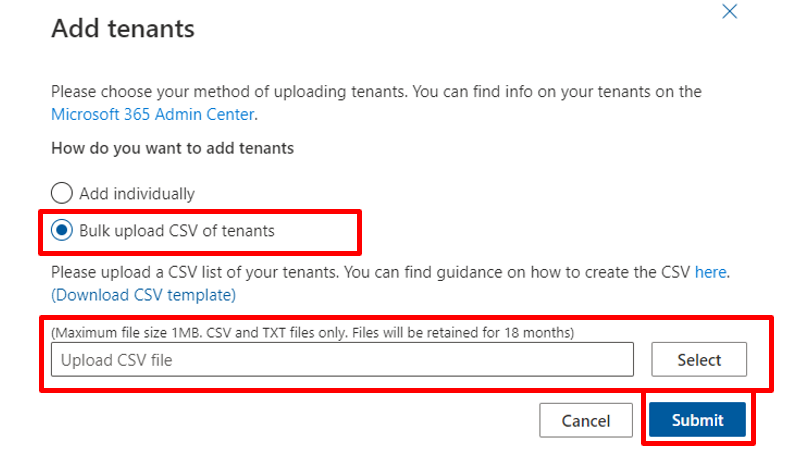
Po nahrání a zpracování obsahu souboru CSV se na stránce zobrazí banner s oznámením, že nahrání proběhlo úspěšně. Vyberte odkaz s textem "Kliknutím sem aktualizujete".
Přizpůsobení zobrazení
Filtr
Pomocí filtrů na řídicím panelu Viditelnost žádostí o cloudovou podporu můžete seznam a výsledky hledání upřesnit.
Výběrem ikony trychtýře otevřete a zavřete možnosti filtrování.
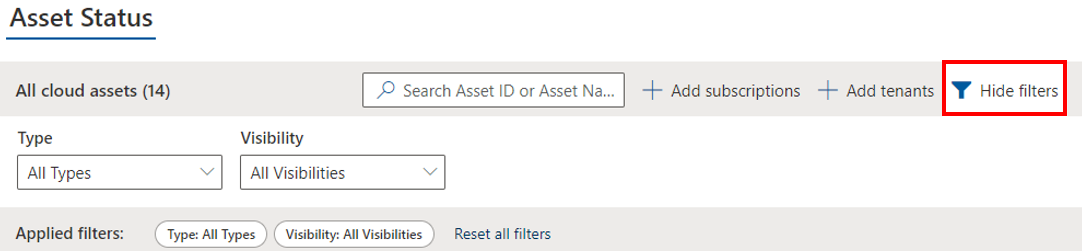
Můžete filtrovat podle typu prostředku a podle stavu viditelnosti.

Zobrazení historie auditu
Historie auditu každého cloudového prostředku obsahuje seznam akcí, které uživatelé provedli, a čas, kdy k nim došlo, a poskytuje úplnou historii stavu viditelnosti cloudového prostředku. Pokud chcete zobrazit historii auditu cloudového prostředku, vyberte > ikonu přepínače vedle prostředku na řídicím panelu žádosti o viditelnost cloudové podpory.
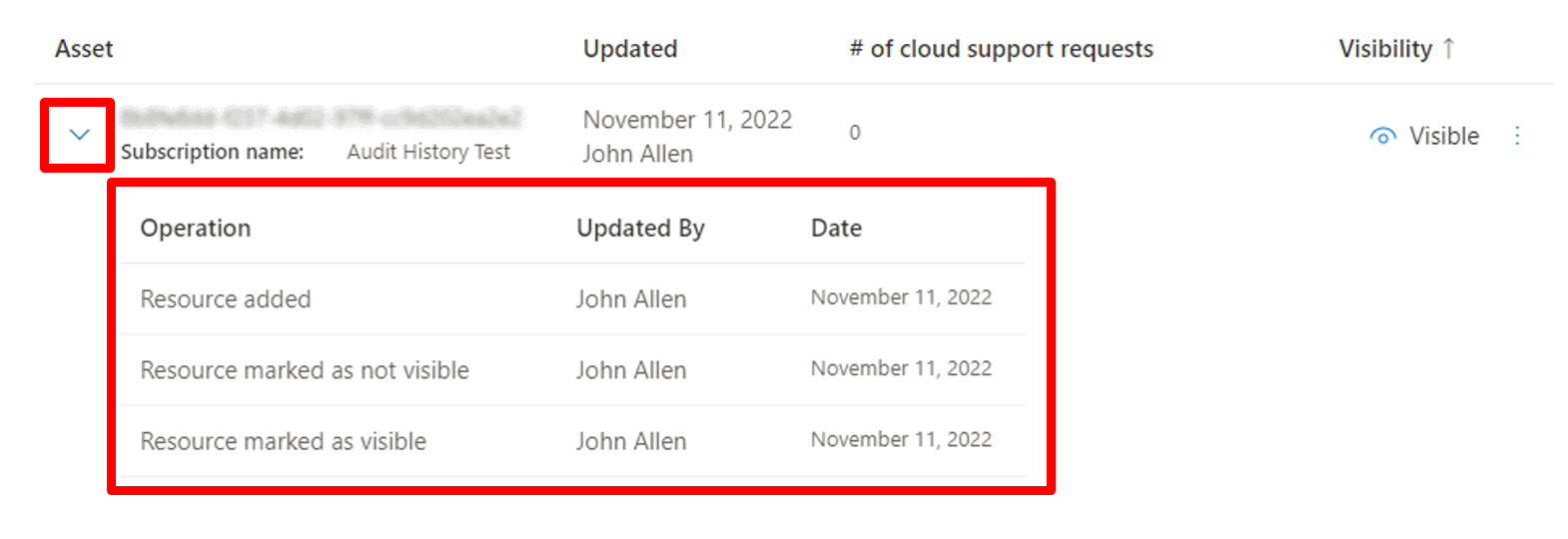
Odebrání předplatných a tenantů
Na řídicím panelu viditelnosti žádostí o cloudovou podporu vyhledejte sloupec s popiskem Viditelnost.
Najeďte myší na položku, kterou chcete odebrat.
Vyberte tři svislé tečky vedle stavu položky "Viditelné" nebo "Není zobrazeno".
Vyberte Odebrat prostředek.
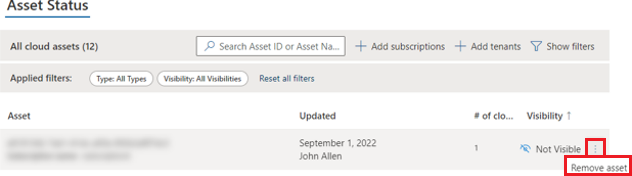
Jakmile se zobrazí dialogové okno s upozorněním, vyberte Odebrat prostředek.