Manage sensitivity labels in Office apps
When you have published sensitivity labels from the Microsoft Purview portal or the Microsoft Purview compliance portal, they start to appear in Office apps for users to classify and protect data as it's created or edited.
Use the information in this article to help you successfully manage sensitivity labels in Office apps. For example, additional configuration information for specific labeling features.
Tip
If you're not an E5 customer, use the 90-day Microsoft Purview solutions trial to explore how additional Purview capabilities can help your organization manage data security and compliance needs. Start now at the Microsoft Purview trials hub. Learn details about signing up and trial terms.
Sensitivity labeling support in apps
To use sensitivity labels in Office apps, you must use a subscription edition of Office. Use the licensing link at the top of this page to identify eligible plans. Sensitivity labels aren't supported for standalone editions of Office, sometimes called "Office Perpetual".
For Outlook (Windows, macOS, iOS, Android, and on the web), the mailbox must be hosted in Exchange Online. Sensitivity labels aren't supported for mailboxes that are hosted on-premises. This also applies to shared mailboxes, even if the users accessing them have mailboxes in Exchange Online.
Support for sensitivity label capabilities in apps
Use the tables in Minimum versions for sensitivity labels in Office apps to identify the minimum Office version that introduced specific capabilities for sensitivity labels in Office apps. Or, if the label capability is in public preview.
In addition to listing the minimum versions for Windows, macOS, iOS, and Android, the tables also include whether the capability is supported for Office for the web:
Office for iOS and Office for Android: Sensitivity labels are built into the Office app.
For Loop: See Use sensitivity labels with Microsoft Loop
Tip
Label and policy settings that refer to Office documents also apply to Loop components and pages.
Office built-in labeling and the Azure Information Protection client
The Windows Office add-in from the Azure Information Protection unified labeling client is now retired and no longer supported. It's replaced by sensitivity labels that are built into Office apps that support labeling.
Because the add-in is no longer supported, the Office policy setting Use the Azure Information Protection add-in for sensitivity labeling must be set to Not configured (the default), or Disabled. If this setting is configured for Enabled, you won't be able to use sensitivity labeling in Office apps.
To check for this setting:
- If you're using Group Policy, use the latest Microsoft 365 Apps for enterprise administrative templates and navigate to this setting from User Configuration/Administrative Templates/Microsoft Office 2016/Security Settings.
- If you're using the Cloud Policy service for Microsoft 365, search for the setting by name.
The other labeling capabilities from this older labeling client are supported with the Microsoft Purview Information Protection client. For more information, see Extend sensitivity labeling on Windows.
If you need to turn off built-in labeling in Office apps on Windows
To use sensitivity labeling in Office apps, you must have one or more label policies published to users from the Microsoft Purview compliance portal, and a supported version of Office.
If both of these conditions are met but you need to turn off sensitivity labels in Windows Office apps, use the Office policy setting Use the Sensitivity feature in Office to apply and view sensitivity labels. Set the value to 0 by selecting Disabled.
For Group Policy and Microsoft 365 Apps for enterprise administrative templates, navigate to this setting from User Configuration/Administrative Templates/Microsoft Office 2016/Security Settings. If you're using the Cloud Policy service for Microsoft 365, search for this setting by name. The setting takes effect when these Office apps restart.
If you later need to revert this configuration, change the value to 1 by selecting Enabled. You might also need to enable this setting if the Sensitivity button isn't displayed on the ribbon as expected. For example, a previous administrator turned this labeling setting off.
Because this setting is specific to Windows Office apps, it has no impact on other apps on Windows that support sensitivity labels (such as Power BI) or other platforms (such as macOS, mobile devices, and Office for the web). If you don't want some or all users to see and use sensitivity labels across all apps and all platforms, don't assign a sensitivity label policy to those users.
Tip
If you want to stop displaying built-in labels for Word, Excel, and PowerPoint, and display them just for Outlook, or the other way around, you can achieve this outcome with a per-label setting. For more information, see Scope labels to just files or emails.
Office file types supported
Generally, Office apps that have built-in labeling for Word, Excel, and PowerPoint files support the Open XML format (such as .docx and .xlsx) but not the Microsoft Office 97-2003 format (such as .doc and .xls), Open Document Format (such as .odt and .ods), or other formats.
Note
You can prevent users from opening or saving the older file types for Word, Excel, and PowerPoint in Windows. For instructions, see Block specific file format types in Office 2016.
When a file type isn't supported for sensitivity labels, the Sensitivity button isn't available in the Office app.
Supported file types for Office apps on Windows, macOS, iOS, and Android:
- Word: .docx, .docm, .dotx, .dotm
- Excel: .xlsx, .xlsb; .xlsm, .xltm, .xltx
- PowerPoint: .pptx, .pptm, .potx, .potm, .ppsx, .ppsm
For file types supported for SharePoint and OneDrive when these services are enabled for sensitivity labels, see Enable sensitivity labels for files in SharePoint and OneDrive.
Labeling for embedded files isn't supported, even with the listed file types.
For labeling scenarios outside Office apps, check their documentation for file types supported. For example, the additional file types supported by the Microsoft Purview information protection client and scanner.
Protection templates and sensitivity labels
Administrator-defined protection templates, such as those you define for Microsoft Purview Message Encryption, aren't visible in Office apps when you're using built-in labeling. This simplified experience reflects that there's no need to select a protection template, because the same settings are included with sensitivity labels that have encryption enabled.
You can convert an existing template into a sensitivity label when you use the New-Label cmdlet with the EncryptionTemplateId parameter.
Information Rights Management (IRM) options and sensitivity labels
Sensitivity labels that you configure to apply encryption remove the complexity from users to specify their own encryption settings. In Office apps, these individual encryption settings might still be manually configured by users by using Information Rights Management (IRM) options. For example, for Windows apps:
- For a document: File > Info > Protect Document > Restrict Access
- for an email: From the Options tab > Encrypt
The latest Word, Excel, and PowerPoint apps for Windows and Mac no longer let users select Information Rights Management (IRM) options when they have sensitivity labels. Instead, users see a dialog box that prompts them to use a sensitivity label to apply information protection. The message also explains how to later access the sensitivity bar to select and change labels:
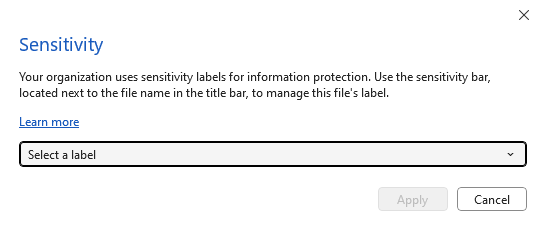
For Outlook and older Office apps that let users select Information Rights Management options, users can override settings from an applied sensitivity label with their own encryption settings. For example:
A user applies the Confidential \ All Employees label to a document and this label is configured to apply encryption settings for all users in the organization. This user then manually configures the IRM settings to restrict access to a user outside your organization. The end result is a document that's labeled Confidential \ All Employees and encrypted, but users in your organization can't open it as expected.
A user applies the Confidential \ Recipients Only label to an email and this email is configured to apply the encryption setting of Do Not Forward. In the Outlook app, this user then manually selects the IRM setting for Encrypt-Only. The end result is that while the email does remain encrypted, it can be forwarded by recipients, despite having the Confidential \ Recipients Only label.
As an exception, for Outlook on the web, the options from the Encrypt menu aren't available for a user to select when the currently selected label applies encryption.
A user applies the General label to a document, and this label isn't configured to apply encryption. This user then manually configures the IRM settings to restrict access to the document. The end result is a document that's labeled General but that also applies encryption so that some users can't open it as expected.
If the document or email is already labeled, a user can do any of these actions if the content isn't already encrypted, or they have the usage right Export or Full Control.
For a more consistent label experience with meaningful reporting, provide appropriate labels and guidance for users to apply only labels to protect documents and emails. For example:
For exception cases where users must assign their own permissions, provide labels that let users assign their own permissions.
Instead of users manually removing encryption after selecting a label that applies encryption, provide a sublabel alternative when users need a label with the same classification, but no encryption. Such as:
- Confidential \ All Employees
- Confidential \ Anyone (no encryption)
Upgrade to the latest versions that don't let users select IRM settings for Word, Excel, and PowerPoint. For Outlook, consider disabling IRM settings to prevent users from selecting them:
- Outlook for Windows:
- Registry keys
DWORD:00000001DisableDNF and DisableEO fromHKEY_CURRENT_USER\Software\Microsoft\Office\16.0\Common\DRM - Make sure that the Group Policy setting Configure default encryption option for the Encrypt button isn't configured
- Registry keys
- Outlook for Mac:
- Keys DisableEncryptOnly and DisableDoNotForward security settings documented in Set preferences for Outlook for Mac
- Outlook on the web:
- Parameters SimplifiedClientAccessDoNotForwardDisabled and SimplifiedClientAccessEncryptOnlyDisabled documented for Set-IRMConfiguration
- Outlook for iOS and Android: These apps don't support users applying encryption without labels, so nothing to disable.
- Outlook for Windows:
Note
If users manually remove encryption from a labeled document that's stored in SharePoint or OneDrive and you've enabled sensitivity labels for Office files in SharePoint and OneDrive, the label encryption will be automatically restored the next time the document is accessed or downloaded.
Encryption-based label matching for documents
When a document has been encrypted with administrator-defined permissions, the encryption policy is embedded in the document. This happens independently from labeling. For example, when an Office attachment inherits encryption from an email message, or a user has applied a rights management template by using Information Rights Management (IRM) in their Office app. If a sensitivity label in the tenant matches that same encryption policy, Office apps will automatically assign that matching label to the document.
In this scenario, the matching sensitivity label can label an unlabeled document, and replace an existing label that doesn't apply encryption. For example, the General label is replaced with Confidential / All Employees. Content markings from the matching label aren't automatically applied.
This scenario helps to move older encryption solutions from rights management templates to sensitivity labels that apply encryption with rights management.
However, you will also see this behavior with a labeling scenario for email and meetings attachments when they are opened by the recipient. For example:
A user creates an email and attaches an unencrypted Office document, and then applies a label to the email.
The label applies encryption with permissions that are set by the administrator, rather than the Do Not Forward or Encrypt-Only options. For example, for the label configuration, the admin selects Assign permissions now, and specifies all employees have read access.
When the email is sent, the attachment automatically inherits the encryption with rights management, but not the label.
When a recipient in the same tenant opens the encrypted document, a matching label for the admin-defined permissions is automatically displayed for the document, and persists if the document is saved.
As an auditing event that's displayed in activity explorer, this user applied the label, not the email sender.
Encryption-based label matching works only within the tenant, and all the following conditions apply:
- The document is unlabeled or the existing label doesn't apply encryption
- The document is encrypted with admin-defined permissions
- The matching sensitivity label is published to the user who opens the document
- The label scope of the matching sensitivity label includes Files & other data assets
The matching label persists if the document is saved.
Sensitivity label compatibility
With RMS-enlightened apps: If you open a labeled and encrypted document or email in an application that supports the Microsoft rights management (RMS) technology but doesn't support sensitivity labels, the app still enforces encryption and rights management.
With the Microsoft Purview Information Protection client: You can view and change sensitivity labels that you apply to documents with Office apps by using the Microsoft Purview Information Protection client, and the other way around.
With other versions of Office: Any authorized user can open labeled documents and emails in other versions of Office. However, you can only view or change the label in supported Office versions or by using the Microsoft Purview Information Protection client. Supported Office app versions are listed in the previous section.
Support for SharePoint and OneDrive files protected by sensitivity labels
To use the Office built-in labeling client with Office for the web for documents in SharePoint or OneDrive, make sure you've enabled sensitivity labels for Office files in SharePoint and OneDrive.
Support for external users and labeled content
When you label a document or email, the label is stored as metadata that includes your tenant and a label GUID. When a labeled document or email is opened by an Office app that supports sensitivity labels, this metadata is read and only if the user belongs to the same tenant, the label displays in their app. For example, for built-in labeling for Word, PowerPoint, and Excel, the label name displays on the status bar. Users exclude guest accounts.
This implementation means that if you share documents with another organization that uses different label names, each organization can apply and see their own label applied to the document. Guest users won't see your labels in their apps.
Note
Two exceptions where another organization can't apply their own sensitivity labels:
- Using Office for the web, external users connect to your SharePoint sites or OneDrive locations and don't see their sensitivity labels because the site is owned by another organization.
- Using co-authoring from desktop or mobile apps, external users won't be able to apply their own sensitivity labels that are configured to apply encryption.
The same is true for email (and labeled calendar events) sent by Outlook. However, email clients other than Outlook might not retain the label metadata in the email headers. For example, users replying or forwarding from another organization that doesn't use Outlook will likely result in the original email label no longer visible to the original organization because the label metadata hasn't been retained. If that label applied encryption, the encryption persists to protect the contents.
The following elements from an applied label are visible to users outside your organization:
Content markings. When a label applies content markings that include a header, footer, or watermark, these are added directly to the content and remain visible until somebody modifies or deletes them.
The name and description of the underlying protection template from a label that applied encryption. This information can be displayed in a message bar at the top of the content, to provide information about who is authorized to view the content, and their usage rights for that content.
Sharing encrypted documents with external users
Although you can restrict access to users in your own organization, you can also extend access to any other user who has an account in Microsoft Entra ID. By default, these external users will be authenticated without any additional configuration. However, there might be additional configuration required for Microsoft Entra External Identities cross-tenant access settings and Conditional Access.
If external users don't have an account in Microsoft Entra ID, they can authenticate by using guest accounts in your tenant. These guest accounts can also be used to access shared documents in SharePoint or OneDrive when you have enabled sensitivity labels for Office files in SharePoint and OneDrive.
For more information about the optional Microsoft Entra features and using guest accounts for authentication requirements, see Microsoft Entra configuration for encryption content.
All Office apps and other applications that understand rights management technology from Microsoft can open encrypted documents after the user has successfully authenticated.
Because dynamic watermarks are an encryption setting, they're supported across organizations and will display the name of the person who opens the document as a result of a sensitivity label that's published in another tenant.
When Office apps apply content marking and encryption
Office apps apply content marking and encryption with a sensitivity label differently, depending on the app you use.
| App | Content marking | Encryption |
|---|---|---|
| Word, Excel, PowerPoint on all platforms | Immediately | Immediately |
| Outlook (classic) for PC | After Exchange Online sends the email or meeting invite | Immediately |
| Outlook for Mac *, new Outlook for Windows, Outlook on the web, iOS, and Android | After Exchange Online sends the email or meeting invite | After Exchange Online sends the email or meeting invite |
* Version 16.79+ with the new Outlook for Mac. Earlier versions encrypt immediately.
For emails, content marking can be applied more than once if the message is processed by the Exchange transport service more than once. For example, you're using a third-party signature service for emails that are sent outside the organization.
Because Outlook for Mac, new Outlook for Windows, Outlook on the web, iOS, and Android don't encrypt items locally, copies stored in the Sent folder also aren't encrypted. If users send items from their Sent folders (for example, to forward or Reply All), instruct them to first remove and then reapply the sensitivity label that applies encryption
Solutions that apply sensitivity labels to files outside Office apps do so by applying labeling metadata to the file. In this scenario, content marking from the label's configuration isn't inserted into the file but encryption is applied. The content markings aren't automatically applied when you open those documents in Office apps. Similarly, the content markings aren't removed when a label is removed outside Office apps, even if those documents are then later opened in an Office app.
Scenarios that include applying a sensitivity label outside Office apps include:
The scanner, File Explorer, and PowerShell from the Microsoft Purview Information Protection client
Auto-labeling policies for SharePoint and OneDrive
Exported labeled and encrypted data from Power BI
Automatically applied labels from Microsoft Defender for Cloud Apps
For these scenarios, using their Office apps, a user can apply the label's content markings by temporarily removing or replacing the current label and then reapplying the original label.
Content markings with variables
Important
If your Office apps don't support this capability, they apply the markings as the original text specified in the label configuration, rather than resolving the variables. See the tables in Minimum versions for sensitivity labels in Office apps.
When you configure a sensitivity label for content markings, you can use the following variables in the text string for your header, footer, or watermark:
| Variable | Description | Example when label applied |
|---|---|---|
${Item.Label} |
Label display name of the label applied | General |
${Item.Name} |
File name or email subject of the content being labeled | Sales.docx |
${Item.Location} |
Path and file name of the document being labeled, or the email subject for an email being labeled | \\Sales\2020\Q3\Report.docx |
${User.Name} |
Display name of the user applying the label | Richard Simone |
${User.PrincipalName} |
Microsoft Entra user principal name (UPN) of the user applying the label | rsimone@contoso.com |
${Event.DateTime} |
Date and time when the content is labeled, in the local time zone of the user applying the label in Microsoft 365 apps, or UTC (Coordinated Universal Time) for Office Online and auto-labeling policies | 8/10/2020 1:30 PM |
Note
The syntax for these variables is case-sensitive.
Dynamic watermarks also support inserting the email address of a user. However, content marking with a variable uses the email address of the user applying the label, which is suitable for accountability. Dynamic watermarks display the email address of the user who is currently opening the document, which acts as a visual deterrent against data leakage.
Additional considerations:
All content markings with or without variables can be applied with labels that don't apply encryption. Dynamic watermarks can only be applied with labels that apply encryption.
All content markings with or without dynamic variables can be changed or removed by the user after it's applied to the labeled content. Dynamic watermarks, once applied, can't be changed or removed without removing the label or exporting (if allowed) the content.
All content markings with or without dynamic variables can be customized with different fonts, colors, orientation. Dynamic watermarks don't support this customization.
The restrictions that comes with dynamic watermarks provide more security, but could also prevent the document from opening in a desktop version of Office that doesn't support this capability. Use dynamic watermarks only when you need this level of protection, and standard content marking when you don't. For detailed information, see the Dynamic watermarks documentation.
Setting different content markings for Word, Excel, PowerPoint, and Outlook
As an additional variable, you can configure content markings per Office application type by using an "If.App" variable statement in the text string, and identify the application type by using the values Word, Excel, PowerPoint, or Outlook. You can also abbreviate these values, which is necessary if you want to specify more than one in the same If.App statement.
Use the following syntax:
${If.App.<application type>}<your visual markings text> ${If.End}
As with the other content markings, the syntax is case-sensitive, which includes the abbreviations for each application type (WXPO).
Examples:
Set header text for Word documents only:
${If.App.Word}This Word document is sensitive ${If.End}In Word document headers only, the label applies the header text "This Word document is sensitive". No header text is applied to other Office applications.
Set footer text for Word, Excel, and Outlook, and different footer text for PowerPoint:
${If.App.WXO}This content is confidential. ${If.End}${If.App.PowerPoint}This presentation is confidential. ${If.End}In Word, Excel, and Outlook, the label applies the footer text "This content is confidential." In PowerPoint, the label applies the footer text "This presentation is confidential."
Set specific watermark text for Word and PowerPoint, and then watermark text for Word, Excel, and PowerPoint:
${If.App.WP}This content is ${If.End}ConfidentialIn Word and PowerPoint, the label applies the watermark text "This content is Confidential". In Excel, the label applies the watermark text "Confidential". In Outlook, the label doesn't apply any watermark text because watermarks as content markings aren't supported for Outlook.
Require users to apply a label to their email and documents
Important
This configuration is sometimes referred to as mandatory labeling. To check for supported Office versions, see the tables in Minimum versions for sensitivity labels in Office apps.
To use mandatory labeling for documents but not emails, see the instructions in the next section that explains how to configure Outlook-specific options.
To use mandatory labeling for Power BI, see Mandatory label policy for Power BI.
When the policy setting Require users to apply a label to their email and documents is selected, users assigned the policy must select and apply a sensitivity label in their Office apps:
For documents (Word, Excel, PowerPoint): When an unlabeled document is opened or saved.
For emails (Outlook): At the time users send an unlabeled email message. For Outlook Mobile, this can be changed to when the email message is first composed.
Additional information:
Unlabeled means a sensitivity label published from the user's tenant isn't applied to the content. Sensitivity labels applied by other tenants are ignored by this policy setting.
When users are prompted to add a sensitivity label because they open an unlabeled document, they can add a label or choose to open the document in read-only mode.
When mandatory labeling is in effect, users can't remove sensitivity labels from documents, but can change an existing label.
When mandatory labeling is in effect, the print to PDF option will be unavailable when a document is labeled or encrypted. For more information, see the PDF support section on this page.
When mandatory labeling is configured together with auto-labeling for Office apps for the same user, the user can be prompted to apply a label before auto-labeling is triggered. Because auto-labeling doesn't override a manually applied sensitivity label but can override a default label, a potential workaround for this timing issue is to configure a default label for the user who is configured for both mandatory labeling and auto-labeling for Office apps.
For guidance about when to use this setting for mandatory labeling, see the information about policy settings.
Note
If you use the default label policy setting for documents and emails in addition to mandatory labeling:
The default label always takes priority over mandatory labeling. However, if you use a version of Office that doesn't yet support a default label for existing documents, users will be prompted to apply a sensitivity label for each new document.
Identify the minimum versions of Word, Excel, and PowerPoint that support a default label for existing documents by using the capabilities table and the row Apply a default label to existing documents.
For Outlook Mobile, change when users are prompted for a label
This setting requires a minimum version of 4.2316.0 for Outlook for Android and Outlook for iOS.
You can use a Microsoft Intune Managed apps app configuration policy to configure a setting from the Intune App Software Development Kit (SDK) that changes when users are prompted to select a sensitivity label for Outlook Mobile.
Instead of prompting for a label on send when mandatory labeling is configuring for emails, this configuration results in prompting for a label when a user first composes a message.
This configuration requires you to specify the following key/value pair as a general configuration setting in the policy:
| Key | Value |
|---|---|
| com.microsoft.outlook.Mail.LouderMandatoryLabelEnabled | true |
Outlook-specific options for default label and mandatory labeling
Identify the minimum versions of Outlook that support these features by using the capabilities table for Outlook and the row Different settings for default label and mandatory labeling.
When the Outlook app supports a default label setting that's different from the default label setting for documents:
- In the label policy configuration from the Microsoft Purview portal or the Microsoft Purview compliance portal, on the Apply a default label to emails page: You can specify your choice of sensitivity label that will be applied to all unlabeled emails, or no default label. This setting is independent from the Apply this label by default to documents setting on the previous Policy settings for documents page of the configuration.
When the Outlook app doesn't support a default label setting that's different from the default label setting for documents: Outlook will always use the value you specify for Apply this label by default to documents on the Policy settings for documents page of the label policy configuration.
When the Outlook app supports turning off mandatory labeling:
- In the label policy configuration from the Microsoft Purview portal or the Microsoft Purview compliance portal, on the Policy settings page: Select Require users to apply a label to their email or documents. Then select Next > Next and clear the checkbox Require users to apply a label to their emails. Keep the checkbox selected if you want mandatory labeling to apply to emails as well as to documents.
When the Outlook app doesn't support turning off mandatory labeling: If you select Require users to apply a label to their email or documents as a policy setting, Outlook will always prompt users to select a label for unlabeled emails.
Scope labels to just files or emails
Note
Identify the minimum versions that support this feature by using the capabilities tables, and the row Scope labels to files or emails.
Unless this capability is supported on all the platforms used by your users, they will have an inconsistent labeling experience. For example, Word on one platform doesn't display a label that they see on a different platform.
This configuration is available when you create or edit a sensitivity label in the Microsoft Purview portal or the Microsoft Purview compliance portal:
- To scope labels to just Word, Excel, and PowerPoint: Make sure the option for Files & other data assets is selected, and not the option for Emails.
- To scope labels to just Outlook, make sure the option for Emails is selected, and not the option for Files & other data assets.
Warning
Although you can edit an existing label and remove the Files & other data assets scope, we don't recommend you do this because existing configurations might no longer work as expected. For example, a SharePoint site admin wouldn't understand why a sensitivity label that they selected as a default label for a document library no longer applies the label.
If you want a sensitivity label just for emails, create a new label with just the Emails scope rather than edit an existing label.
Make sure both options are selected if you don't need to scope the labels to just Word, Excel, and PowerPoint, or to just Outlook.
Remember that other label configurations can also influence whether sensitivity labels are visible in apps. Check the documentation for the label configurations that you use.
Note
The Files & other data assets option can include items other than Office files, for example, Power BI files. Check the application's documentation to verify, and remember to test all labeling apps and services used by your organization.
Be aware that this configuration affects both client apps and services, manual labeling and automatic labeling. For example:
Default labels:
- If the scope doesn't include email, a configured default label for email won't be applied.
- If the scope doesn't include files, a configured default label for files won't be applied and can't be selected as a default sensitivity label for a SharePoint document library.
Auto-labeling policies:
- If the scope doesn't include email, you can't select the label for an auto-labeling policy that includes the Exchange location.
- If the scope doesn't include files, you can't select the label for an auto-labeling policy that includes the SharePoint and OneDrive locations.
Encryption that lets users assign permissions:
- If the scope doesn't include email, you won't be able to select the encryption options of Do Not Forward or Encrypt-Only.
- If the scope doesn't include files, you won't be able to select the encryption option In Word, PowerPoint, and Excel, prompt users to specify permissions.
Label inheritance from email attachments:
- For this configuration, the label must be scoped to both files and emails.
In addition, if a label has been previously applied but then removed from one of the scopes, users will no longer see that label applied for the scope in the apps that support this feature.
Because of the impact of scoping labels to just files or emails, some existing labeling configurations will prevent you from removing the scope options for Files & other data assets and Emails:
- Default label in label policies
- Default label to apply in channel meetings
- Label selected for auto-labeling policies
Before you can scope a label to just files or emails, you must first remove it if it's configured as one of these default labels, and remove it from any auto-labeling policies.
Limitations:
If you use any label policy settings with a sensitivity label that's scoped to just Files & other data assets or scoped to just Emails, the same policy must also include at least one label with both scope options.
If the label is configured as the default label in one or more label policies, and Outlook isn't configured with its own default label in the same policy, you can't remove the scope for Email. As a workaround, first remove this label as the default label. You'll then be able to remove the email scope. Finally, reselect the now modified label as the default label for documents.
Configure a label to apply S/MIME protection in Outlook
Note
Identify the minimum versions of Outlook that support this feature by using the capabilities table for Outlook and the row Apply S/MIME protection.
If you configure a label to apply S/MIME protection but your version of Outlook for Windows doesn't yet support it, the label is still displayed and can be applied, but the S/MIME settings are ignored. You won't be able to select this label for Exchange auto-labeling policies or configure it to protect calendar items, Teams meetings, and chat.
This configuration is not available in the Microsoft Purview portal or the Microsoft Purview compliance portal. You must use PowerShell advanced settings with the Set-Label or New-Label cmdlet after you've connected to Security & Compliance PowerShell.
Use these settings only when you have a working S/MIME deployment and want a label to automatically apply this protection method for emails rather than the default protection that uses Rights Management encryption from Azure Information Protection. The resulting protection will be the same as when a user manually selects S/MIME options from Outlook.
| Configuration | Advanced setting key/value |
|---|---|
| S/MIME digital signature | SMimeSign="True" |
| S/MIME encryption | SMimeEncrypt="True" |
The label you configure for these settings doesn't have to be configured for encryption in the Microsoft Purview portal or the Microsoft Purview compliance portal. But if it is, S/MIME protection replaces the Rights Management encryption only in Outlook. For other apps, the label applies the encryption settings specified in the Microsoft Purview portal or the Microsoft Purview compliance portal.
Example PowerShell commands, where the sensitivity label GUID is 8faca7b8-8d20-48a3-8ea2-0f96310a848e:
Set-Label -Identity "8faca7b8-8d20-48a3-8ea2-0f96310a848e" -AdvancedSettings @{SMimeSign="True"}
Set-Label -Identity "8faca7b8-8d20-48a3-8ea2-0f96310a848e" -AdvancedSettings @{SMimeEncrypt="True"}
For more help in specifying PowerShell advanced settings, see PowerShell tips for specifying the advanced settings.
Configure label inheritance from email attachments
Note
Identify the minimum versions of Outlook that support this feature by using the capabilities table for Outlook, and the row Label inheritance from email attachments.
Turn on email inheritance for when users attach labeled documents to an email message that isn't manually labeled. With this configuration, a sensitivity label is dynamically selected for the email message, based on the sensitivity labels that are applied to the attachments and published to the user. The highest priority label is dynamically selected when it's supported by Outlook.
Whether this label inheritance will override an existing label on the email message:
When an email message has been manually labeled, that label won't be replaced by label inheritance from email attachments.
Label inheritance from email attachments will replace a lower priority sensitivity label that is automatically applied or applied as a default label, but won't override a higher priority label.
You configure this setting in the sensitivity label policy, on the Default settings for emails page. For the section Inherit label from attachments, select the checkbox Email inherits highest priority label from attachments. The attachment must be a physical file, and can't be a link to a file (for example, a link to a file on Microsoft SharePoint or OneDrive).
When you select this checkbox, you can then further select the following option: Recommend users apply the attachments label instead of automatically applying it. Without this selection, the label is automatically applied but users can still remove the label or select a different label before sending the email.
By default, if the automatically selected label applies encryption, the same encryption is applied to the email. For example, if the highest priority label applies encryption with Full Control to the Marketing group, the email will be protected with Full Control to the Marketing group. If the highest priority label applies the encryption option of Do Not Forward, the email message is also labeled and encrypted with Do Not Forward.
However, take into consideration the outcome when an email client doesn't support a specific protection action that's been applied to an attachment:
Double Key Encryption: Behavior depends on whether Outlook supports this encryption method. Use the capabilities tables and the row Double Key Encryption (DKE) to confirm support for your version.
When Outlook supports DKE: If the highest priority label applies the encryption setting for Double Key Encryption and Assign permissions now, Outlook for Windows applies that label and protection to the email message. The label and protection isn't applied if the label is configured for Let users assign permissions when they apply the label.
When Outlook doesn't support DKE: If the highest priority label applies Double Key Encryption, no label or encryption is selected for the email message in Outlook for Windows.
Custom permissions for Word, PowerPoint, and Excel: If the highest priority label applies just user-defined permissions for Word, PowerPoint, and Excel (the option Let users assign permissions when they apply the label and In Word, PowerPoint, and Excel, prompt users to specify permissions), no label or protection is selected for the email message because Outlook doesn't support this label configuration.
PDF support
Use the tables in Minimum versions for sensitivity labels in Office apps to identify supported versions.
Office for Windows: Word, Excel, and PowerPoint support the following methods to convert an Office document into a PDF document:
- File > Save As > PDF
- File > Export > PDF
- Share > Send a Copy > PDF
This action is logged with the Renamed file audit event from the File and page activities auditing group. In the auditing search results in the Microsoft Purview portal or the Microsoft Purview compliance portal, you'll see the details of this auditing event display SensitivityLabeledFileRenamed for the Activity field.
Office for iOS: Word, Excel, and PowerPoint support the following methods to convert an Office document into a PDF document:
- Export > PDF
- Send a copy > Send as a PDF
Office for Android: Word, Excel, and PowerPoint support the following methods to convert an Office document into a PDF document:
- Share > Send a Copy -> PDF
Office for the web: You must download the file from the browser. The following methods are supported to convert an Office online document into a PDF document:
- Word and PowerPoint on the web:
- Save as > Download as PDF > Download
- Excel on the web:
- Export > Download as PDF > Download
- Print > Print > Download as PDF > Download
When the PDF is created, it inherits the label with any content markings. For Windows, if the label applied encryption, that encryption is also inherited. Encrypted PDFs can be opened with Microsoft Edge on Windows or Mac. For more information, see View protected PDFs using Microsoft Edge on Windows or Mac.
SharePoint and OneDrive support the following PDF scenarios:
When you've enabled SharePoint and OneDrive for sensitivity labels and added PDF support. Then, PDFs are supported when you upload a labeled PDF document with or without encryption applied, these services can process the file such that search, eDiscovery, and data loss prevention can inspect the contents, and the sensitivity label name is displayed for users.
Auto-labeling policies can apply a sensitivity label and encryption (if configured) to PDF documents when PDF support is added.
Outlook doesn't currently support PDF attachments inheriting encryption from a labeled message. However, Outlook now does support warning or blocking users from printing to PDF, as described next.
PDF scenarios not supported:
Print to PDF
If users select this option, they are warned that the document or email will lose the protection of the label, and encryption (if applied), and must confirm to continue. If your sensitivity label policy requires justification to remove a label or lower its classification, they see this prompt.
Because this option removes the sensitivity label, this option won't be available to users if you're using mandatory labeling. This configuration refers to the sensitivity label policy setting that requires users to apply a label to their emails and documents.
PDF/A format and encryption
This PDF format designed for long-term archiving isn't supported when the label applies encryption and will prevent users from converting Office documents to PDF. For configuration information, see the Group Policy documentation for Enforce PDF compliance with ISO 19005-1 (PDF/A).
Password protection and encryption
The option File > Info > Protect Document > Encrypt with Password isn't supported when the document's label applies encryption. In this scenario, the encrypt with password option becomes unavailable for users.
For more information about exporting to PDF, see the announcement Apply sensitivity labels to PDFs created with Office apps.
For end user documentation, see Create protected PDFs from Office files and View protected PDFs using Microsoft Edge on Windows or Mac.
Disabling PDF support
If you need to disable the PDF support in Office apps for Word, Excel, and PowerPoint, you can do so by using a Group Policy Office setting under User Configuration/Administrative Templates/Microsoft Office 2016/Microsoft Save As PDF and Save As XPS add-ins:
- Use the Sensitivity feature in Office to apply sensitivity labels to PDFs
Configure this setting to be Disabled.
Deploy this setting by using Group Policy, or by using the Cloud Policy service for Microsoft 365.
Sensitivity bar
Use the tables in Minimum versions for sensitivity labels in Office apps to identify which Office versions support the sensitivity bar.
When Word, Excel, and PowerPoint support this feature, sensitivity labels are displayed in a sensitivity bar next to the file name on the top window bar. For example:
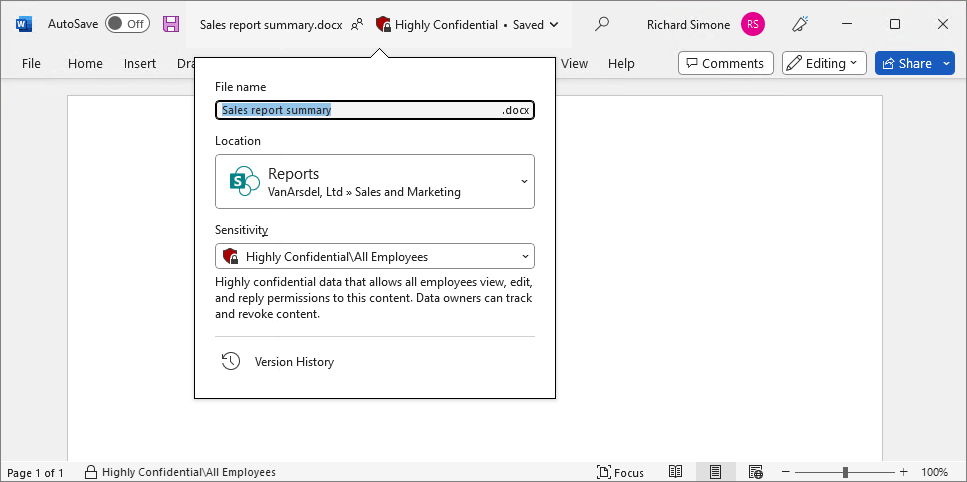
When Outlook supports this feature, the sensitivity bar is displayed on the Subject line of the email. For example:
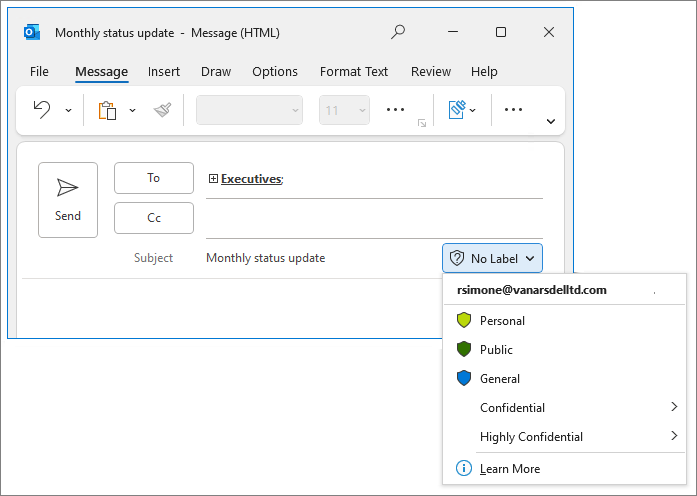
Information about the labels and the ability to select or change a label are also integrated into user workflows that includes save and rename, export, share, print, and convert to PDF. For more information and example screenshots, see the blog post announcement, New sensitivity bar in Office for Windows.
As part of this high visibility, these labels also support colors. For more information, see the next section.
Label colors
If your labeling apps don't support this capability, they don't display the configured label colors. To identify supported versions for Office apps, see the tables in Minimum versions for sensitivity labels in Office apps.
Newly created labels don't have a color by default. Use the Microsoft Purview portal or the Microsoft Purview compliance portal to select one of 10 standard colors for sensitivity labels. The Label color configuration is on the first page of the label configuration after the label name and description.
You can't select colors for sublabels because they automatically inherit the label color from their parent label.
If a label is configured for a different color from one of the 10 default colors, you see a Use previously assigned custom color check box selected, and the standard color options aren't available. You can change the custom color to one of the standard colors by first clearing the checkbox, and then you can select one of the standard colors.
You can't use the Microsoft Purview portal or the Microsoft Purview compliance portal to configure a different custom color. Instead, use PowerShell, as described in the next section.
Configuring custom colors by using PowerShell
You can use the Security & Compliance PowerShell advanced setting color to set a color for a sensitivity label. This configuration supports colors that you can't configure in the Microsoft Purview portal or the Microsoft Purview compliance portal.
To specify your choice of color, use a hex triplet code for the red, green, and blue (RGB) components of the color. For example, #40e0d0 is the RGB hex value for turquoise.
For more information about these codes, see the <color> page from the MSDN web docs, and you might also find RapidTables helpful. You can identify these codes in many applications that let you edit pictures. For example, Microsoft Paint lets you choose a custom color from a palette and the RGB values are automatically displayed, which you can then copy.
Example PowerShell command, where the sensitivity label GUID is 8faca7b8-8d20-48a3-8ea2-0f96310a848e
Set-Label -Identity 8faca7b8-8d20-48a3-8ea2-0f96310a848e -AdvancedSettings @{color="#40e0d0"}
For more information to help you specify PowerShell advanced settings for sensitivity labels, see PowerShell tips for specifying the advanced settings.
Specify a default sublabel for a parent label
Note
Identify the minimum versions of Office that support this setting by using the capabilities tables and the row Default sublabel for parent label.
This configuration is not available in the Microsoft Purview portal or the Microsoft Purview compliance portal. You must use the PowerShell advanced setting DefaultSubLabelId with the Set-Label or New-Label cmdlet after you've connected to Security & Compliance PowerShell.
When you add a sublabel to a label, users can no longer apply the parent label to an item. By default, users select the parent label to see the sublabels that they can apply, and then select one of those sublabels. If you specify a default sublabel for a parent label, when users select the parent label, a sublabel is automatically selected and applied for them.
As an example, the parent label Confidential is configured with a default sublabel, All Employees. The next parent label, Highly Confidential, doesn't have a default sublabel configured. You can tell the difference with the end of label bar for Confidential that isn't visible for Highly Confidential:
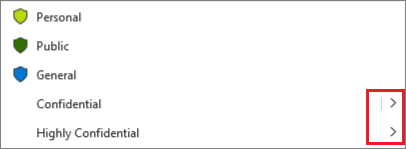
When users select to the left of that vertical bar, they are selecting Confidential\All Employees automatically with a single selection. If they need a different sublabel, they must select to the right of the vertical bar to select the label expansion that then displays all the sublabels for selection. In comparison, if they select Highly Confidential, the sublabels for that label are always displayed for selection.
After you configure this label setting, remember to update your end-user documentation accordingly.
Example PowerShell command, where the parent sensitivity label GUID is 8faca7b8-8d20-48a3-8ea2-0f96310a848e and its sublabel that you want to specify as the default is 1ace2cc3-14bc-4142-9125-bf946a70542c:
Set-Label -Identity "8faca7b8-8d20-48a3-8ea2-0f96310a848e" -AdvancedSettings @{DefaultSubLabelId="1ace2cc3-14bc-4142-9125-bf946a70542c"}
For more help in specifying PowerShell advanced settings, see PowerShell tips for specifying the advanced settings.
Prevent some connected experiences that analyze content
Note
This setting isn't yet available across all client platforms. Identify the minimum versions of Office that support this setting by using the capabilities tables and the row Prevent connected experiences that analyze content.
This configuration isn't available in the Microsoft Purview portal or the Microsoft Purview compliance portal. You must use the PowerShell advanced setting BlockContentAnalysisServices with the Set-Label or New-Label cmdlet after you've connected to Security & Compliance PowerShell.
The setting lets you prevent content in Word, Excel, PowerPoint, and Outlook from being sent to Microsoft for content analysis as a privacy control. However, when it's set, it means that some services won't work as designed, such as data loss prevention policy tips for Outlook, automatic and recommended labeling, and Microsoft 365 Copilot.
Important
Although content with the configured sensitivity label will be excluded from Microsoft 365 Copilot in the named Office apps, the content remains available to Microsoft 365 Copilot for other scenarios. For example, in Teams, and in Microsoft 365 Copilot Chat.
Example PowerShell command, where the sensitivity label Confidential\Project Onyx has a GUID of 8faca7b8-8d20-48a3-8ea2-0f96310a848e and you want to prevent all documents and emails with this label in Office apps from being sent to Microsoft connected experiences for analysis:
Set-Label -Identity "8faca7b8-8d20-48a3-8ea2-0f96310a848e" -AdvancedSettings @{BlockContentAnalysisServices="True"}
To return the setting back to the default of sending the labeled content to Microsoft connected experiences for analysis, remove the setting or set the value to False.
For more help in specifying PowerShell advanced settings, see PowerShell tips for specifying the advanced settings.
List of connected experiences that will be impacted by this setting:
| Connected experiences | Apps |
|---|---|
| Acronyms | Word |
| Automatic alt txt | Word, PowerPoint, Excel, Outlook |
| Automatically apply or recommend sensitivity labels | Word, PowerPoint, Excel, Outlook |
| Microsoft 365 Copilot | Word, PowerPoint, Excel, Outlook |
| Microsoft Purview Data Loss Prevention policy tips | Outlook |
| PowerPoint Designer | PowerPoint |
| Similarity checker | Word |
| Translator | Word, PowerPoint, Excel, Outlook |
Auditing labeling activities
For information about the auditing events that are generated by sensitivity label activities, see the Sensitivity label activities section from the audit log activities documentation.
This auditing information is visually represented in content explorer and activity explorer to help you understand how your sensitivity labels are being used and where this labeled content is located.
You can also create custom reports with your choice of security information and event management (SIEM) software when you export and configure the audit log records. For larger-scale reporting solutions, see the Office 365 Management Activity API reference.
Tip
To help create custom reports, see the following blog posts: