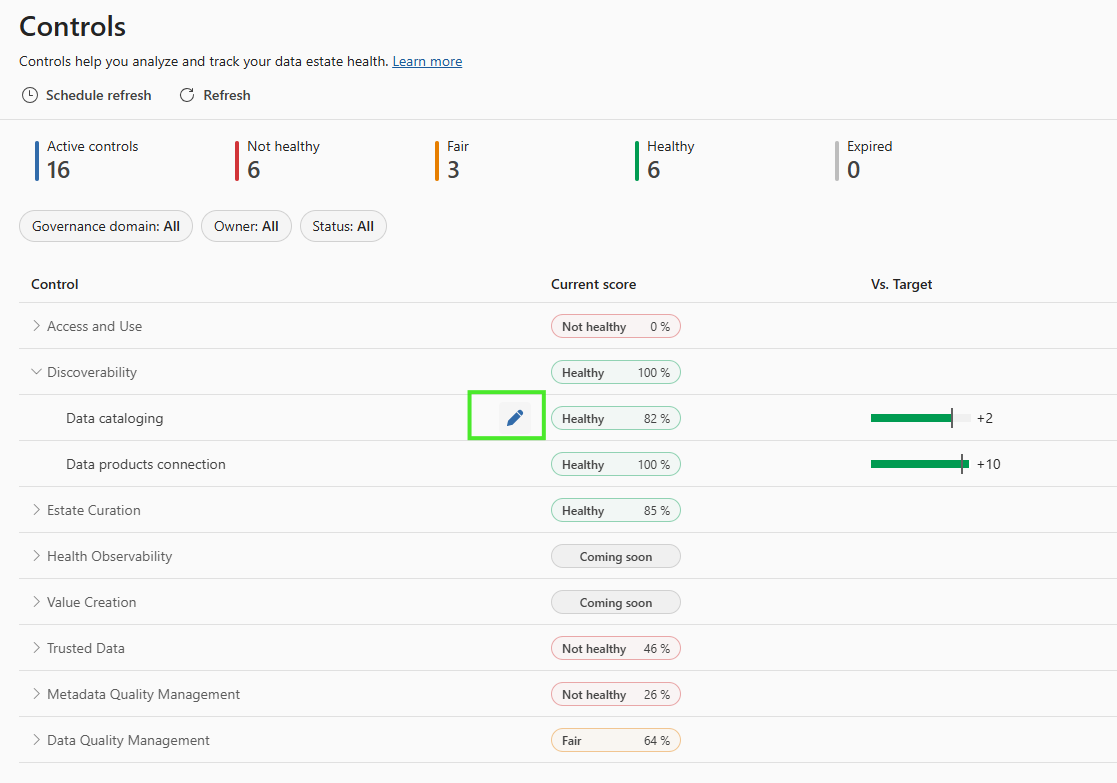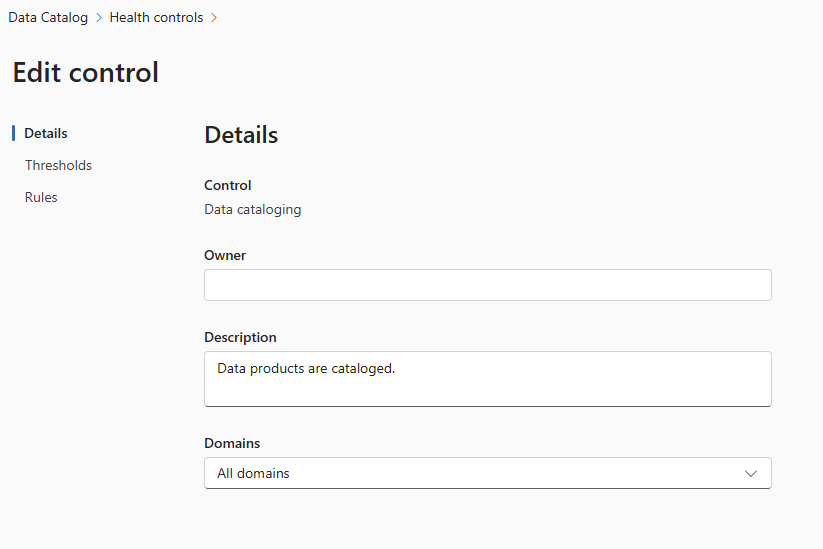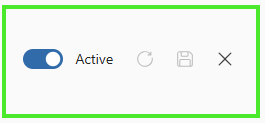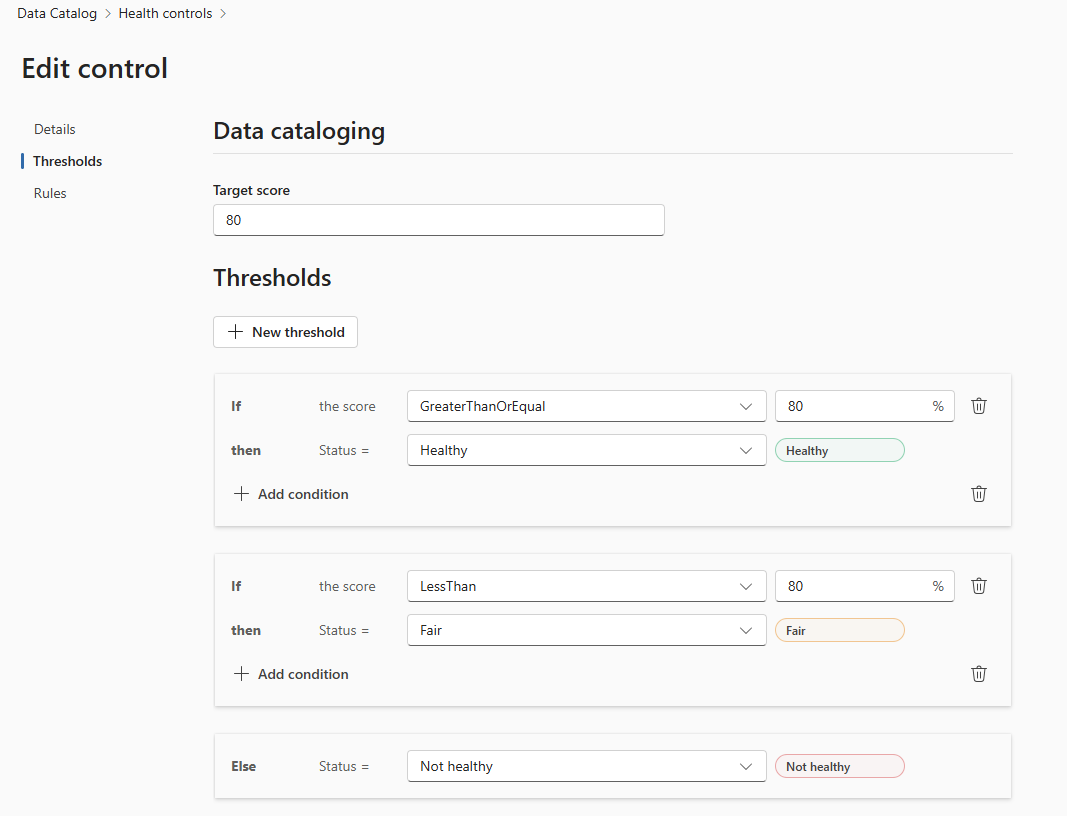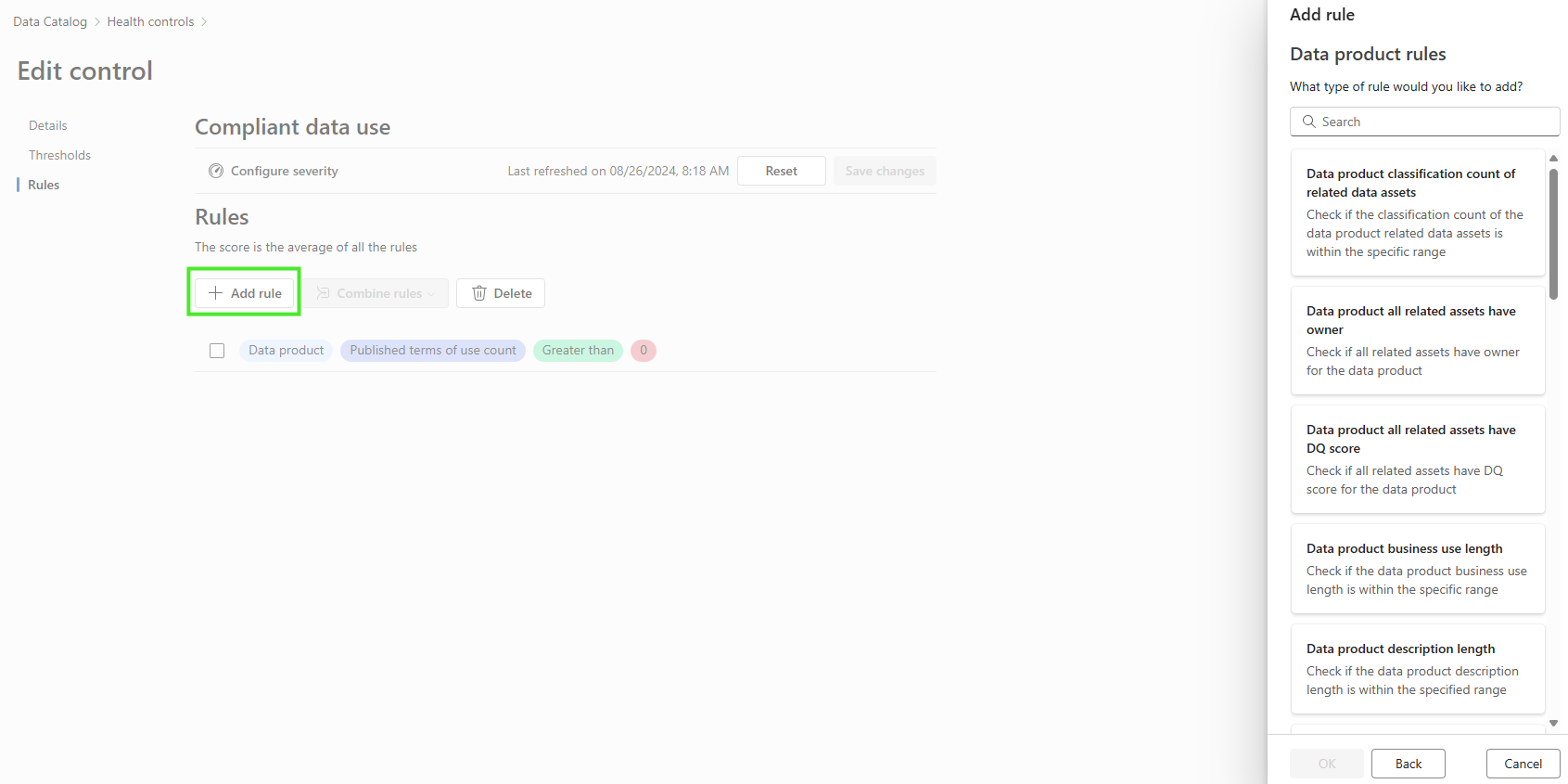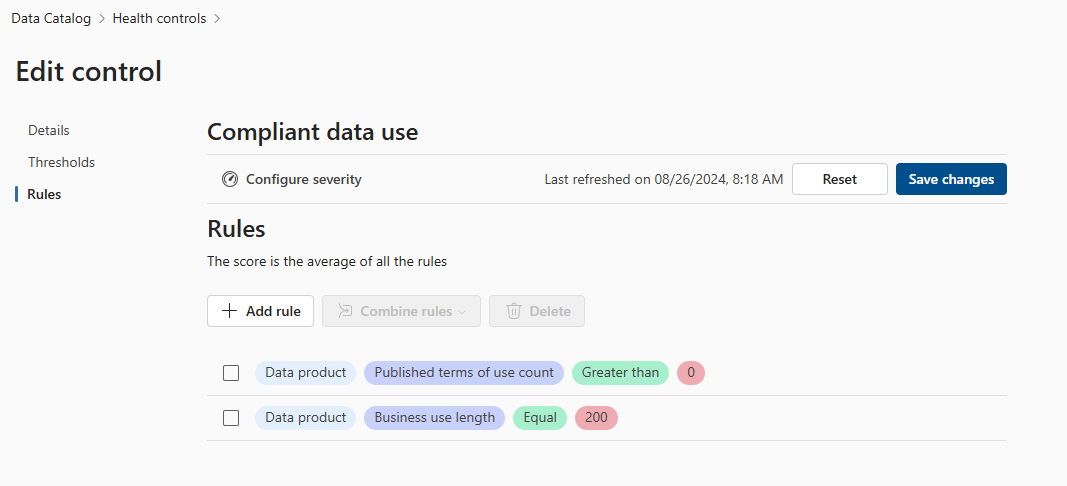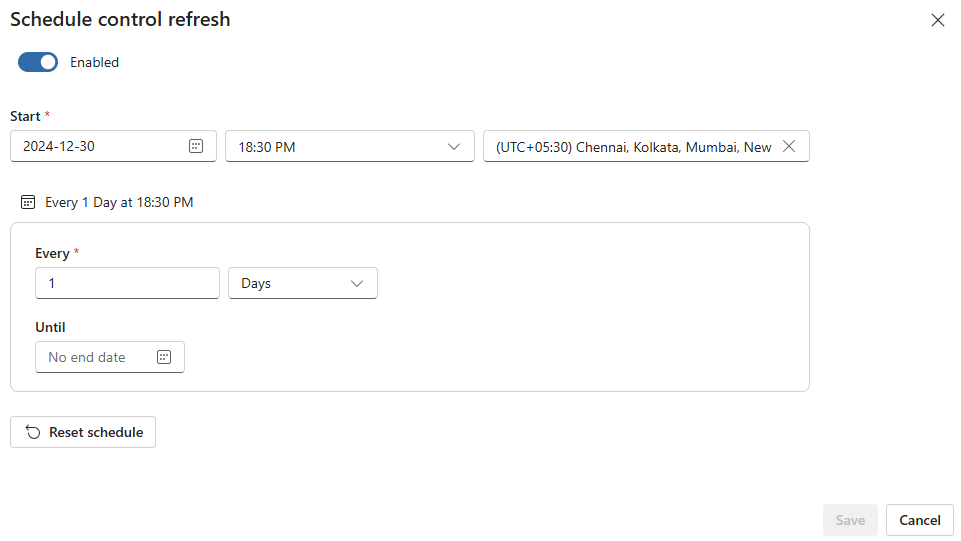Data health controls in Microsoft Purview Unified Catalog (preview)
Data health controls allow your team to analyze and track your health management. Track your journey to complete data governance by monitoring your governance health, and use the provided health controls to track your progress. Data Health Controls are specific measures, processes, and tools implemented to monitor, maintain, and improve the quality, security, and overall health of an organization's data. These controls are part of a broader data governance framework and are essential for ensuring that data remains accurate, consistent, and usable across the organization.
Importance of Data Health Controls:
- Improved Data Quality: Ensures that data remains accurate, consistent, and reliable for decision-making.
- Enhanced Security: Protects sensitive data from breaches, unauthorized access, and corruption.
- Regulatory Compliance: Helps organizations adhere to legal and industry standards for data management.
- Operational Efficiency: Reduces the time and resources spent on correcting data issues and ensures that data is readily available and usable.
- Risk Mitigation: Prevents costly errors and data-related risks that can arise from poor data management.
In summary, data health controls are essential components of a comprehensive data governance strategy, helping organizations maintain the integrity, security, and usability of their data assets.
Prerequisites
- You need data health reader permissions to be able to view Data Estate Health information.
- You need data health owner permissions to be able to update or edit any health controls.
Limitations
- Currently, custom controls can't be created.
Access data health controls
- Open the Microsoft Purview portal and select Unified Catalog.
- Select the Health management drop-down.
- Select Controls
Now you're on the main data health controls page. This shows your governance scores at the domain level, so you can understand your organization's progress at a glance.
Health controls are rolled up into several categories that can be opened to view their parts. Category scores are an aggregate of the controls underneath them, and show their current score and their target, to pinpoint areas for growth.
Select any category or individual health control for a detailed view.
Available health controls
The currently available health controls are:
| Control grouping | Control | Description |
|---|---|---|
| Access and use | Self-serve access enablement | Percentage of data products that have self-serve policies and workflows enabled. |
| Compliant data use | Percentage of data subscriptions with a provided data use purpose. | |
| Discoverability | Unified Cataloging | Percentage of data products that are published by a data product owner in the governance domain. |
| Data products connection | Percentage of data products that have data assets mapped. | |
| Estate Curation | Classification and labeling | Percentage of data products and governance domains that are classified and labeled. |
| Health observability | Health management monitoring, alerting, and insights | |
| Value creation | Business OKRs' alignment | Percentage of data products aligned with one or more business OKRs. |
| Trusted data | Data product ownership | Percentage of data products that have owners assigned. |
| Data quality enablement | Percentage of data products with a data quality score. | |
| Data product certification | Percentage of data products certified by an authorized data product owner in the governance domain. | |
| Metadata quality management | Data product useability | Percentage of data products that have: a description greater than 100 characters, a parent domain with a description of over 100 characters, and a glossary term with at least a 25 character description. |
| Linked assets | Percentage of data products with at least one linked asset and published glossary term. |
Edit health controls
If you're a data health owner you can edit your health controls to:
- Update a description
- Add or remove owners
- Activate or deactivate a control
- Configure or adjust health target status to reflect your business' goals
- Edit which domains are included in the health control's calculation
To edit a control from a control group:
Select the control from a control group or hover over the control and select the Edit pencil button.
Add owner name, control description, and domain names.
Select the Save button to save your changes.
Edit a control's domains
- Select the control from a control group or hover over the control and select the Edit pencil button.
- In the details tab, select the Domains drop-down.
- Select all domains you want to include in the score, and deselect any domains you don't want to include.
- When you're satisfied, select Save to save your updates.
Activate or deactivate a control
You can deactivate any control so that new scores are no longer included in the roll up to a control group.
- Select the control from a control group or hover over the control and select the Edit pencil button.
- Select the Active toggle to switch the control to the active or inactive state.
- Select Save to save your changes.
Configure control thresholds
You can adjust your health control's target score status (Threshold) to reflect your business's goals.
Select the control from a control group or hover over the control and select the Edit pencil button.
Select the Thresholds tab.
Here are some of the adjustments you can make:
- set the overall target score to reflect your goals.
- Adjust existing threshold conditions to show any of these statuses:
- Undefined
- Health
- Fair
- Not Healthy
- Critical
- Add and remove conditions on existing rules to calculate status based on score.
- Add or remove Threshold to calculate your status based on score.
Tip
If you want to return to the saved calculation before your edits, select the Refresh button in the edit control window.
After making adjustments, select Save.
Configure control rules
Add rules to the controls to measure the performance of the controls.
Select the control from a control group or hover over the control and select the Edit pencil button.
From the Edit Control page, select Add rule tab to add rules
Search rule from the Data Product rules list and select the rule to add.
select rule and select the OK tab.
Add needed parameter and accept it by selecting the check symbol.
Save changes.
Schedule control refresh
Tip
- Default control is refreshed daily. The schedule control refresh is activated when there is a published data product, not per the schedule.
- If you prefer not to use data health controls, you can manually disable them from the Schedule page. Individual controls can be activated or deactivated separately, helping you focus on the most relevant controls.
The schedule of the control refresh will affect your health management actions and reports, as the controls provide the basis for many of these values. Consider how often you want to evaluate your overall health, and time your refresh accordingly.
From the top left corner of the control page select Schedule refresh.
Add Start date
Select refresh frequency Days, Weeks, Months
Set the end date Until this schedule is valid. If you want to refresh the controls on a scheduled basis (daily or weekly) for an indefinite period, there's no need to set an end date.
Save the configured schedule