Use Content search for targeted collections
Important
This article applies only to the classic eDiscovery experience. The classic eDiscovery experience will be retired in August 2025 and won't be available as an experience option in the Microsoft Purview portal after retirement.
We recommend that you start planning for this transition early and start using the new eDiscovery experience in the Microsoft Purview portal. To learn more about using the most current eDiscovery capabilities and features, see Learn about eDiscovery.
The Content search tool in the Microsoft Purview portal doesn't provide a direct way in the UI to search specific folders in Exchange mailboxes or SharePoint and OneDrive for Business sites. However, it's possible to search specific folders (called a targeted collection) by specifying the folder ID property for email or path (DocumentLink) property for sites in the actual search query syntax. Using Content Search to perform a targeted collection is useful when you're confident that items responsive to a case or privileged items are located in a specific mailbox or site folder.
You can use the script in this article to obtain the folder ID for mailbox folders or the path (DocumentLink) for folders on a SharePoint and OneDrive for Business site. Then you can use the folder ID or path in a search query to return items located in the folder.
Note
To return content located in a folder in a SharePoint or OneDrive for Business site, the script in this topic uses the DocumentLink managed property instead of the Path property. The DocumentLink property is more robust than the Path property because it will return all content in a folder, whereas the Path property won't return some media files.
Tip
If you're not an E5 customer, use the 90-day Microsoft Purview solutions trial to explore how additional Purview capabilities can help your organization manage data security and compliance needs. Start now at the Microsoft Purview trials hub. Learn details about signing up and trial terms.
Before you run a targeted collection
You have to be a member of the eDiscovery Manager role group in the Purview portal to run the script in Step 1. For more information, see Assign eDiscovery permissions.
You also have to be assigned the Mail Recipients role in your Exchange Online organization. This is required to run the Get-MailboxFolderStatistics cmdlet, which is included in the script. By default, the Mail Recipients role is assigned to the Organization Management and Recipient Management role groups in Exchange Online. For more information about assigning permissions in Exchange Online, see Manage role group members. You could also create a custom role group, assign the Mail Recipients role to it, and then add the members who need to run the script in Step 1. For more information, see Manage role groups.
The script in this article supports modern authentication. You can use the script as-is if you're a Microsoft 365 or a Microsoft 365 GCC organization. If you're an Office 365 Germany organization, a Microsoft 365 GCC High organization, or a Microsoft 365 DoD organization, you'll have to edit the script to successfully run it. Specifically, you have to edit the line
Connect-ExchangeOnlineand use the ExchangeEnvironmentName parameter (and the appropriate value for your organization type) to connect to Exchange Online PowerShell. Also, you have to edit the lineConnect-IPPSSessionand use the ConnectionUri and AzureADAuthorizationEndpointUri parameters (and the appropriate values for your organization type) to connect to Security & Compliance PowerShell. For more information, see the examples in Connect to Exchange Online PowerShell and Connect to Security & Compliance PowerShell.The folder ID in the script must be in hexadecimal (HEX) value format.
Each time you run the script, a new remote PowerShell session is created. That means you can use up all the remote PowerShell sessions available to you. To prevent this from happening, run the following commands to disconnect your active remote PowerShell sessions.
Get-PSSession | Remove-PSSession; Disconnect-ExchangeOnlineFor more information, see Connect to Exchange Online PowerShell.
The script includes minimal error handling. The primary purpose of the script is to quickly display a list of mailbox folder IDs or site paths that can be used in the search query syntax of a Content Search to perform a targeted collection.
The sample script provided in this article isn't supported under any Microsoft standard support program or service. The sample script is provided AS IS without warranty of any kind. Microsoft further disclaims all implied warranties including, without limitation, any implied warranties of merchantability or of fitness for a particular purpose. The entire risk arising out of the use or performance of the sample script and documentation remains with you. In no event shall Microsoft, its authors, or anyone else involved in the creation, production, or delivery of the scripts be liable for any damages whatsoever (including, without limitation, damages for loss of business profits, business interruption, loss of business information, or other pecuniary loss) arising out of the use of or inability to use the sample scripts or documentation, even if Microsoft has been advised of the possibility of such damages.
Step 1: Run the script to get a list of folders for a mailbox or site
The script that you run in this first step will return a list of mailbox folders or SharePoint and OneDrive for Business folders, and the corresponding folder ID or path for each folder. When you run this script, it will prompt you for the following information.
Email address or site URL: Type an email address of the custodian to return a list of Exchange mailbox folders and folder IDs. Or type the URL for a SharePoint site or a OneDrive for Business site to return a list of paths for the specified site. Here are some examples:
- Exchange:
stacig@contoso.onmicrosoft.com - SharePoint:
https://contoso.sharepoint.com/sites/marketing - OneDrive for Business:
https://contoso-my.sharepoint.com/personal/stacig_contoso_onmicrosoft_com
- Exchange:
Your user credentials: The script will use your credentials to connect to Exchange Online PowerShell or Security & Compliance PowerShell using modern authentication. As previously explained, you have to be assigned the appropriate permissions to successfully run this script.
To display a list of mailbox folders or site documentlink (path) names:
Save the following text to a Windows PowerShell script file by using a filename suffix of .ps1; for example,
GetFolderSearchParameters.ps1.######################################################################################################### # This PowerShell script will prompt you for: # # * Admin credentials for a user who can run the Get-MailboxFolderStatistics cmdlet in Exchange # # Online and who is an eDiscovery Manager in the Purview portal. # # The script will then: # # * If an email address is supplied: list the folders for the target mailbox. # # * If a SharePoint or OneDrive for Business site is supplied: list the documentlinks (folder paths) # # * for the site. # # * In both cases, the script supplies the correct search properties (folderid: or documentlink:) # # appended to the folder ID or documentlink to use in a Content Search. # # Notes: # # * For SharePoint and OneDrive for Business, the paths are searched recursively; this means the # # the current folder and all sub-folders are searched. # # * For Exchange, only the specified folder will be searched; this means sub-folders in the folder # # will not be searched. To search sub-folders, you need to use the specify the folder ID for # # each sub-folder that you want to search. # # * For Exchange, only folders in the user's primary mailbox will be returned by the script. # ######################################################################################################### # Collect the target email address or SharePoint Url $addressOrSite = Read-Host "Enter an email address or a URL for a SharePoint or OneDrive for Business site" # Authenticate with Exchange Online and the Purview portal (Exchange Online Protection - EOP) if ($addressOrSite.IndexOf("@") -ige 0) { # List the folder Ids for the target mailbox $emailAddress = $addressOrSite # Connect to Exchange Online PowerShell if (!$ExoSession) { Import-Module ExchangeOnlineManagement Connect-ExchangeOnline -ShowBanner:$false -CommandName Get-MailboxFolderStatistics } $folderQueries = @() $folderStatistics = Get-MailboxFolderStatistics $emailAddress foreach ($folderStatistic in $folderStatistics) { $folderId = $folderStatistic.FolderId; $folderPath = $folderStatistic.FolderPath; $encoding= [System.Text.Encoding]::GetEncoding("us-ascii") $nibbler= $encoding.GetBytes("0123456789ABCDEF"); $folderIdBytes = [Convert]::FromBase64String($folderId); $indexIdBytes = New-Object byte[] 48; $indexIdIdx=0; $folderIdBytes | select -skip 23 -First 24 | %{$indexIdBytes[$indexIdIdx++]=$nibbler[$_ -shr 4];$indexIdBytes[$indexIdIdx++]=$nibbler[$_ -band 0xF]} $folderQuery = "folderid:$($encoding.GetString($indexIdBytes))"; $folderStat = New-Object PSObject Add-Member -InputObject $folderStat -MemberType NoteProperty -Name FolderPath -Value $folderPath Add-Member -InputObject $folderStat -MemberType NoteProperty -Name FolderQuery -Value $folderQuery $folderQueries += $folderStat } Write-Host "-----Exchange Folders-----" $folderQueries |ft } elseif ($addressOrSite.IndexOf("http") -ige 0) { $searchName = "SPFoldersSearch" $searchActionName = "SPFoldersSearch_Preview" $rawUrls = @() # List the folders for the SharePoint or OneDrive for Business Site $siteUrl = $addressOrSite # Connect to Security & Compliance PowerShell if (!$SccSession) { Import-Module ExchangeOnlineManagement Connect-IPPSSession } # Clean-up, if the script was aborted, the search we created might not have been deleted. Try to do so now. Remove-ComplianceSearch $searchName -Confirm:$false -ErrorAction 'SilentlyContinue' # Create a Content Search against the SharePoint Site or OneDrive for Business site and only search for folders; wait for the search to complete $complianceSearch = New-ComplianceSearch -Name $searchName -ContentMatchQuery "contenttype:folder OR contentclass:STS_Web" -SharePointLocation $siteUrl Start-ComplianceSearch $searchName do{ Write-host "Waiting for search to complete..." Start-Sleep -s 5 $complianceSearch = Get-ComplianceSearch $searchName }while ($complianceSearch.Status -ne 'Completed') if ($complianceSearch.Items -gt 0) { # Create a Compliance Search Action and wait for it to complete. The folders will be listed in the .Results parameter $complianceSearchAction = New-ComplianceSearchAction -SearchName $searchName -Preview do { Write-host "Waiting for search action to complete..." Start-Sleep -s 5 $complianceSearchAction = Get-ComplianceSearchAction $searchActionName }while ($complianceSearchAction.Status -ne 'Completed') # Get the results and print out the folders $results = $complianceSearchAction.Results $matches = Select-String "Data Link:.+[,}]" -Input $results -AllMatches foreach ($match in $matches.Matches) { $rawUrl = $match.Value $rawUrl = $rawUrl -replace "Data Link: " -replace "," -replace "}" $rawUrls += "DocumentLink:""$rawUrl""" } $rawUrls |ft } else { Write-Host "No folders were found for $siteUrl" } Remove-ComplianceSearch $searchName -Confirm:$false -ErrorAction 'SilentlyContinue' } else { Write-Error "Couldn't recognize $addressOrSite as an email address or a site URL" }On your local computer, open Windows PowerShell and go to the folder where you saved the script.
Run the script; for example:
.\GetFolderSearchParameters.ps1Enter the information that the script prompts you for.
The script displays a list of mailbox folders or site folders for the specified user. Leave this window open so that you can copy a folder ID or documentlink name and paste it in to a search query in Step 2.
Tip
Instead of displaying a list of folders on the computer screen, you can re-direct the output of the script to a text file. This file will be saved to the folder where the script is located. For example, to redirect the script output to a text file, run the following command in Step 3:
.\GetFolderSearchParameters.ps1 > StacigFolderIds.txtThen you can copy a folder ID or documentlink from the file to use in a search query.
Script output for mailbox folders
If you're getting mailbox folder IDs, the script connects to Exchange Online PowerShell, runs the Get-MailboxFolderStatisics cmdlet, and then displays the list of the folders from the specified mailbox. For every folder in the mailbox, the script displays the name of the folder in the FolderPath column and the folder ID in the FolderQuery column. Additionally, the script adds the prefix of folderId (which is the name of the mailbox property) to the folder ID. Because the folderid property is a searchable property, you'll use folderid:<folderid> in a search query in Step 2 to search that folder.
Important
The script in this article includes encoding logic that converts the 64-character folder Id values that are returned by Get-MailboxFolderStatistics to the same 48-character format that is indexed for search. If you just run the Get-MailboxFolderStatistics cmdlet in PowerShell to obtain a folder Id (instead of running the script in this article), a search query that uses that folder Id value will fail. You have to run the script to get the correctly-formatted folder Ids that can be used in a Content Search.
Here's an example of the output returned by the script for mailbox folders.
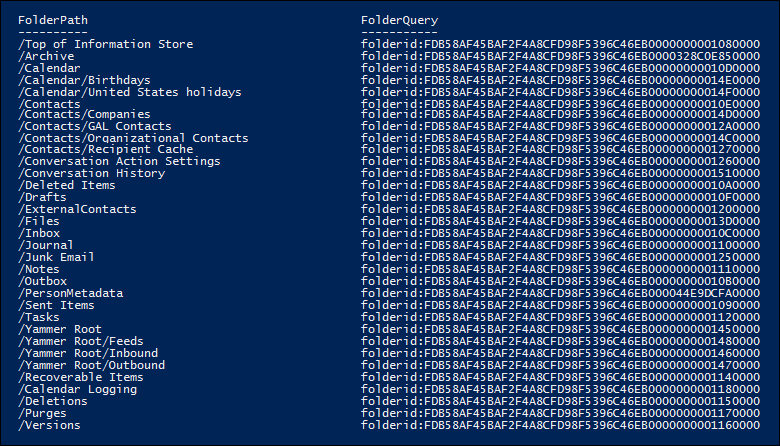
The example in Step 2 shows the query used to search the Purges subfolder in the user's Recoverable Items folder.
Script output for site folders
If you're getting the path of the documentlink property from SharePoint or OneDrive for Business sites, the script connects to Security & Compliance PowerShell, creates a new Content Search that searches the site for folders, and then displays a list of the folders located in the specified site. The script displays the name of each folder and adds the prefix of documentlink to the folder URL. Because the documentlink property is a searchable property, you'll use documentlink:<path> property:value pair in a search query in Step 2 to search that folder. The script displays a maximum of 100 site folders. If there are more than 100 site folders, the newest ones are displayed.
Here's an example of the output returned by the script for site folders.

Script to pull the FolderID from multiple mailboxes
If you need to group and sort the results of the FolderID conversion in Excel, complete the following steps to enable viewing multiple deleted folders for individual users:
Create a .csv file named
Users_GatherFolderIDswith a column heading of UserSMTP.Enter the user email addresses in rows for this column of any mailbox folders you want to convert to the folder query syntax.
Save the following text to a Windows PowerShell script file by using a filename suffix of .ps1; for example,
GetMultiUserFolderIDseDiscovery.ps1######################################################################################################### #This Sample Code is provided for the purpose of illustration only and is not intended to be used in a production environment. #THIS SAMPLE CODE AND ANY RELATED INFORMATION ARE PROVIDED "AS IS" WITHOUT WARRANTY OF ANY KIND, EITHER EXPRESSED OR IMPLIED, INCLUDING BUT NOT LIMITED TO THE IMPLIED WARRANTIES OF MERCHANTABILITY AND/OR FITNESS OR A PARTICULAR PURPOSE. #We grant You a nonexclusive, royalty-free right to use and modify the Sample Code and to reproduce and distribute the object code form of the Sample Code, provided that You agree: # (1) to not use Our name, logo, or trademarks to market Your software product in which the Sample Code is embedded; # (2) to include a valid copyright notice on Your software product in which the Sample Code is embedded; and # (3) to indemnify, hold harmless, and defend Us and Our suppliers from and against any claims or lawsuits, including attorney's fees, that arise or result from the use or distribution of the Sample Code. ######################################################################################################### " " write-host "***********************************************" write-host "Security & Compliance Center " -foregroundColor yellow -backgroundcolor darkgreen write-host "eDiscovery cases - FolderID report " -foregroundColor yellow -backgroundcolor darkgreen write-host "***********************************************" " " #prompt users to specify a path to store the output files $time = get-date -Format dd-MM-yyyy_hh.mm $Path = Read-Host 'Enter a folder path to save the report to a .csv file (filename is created automatically).' $inputPath = $Path + '\' + 'Users_GatherFolderIDs.csv' $outputpath = $Path + '\' + 'FileID Report' + ' ' + $time + '.csv' #Imports list of users #User List needs column "UserSMTP" with values of each mailbox's SMTP address. $users = Import-CSV $inputPath function add-tofolderidreport { Param( [string]$UserEmail, [String]$FolderName, [String]$FolderID, [String]$ConvertedFolderQuery ) $addRow = New-Object PSObject Add-Member -InputObject $addRow -MemberType NoteProperty -Name "User Email" -Value $useremail Add-Member -InputObject $addRow -MemberType NoteProperty -Name "Folder Name" -Value $FolderName Add-Member -InputObject $addRow -MemberType NoteProperty -Name "Native Folder ID" -Value $FolderID Add-Member -InputObject $addRow -MemberType NoteProperty -Name "Converted Folder Query" -Value $ConvertedFolderQuery $folderIDReport = $addRow | Select-Object "User Email", "Folder Name", "Native Folder ID", "Converted Folder Query" $folderIDReport | export-csv -path $outputPath -notypeinfo -append -Encoding ascii } #get information on the cases and pass values to the FolderID report function foreach ($u in $users) { $userAddress = $u.UserSMTP " " write-host "Gathering list of Folders for User:" $userAddress -ForegroundColor Yellow -BackgroundColor Black " " if ($userAddress.IndexOf("@") -ige 0) { # List the folder Ids for the target mailbox $emailAddress = $userAddress # Connect to Exchange Online PowerShell $folderQueries = @() $folderStatistics = Get-MailboxFolderStatistics $emailAddress -IncludeSoftDeletedRecipients foreach ($folderStatistic in $folderStatistics) { $folderId = $folderStatistic.FolderId; $folderPath = $folderStatistic.FolderPath; $encoding = [System.Text.Encoding]::GetEncoding("us-ascii") $nibbler = $encoding.GetBytes("0123456789ABCDEF"); $folderIdBytes = [Convert]::FromBase64String($folderId); $indexIdBytes = New-Object byte[] 48; $indexIdIdx = 0; $folderIdBytes | select -skip 23 -First 24 | % { $indexIdBytes[$indexIdIdx++] = $nibbler[$_ -shr 4]; $indexIdBytes[$indexIdIdx++] = $nibbler[$_ -band 0xF] } $folderQuery = "folderid:$($encoding.GetString($indexIdBytes))"; $folderStat = New-Object PSObject Add-Member -InputObject $folderStat -MemberType NoteProperty -Name FolderPath -Value $folderPath Add-Member -InputObject $folderStat -MemberType NoteProperty -Name FolderQuery -Value $folderQuery $folderQueries += $folderStat #add information to Report add-tofolderidreport -UserEmail $emailAddress -FolderName $folderPath -FolderID $folderId -ConvertedFolderQuery $folderQuery } #Outputs Exchange Folders for Single User Write-Host "-----Exchange Folders-----" -ForegroundColor Yellow $folderQueries | ft } } #Provides Path of Report " " Write-Host "----- Report Output Available at:" "$outputpath" " -----" -ForegroundColor Yellow -BackgroundColor Cyan " "On your local computer, open Windows PowerShell and go to the folder where you saved the script. Run the script file
GetMultiUserFolderIDseDiscovery.ps1.Enter the folder path where you saved the UsersGatherFolderIDs.csv file.
The script displays a list of mailbox folders or site folders for the specified users. It also creates a report in the same root folder specified in Step 4.
Step 2: Use a folder ID or documentlink to perform a targeted collection
Note
For a limited time, the classic eDiscovery experience is available in the new Microsoft Purview portal. Enable Purview portal classic eDiscovery experience in eDiscovery experience settings to display the classic experience in the new Microsoft Purview portal.
After you've run the script to collect a list of folder IDs or document links for a specific user, the next step to go to the Purview portal and create a new Content Search to search a specific folder. You'll use the folderid:<folderid> or documentlink:<path> property:value pair in the search query that you configure in the Content Search keyword box (or as the value for the ContentMatchQuery parameter if you use the New-ComplianceSearch cmdlet). You can combine the folderid or documentlink property with other search parameters or search conditions. If you only include the folderid or documentlink property in the query, the search will return all items located in the specified folder.
Go to https://compliance.microsoft.com and sign in using the account and credentials that you used to run the script in Step 1.
In the left pane of the Purview portal, select Show all > Content search, and then select New search.
In the Keywords box, paste the
folderid:<folderid>ordocumentlink:<path>/*value that was returned by the script in Step 1.For example, the query in the following screenshot will search for any item in the Purges subfolder in the user's Recoverable Items folder (the value of the
folderidproperty for the Purges subfolder is shown in the screenshot in Step 1):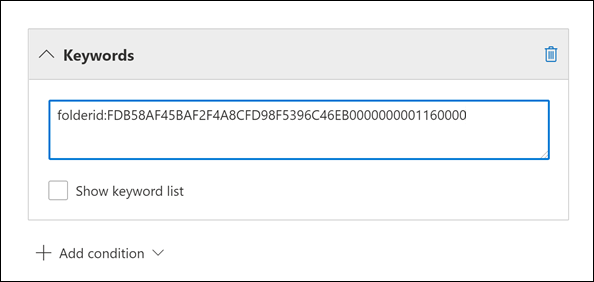
Important
documentlink searches require the use of a trailing
asterisk '/*'.Under Locations, select Specific locations and then select Modify.
Do one of the following, based on whether you're searching a mailbox folder or a site folder:
Next to Exchange email, select Choose users, groups, or teams and then add the same mailbox that you specified when you ran the script in Step 1.
Or
Next to SharePoint sites, select Choose sites and then add the same site URL that you specified when you ran the script in Step 1.
After you save the content location to search, select Save & run, type a name for the Content Search, and then select Save to start the targeted collection search.
Examples of search queries for targeted collections
Here are some examples of using the folderid and documentlink properties in a search query to perform a targeted collection. Placeholders are used for folderid:<folderid> and documentlink:<path> to save space.
This example searches three different mailbox folders. You could use similar query syntax to search the hidden folders in a user's Recoverable Items folder.
folderid:<folderid> OR folderid:<folderid> OR folderid:<folderid>This example searches a mailbox folder for items that contain an exact phrase.
folderid:<folderid> AND "Contoso financial results"This example searches a site folder (and any subfolders) for documents that contain the letters "NDA" in the title.
documentlink:"<path>/*" AND filename:ndaThis example searches a site folder (and any subfolder) for documents there were changed within a date range.
documentlink:"<path>/*" AND (lastmodifiedtime>=01/01/2017 AND lastmodifiedtime<=01/21/2017)
More information
Keep the following things in mind when using the script in this article to perform targeted collections.
- The script doesn't remove any folders from the results. So some folders listed in the results might be unsearchable (or return zero items) because they contain system-generated content or because they only contain subfolders and not mailbox items.
- This script only returns folder information for the user's primary mailbox. It doesn't return information about folders in the user's archive mailbox. To return information about folders in the user's archive mailbox, you can edit the script. To do this, change the line
$folderStatistics = Get-MailboxFolderStatistics $emailAddressto$folderStatistics = Get-MailboxFolderStatistics $emailAddress -Archiveand then save and run the edited script. This change will return the folder IDs for folders and subfolders in the user's archive mailbox. To search the entire archive mailbox, you can connect all folder ID property:value pairs with anORoperator in a search query. - When searching mailbox folders, only the specified folder (identified by its
folderidproperty) will be searched; subfolders won't be searched. To search subfolders, you need to use the folder ID for the subfolder that you want to search. - When searching site folders, the folder (identified by its
documentlinkproperty) and all subfolders will be searched. - When exporting the results of a search in which you only specified the
folderidproperty in the search query, you can choose the first export option, "All items, excluding ones that have an unrecognized format, are encrypted, or weren't indexed for other reasons." All items in the folder will always be exported regardless of their indexing status because the folder ID is always indexed.