Determine the Enterprise Context of an app running in Windows Information Protection (WIP)
Applies to:
- Windows 10, version 1607 and later
Learn more about what features and functionality are supported in each Windows edition at Compare Windows 10 Editions.
Use Task Manager to check the context of your apps while running in Windows Information Protection (WIP) to make sure that your organization's policies are applied and running correctly.
Viewing the Enterprise Context column in Task Manager
You need to add the Enterprise Context column to the Details tab of the Task Manager.
Make sure that you have an active Windows Information Protection policy deployed and turned on in your organization.
Open the Task Manager (taskmgr.exe), click the Details tab, right-click in the column heading area, and click Select columns.
The Select columns box appears.
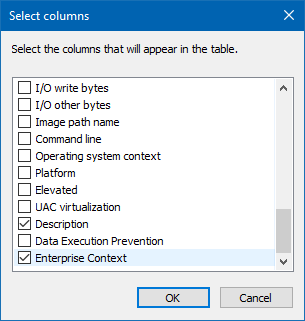
Scroll down and check the Enterprise Context option, and then click OK to close the box.
The Enterprise Context column should now be available in Task Manager.
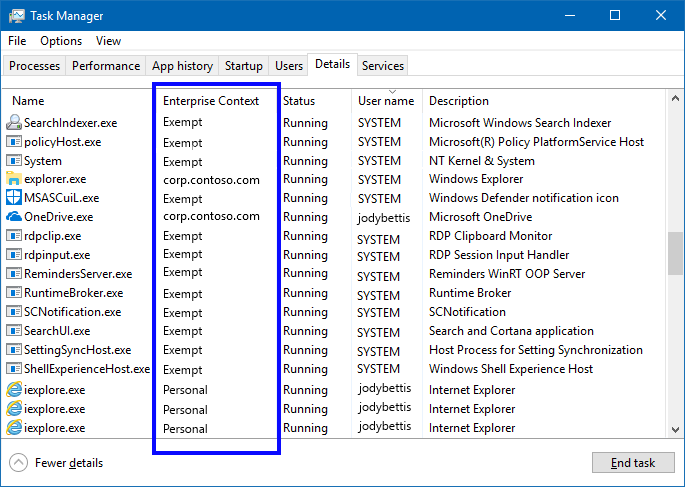
Review the Enterprise Context
The Enterprise Context column shows you what each app can do with your enterprise data:
Domain. Shows the employee's work domain (such as, corp.contoso.com). This app is considered work-related and can freely touch and open work data and resources.
Personal. Shows the text, Personal. This app is considered non-work-related and can't touch any work data or resources.
Exempt. Shows the text, Exempt. Windows Information Protection policies don't apply to these apps (such as, system components).
Important
Enlightened apps can change between Work and Personal, depending on the data being touched. For example, Microsoft Word 2016 shows as Personal when an employee opens a personal letter, but changes to Work when that same employee opens the company financials.