Select a Python environment for a project in Visual Studio
Applies to: ![]() Visual Studio
Visual Studio ![]() Visual Studio for Mac
Visual Studio for Mac
Note
This article applies to Visual Studio 2017. If you're looking for the latest Visual Studio documentation, see Visual Studio documentation. We recommend upgrading to the latest version of Visual Studio. Download it here
All code in a Python project runs within the context of a specific environment, such as a global Python environment, an Anaconda environment, a virtual environment, or a conda environment. Visual Studio also uses that environment for debugging, import and member completions, syntax checking, and any other tasks that require language services that are specific to the Python version and a set of installed packages.
All new Python projects in Visual Studio are initially configured to use the default global environment, which appears under the Python Environments node in Solution Explorer:
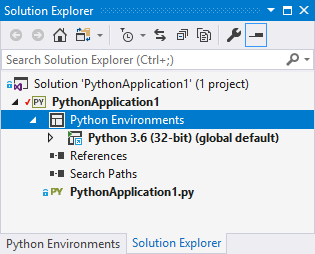
To change the environment for a project, right-click the Python Environments node and select Add/Remove Python Environments. From the displayed list, which includes global, virtual, and conda environments, select all the ones you want to appear under the Python Environments node:
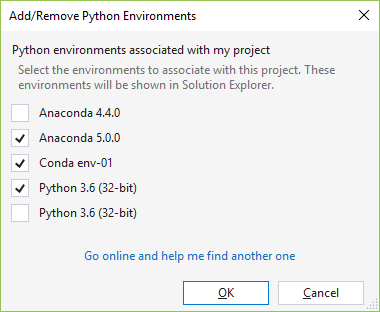
Once you select OK, all the selected environments appear under the Python Environments node. The currently activated environment appears in bold:
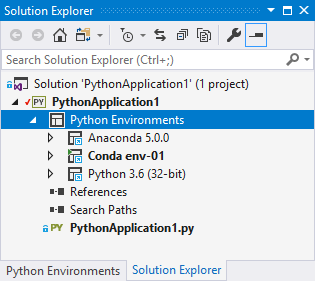
To quickly activate a different environment, right-click that environment name and select Activate environment. Your choice is saved with the project and that environment is activated whenever you open the project in the future. If you clear all the options in the Add/Remove Python Environments dialog, Visual Studio activates the global default environment.
The context menu on the Python Environments node also provides additional commands:
| Command | Description |
|---|---|
| Add Virtual Environment | Begins the process of creating a new virtual environment in the project. See Create a virtual environment. |
| Add Existing Virtual Environment | Prompts you to select a folder that contains a virtual environment and adds it to the list under Python Environments, but does not activate it. See Activate an existing virtual environment. |
| Create Conda environment | Switches to the Python Environments window in which you enter a name for the environment and specify its base interpreter. See Conda environments. |
Use virtual environments
A virtual environment is a unique combination of a specific Python interpreter and a specific set of libraries that is different from other global and conda environments. A virtual environment is specific to a project and is maintained in a project folder. That folder contains the environment's installed libraries along with a pyvenv.cfg file that specifies the path to the environment's base interpreter elsewhere on the file system. (That is, a virtual environment doesn't contain a copy of the interpreter, only a link to it.)
A benefit to using a virtual environment is that as you develop project over time, the virtual environment always reflects the exact dependencies of the project. (A shared global environment, on the other hand, contains any number of libraries whether you use them in your project or not.) You can then easily create a requirements.txt file from the virtual environment, which is then used to reinstall those dependencies on another development or production computer. For more information, see Manage required packages with requirements.txt.
When you open a project in Visual Studio that contains a requirements.txt file, Visual Studio automatically gives you the option to recreate the virtual environment. On computers where Visual Studio isn't installed, you can use pip install -r requirements.txt to restore the packages.
Because a virtual environment contains a hard-coded path to the base interpreter, and because you can recreate the environment using requirements.txt, you typically omit the entire virtual environment folder from source control.
The following sections explain how to activate an existing virtual environment in a project and how to create a new virtual environment.
In Visual Studio, a virtual environment can be activated for a project like any other through the Python Environments node in Solution Explorer.
Once a virtual environment is added to your project, it appears in the Python Environments window. You can then activate it like any other environment, and you can manage its packages.
Create a virtual environment
You can create a new virtual environment directly in Visual Studio as follows:
Right-click Python Environments in Solution Explorer and select Add Virtual Environment, which brings up the following dialog box:
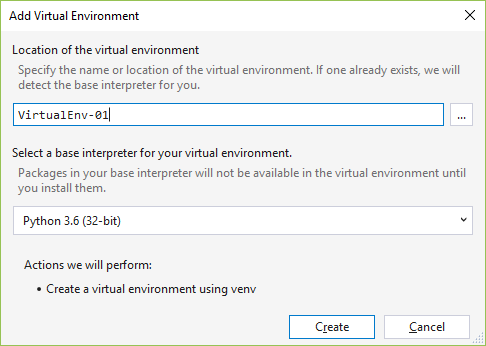
In the Location of the virtual environment field, specify a path for the virtual environment. If you specify a name only, the virtual environment is created within the current project in a subfolder with that name.
Select an environment as the base interpreter and select Create. Visual Studio displays a progress bar while it configures the environment and downloads any necessary packages. Upon completion, the virtual environment appears in the Python Environments window for the containing project.
The virtual environment is not activated by default. To activate the virtual environment for the project, right-click it and select Activate Environment.
Note
If the location path identifies an existing virtual environment, Visual Studio detects the base interpreter automatically (using the orig-prefix.txt file in the environment's lib directory) and changes the Create button to Add.
If a requirements.txt file exists when adding a virtual environment, the Add Virtual Environment dialog displays an option to install the packages automatically, making it easy to recreate an environment on another computer:
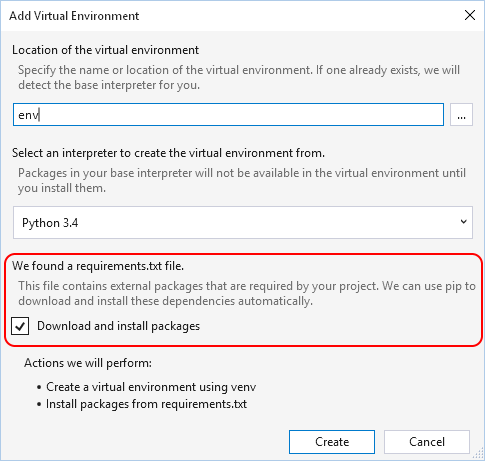
Either way, the result is the same as if you'd used the Add Existing Virtual Environment command.
Activate an existing virtual environment
If you've already created a virtual environment elsewhere, you can activate it for a project as follows:
Right-click Python Environments in Solution Explorer and select Add Existing Virtual Environment.
In the Browse dialog that appears, navigate to and select the folder that contains the virtual environment, and select OK. If Visual Studio detects a requirements.txt file in that environment, it asks whether to install those packages.
After a few moments, the virtual environment appears under the Python Environments node in Solution Explorer. The virtual environment is not activated by default, so right-click it and select Activate Environment.
Remove a virtual environment
In Solution Explorer, right-click the virtual environment and select Remove.
Visual Studio asks whether to remove or delete the virtual environment. Selecting Remove makes it unavailable to the project but leaves it on the file system. Selecting Delete both removes the environment from the project and deletes it from the file system. The base interpreter is unaffected.
View installed packages
In Solution Explorer, expand any specific environment's node to quickly view the packages that are installed in that environment (that is, you can import and use those packages in your code when the environment is active):
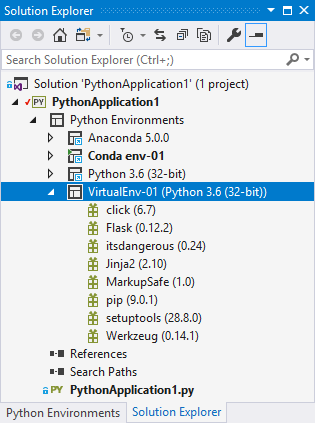
To install new packages, right-click the environment and select Install Python Package to switch to the appropriate Packages tab in the Python Environments window. Enter a search term (usually the package name) and Visual Studio displays matching packages.
Within Visual Studio, packages (and dependencies) for most environments are downloaded from the Python Package Index (PyPI), where you can also search for available packages. Visual Studio's status bar and output window show information about the install. To uninstall a package, right-click it and select Remove.
The conda package manager generally uses https://repo.continuum.io/pkgs/ as the default channel, but other channels are available. For more information, see Manage Channels (docs.conda.io).
Be aware that the displayed entries may not always be accurate, and installation and uninstallation may not be reliable or available. Visual Studio uses the pip package manager if available, and downloads and installs it when required. Visual Studio can also use the easy_install package manager. Packages installed using pip or easy_install from the command line are also displayed.
Also note that Visual Studio doesn't presently support using conda to install packages into a conda environment. Use conda from the command line instead.
Tip
A common situation where pip fails to install a package is when the package includes source code for native components in *.pyd files. Without the required version of Visual Studio installed, pip cannot compile these components. The error message displayed in this situation is error: Unable to find vcvarsall.bat. easy_install is often able to download pre-compiled binaries, and you can download a suitable compiler for older versions of Python from https://python.en.uptodown.com/windows/versions. For more details, see How to deal with the pain of "unable to find vcvarsallbat" on the Python tools team blog.