Modify Visual Studio workloads, components, and language packs
Applies to: ![]() Visual Studio
Visual Studio ![]() Visual Studio for Mac
Visual Studio for Mac
Note
This article applies to Visual Studio 2017. If you're looking for the latest Visual Studio documentation, see Visual Studio documentation. We recommend upgrading to the latest version of Visual Studio. Download it here
Not only have we made it easier for you to personalize Visual Studio to match the tasks you want to accomplish, we've also made it easier to customize Visual Studio, too. To do so, open the new Visual Studio Installer and make the changes you want.
Prerequisites
To install, modify, or update Visual Studio, you must run the Visual Studio Installer as an administrator. If you try to modify Visual Studio as a typical user, you'll get a User Account Control notice prompting you for admin credentials. For more information, see User permissions and Visual Studio.
The following procedures assume you have an internet connection. For more about how to modify a previously created offline installation of Visual Studio, see:
Launch the installer to modify your installation
To modify your Visual Studio installation, you first need to launch the Visual Studio Installer, and then select a Visual Studio installation to modify.
Find the Visual Studio Installer on your computer.
For example, on a computer running Windows 10 or later, select Start, and then scroll to the letter V, where it's listed as Visual Studio Installer.
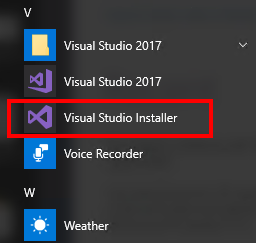
Tip
On some computers, the Visual Studio Installer might be listed under the letter "M" as the Microsoft Visual Studio Installer.
Alternatively, you can find the Visual Studio Installer in the following location:C:\Program Files (x86)\Microsoft Visual Studio\Installer\vs_installer.exeOpen the installer, and then choose Modify.
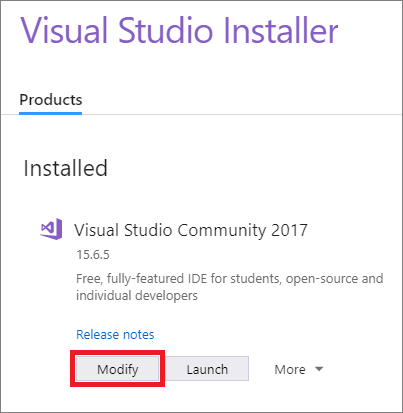
Important
If you have an update pending, the Modify button is in a different place. This way, you can modify Visual Studio without updating it, should you choose to do so. Click More, and then choose Modify.
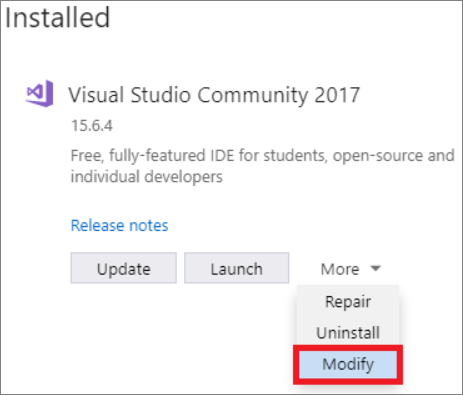
Change workloads or individual components
Workloads contain the features you need for the programming language or platform that you're using. Use workloads to modify Visual Studio so that it supports the work you want to do, when you want to do it.
In the Visual Studio Installer, choose the Workloads tab, and then select or deselect the workloads that you want.
Alternately, if you don't want to use workloads to customize your Visual Studio installation, choose the Individual Components tab and select the components you want, and then follow the prompts.
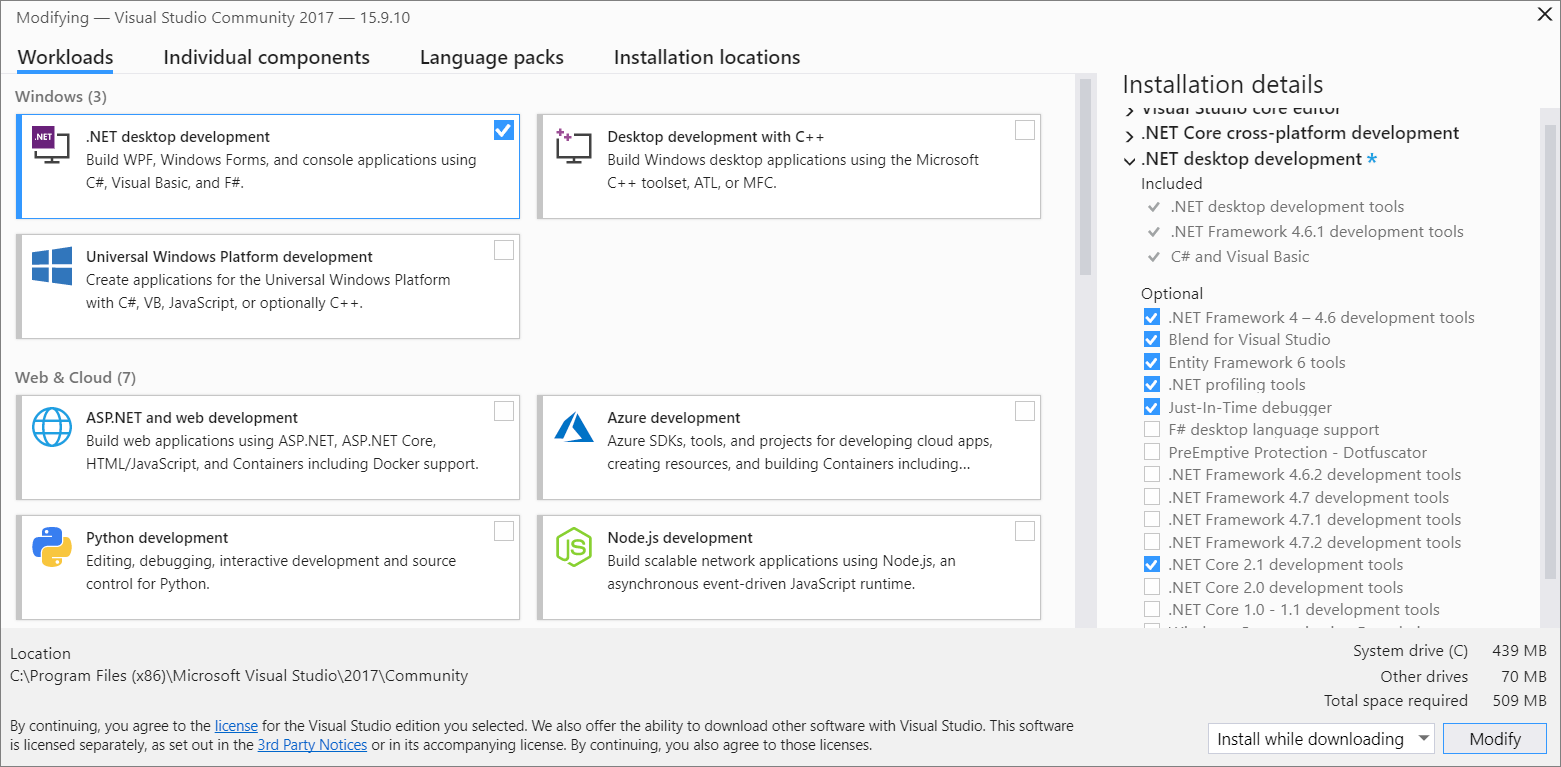
Choose whether you want to accept the default Install while downloading option or the Download all, then install option.
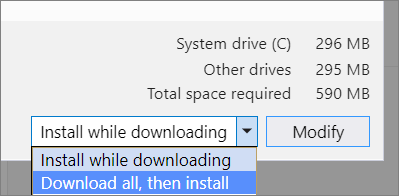
The "Download all, then install" option is handy if you want to download first and then install later.
Choose Modify.
If desired, choose the Workloads tab, and then select or deselect the workloads that you want.
After the new workloads are installed, choose Launch from the Visual Studio Installer to open Visual Studio.
Tip
For information about the SQL Server Data Tools (SSDT) component, see Download and install SSDT for Visual Studio.
Modify language packs
The Visual Studio Installer selects a default language pack for Visual Studio that matches the language of the operating system. However, you can change the default language whenever you want.
To do so:
- Choose the Language packs tab in the Visual Studio Installer.
- Select the language you prefer.
- Follow the prompts.
Support or troubleshooting
Sometimes, things can go wrong. If your Visual Studio installation fails, see Troubleshoot Visual Studio installation and upgrade issues for step-by-step guidance.
Here are a few more support options:
- We also offer an installation chat (English only) support option for installation-related issues.
- Report product issues to us via the Report a Problem tool that appears both in the Visual Studio Installer and in the Visual Studio IDE. If you're an IT Administrator and don't have Visual Studio installed, you can submit IT Admin feedback here.
- Suggest a feature, track product issues, and find answers in the Visual Studio Developer Community.