Install Visual Studio 2015
Note
This article applies to Visual Studio 2015. If you're looking for the latest Visual Studio documentation, see Visual Studio documentation. We recommend upgrading to the latest version of Visual Studio. Download it here
This page includes detailed information to help you with installing Visual Studio 2015, our integrated suite of productivity tools for developers. We've also included links to get you quickly to information about features, system requirements, downloads, and more.
Quick Links
Before we dig in to the details, here's a list of our most frequently requested links.
| Title | Description |
|---|---|
 |
Downloads: To install Visual Studio 2015, you can download a product executable file from the My.VisualStudio.com page (subscription required), or use the installation media from the boxed product. Learn more about how to download current or previous versions of Visual Studio. |
 |
Features: To learn more about the features in Visual Studio 2015, see the release notes for RTM, Update 1, Update 2, and Update 3. |
 |
System Requirements: To view the system requirements for each edition of Visual Studio 2015, see the Visual Studio 2015 Platform Targeting and Compatibility page. |
 |
Product Keys: To locate your product key, see the How to: Locate the Visual Studio Product Key topic. |
 |
Licensing: To find out about licensing options for both individuals or enterprise customers, see the Visual Studio 2015 Licensing White Paper. |
Default vs. Custom Setup
When you install Visual Studio 2015, you can include or exclude components that you'd use on a daily basis. This means that a Default installation will often be smaller and install faster than a Custom installation. It also means that many components that were installed by default in previous versions now are considered Custom components that you must explicitly select in this version.
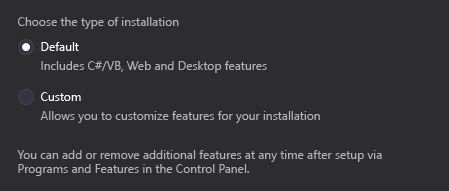
Custom components include Visual C++, Visual F#, SQL Server Data Tools, cross-platform mobile tools and SDKs, and third-party SDKs and extensions. You can install any of the custom components at a later time if you don't select them during the initial setup.
Note
A Custom installation automatically includes the components that are in a Default installation.
The complete list of Custom components is as follows:
| Feature Sets | Components |
|---|---|
| Updates | Visual Studio 2015 Update 3 |
| Programming Languages | Visual C++ Visual F# Python Tools for Visual Studio |
| Windows and Web Development | ClickOnce Publishing Tools LightSwitch Microsoft Office Developer Tools Microsoft SQL Server Data Tools Microsoft Web Developer Tools PowerShell Tools for Visual Studio (3rd Party) Silverlight Development Kit Universal Windows App Development Tools Windows 10 Tools and SDKs Windows 8.1 and Windows Phone 8.0/8.1 Tools Windows 8.1 Tools and SDKs |
| Cross Platform Mobile Development | C#/.NET (Xamarin) HTML/JavaScript (Apache Cordova) Visual C++ Mobile Development for iOS / Android Clang with Microsoft CodeGen |
| Common Tools and Software Development Kits | Android Native Development Kit (3rd Party) Android SDK [3rd Party] Android SDK Setup APIs (3rd Party) Apache Ant (3rd Party) Java SE Development Kit (3rd Party) Joyent Node.js (3rd Party) |
| Common Tools | Git for Windows (3rd Party) GitHub Extension for Visual Studio (3rd Party) Visual Studio Extensibility Tools |
Install Visual Studio
You can install Visual Studio by using installation media (DVDs), by using your Visual Studio subscription service from the My.VisualStudio.com website, by downloading a web installer from the Visual Studio Downloads website, or by creating an offline installation layout (see the Create an Offline Installation of Visual Studio page for more details).
Important
You need administrator credentials to install Visual Studio. However, you don't need them to use Visual Studio after you install it.
Your local administrator account must have the following privileges enabled to install everything in Visual Studio.
| Local Policy Object Display Name | User Right |
|---|---|
| Backup Files and directories | SeBackupPrivilege |
| Debug programs | SeDebugPrivilege |
| Manage auditing and security log | SeSecurityPrivilege |
For more information on this local administrator account requirement, see the Knowledge Base article, SQL Server installation fails if the Setup account does not have certain user rights.
Use installation media
To install Visual Studio, in the root directory on the Visual Studio installation media, run the installation file for the edition you want:
| Edition | Installation File |
|---|---|
| Visual Studio Enterprise | vs_enterprise.exe |
| Visual Studio Professional | vs_professional.exe |
| Visual Studio Community | vs_community.exe |
Download from the product website
Visit the Visual Studio Downloads page, and select the edition of Visual Studio that you want.
Download from your subscription service
Visit the My.VisualStudio.com page, and select the edition of Visual Studio that you want.
Create an offline installation layout
If you do not have the Visual Studio installation media, or you do not have a Visual Studio subscription, or you do not want to install Visual Studio by using the web installer, you can perform a "disconnected" installation by creating what is known as an offline installation layout. For more information, see the Create an Offline Installation of Visual Studio page.
Deploy Visual Studio in an enterprise
For information about how to deploy Visual Studio over a network, see the Visual Studio Administrator Guide.
Install Visual Studio in a virtualized environment
Video Issues with Hyper-V
If you run Windows Server 2008 R2 with Hyper-V enabled and an accelerated graphics adapter, you may experience system slowdowns.
Emulating Devices with Hyper-V
When you install Visual Studio 2015 on real hardware without virtualization, you can choose features that enable emulation of Windows and Android devices using Hyper-V. When you install into Hyper-V, you will not be able to emulate the Windows or Android devices. This is because the emulators are themselves virtual machines, and you cannot currently host a VM inside another VM. The workaround is to have real Windows or Android devices to which you can directly deploy and debug your application.
Install optional components
If you want to install components that you might not have selected during your original installation, use the following procedure.
To install optional components
In Control Panel, on the Programs and Features page, choose the product edition to which you want to add one or more components, and then choose Change.
In the Setup wizard, choose Modify, and then choose the components that you want to install.
Choose Next, and then follow the remaining instructions.
Install offline Help content
After you install Visual Studio, you can download additional Help content so that it will be available offline.
To install or uninstall Help content
On the Visual Studio menu bar, choose Help, Add and Remove Help Content.
On the Manage Content tab of the Microsoft Help Viewer, select the installation source for your Help content.
If you're looking for a specific Help collection, enter the name or a keyword in the Search text box, and then press Enter.
Next to the name of the Help collection you want, choose the Add or Remove link.
Click the Update button.
For more information about how to install or deploy offline Help, see the Help Viewer Administrator Guide.
Check for Service Releases and Product Updates
Because not all extensions are compatible, Visual Studio doesn't automatically upgrade extensions when you upgrade from previous versions. You must reinstall the extensions from the Visual Studio Marketplace or from the software publisher.
To automatically check for service releases
On the menu bar, choose Tools, Options.
In the Options dialog box, expand Environment, and then select Extensions and Updates. Make sure the Automatically check for updates check box is selected, and then choose OK.
Register Visual Studio
On the menu bar, choose Help, About.
The About dialog box shows the product identification number (PID). You'll need the PID and Windows Account credentials (such as a Hotmail or Outlook.com email address and password) to register the product.
On the menu bar, choose Help, Register Product.
Repair Visual Studio
To repair Visual Studio
In Control Panel, on the Programs and Features page, choose the product edition that you want to repair, and then choose Change.
In the Setup wizard, choose Repair, choose Next, and then follow the remaining instructions.
To repair Visual Studio in silent or passive modes (that is, to repair from source)
On the computer where Visual Studio is installed, open the Windows command prompt.
Enter the following parameters:
DVDRoot \<Installation File> <
/quiet|/passive> [/norestart]/Repair
Troubleshoot an installation
Use these resources to get help for setup and installation issues:
Visual Studio Setup and Installation forum. Review questions and answers from others in the Visual Studio community. If you don't find what you need, ask your own questions.
Get help with Visual Studio. Find knowledge base (KB) articles and learn how to contact Microsoft Support for information about issues with Visual Studio installation.
Related Topics
| Title | Description |
|---|---|
| Create an Offline Installation of Visual Studio | Describes how to install Visual Studio when you are not connected to the Internet. |
| Install Visual Studio Versions Side-by-Side | Provides information about how to install multiple versions of Visual Studio on the same computer. |
| Use Command-Line Parameters to Install Visual Studio | Lists the command-line parameters that you can use when you install Visual Studio from a command prompt. |
| Uninstall Visual Studio | Describes how to uninstall Visual Studio. |
| Visual Studio Administrator Guide | Provides information about deployment options for Visual Studio. |
| The Visual Studio Image Library | Provides information about how to install graphics that you can use in Visual Studio applications. |
| Get Started Developing with Visual Studio | Includes information and links that can help you use Visual Studio more effectively. |