Monitor DQS Activities
This topic describes how to centrally monitor the following activities in Data Quality Services (DQS): knowledge discovery, domain management, matching policy, data cleansing, data matching, and SSIS cleansing.
Before You Begin
Limitations and Restrictions
Only users with the dqs_administrator role on the DQS_Main database can terminate an activity or stop a process within an activity.
Security
Permissions
You must have the dqs_kb_editor or dqs_kb_operator role on the DQS_MAIN database to view the DQS activities.
You must have the dqs_administrator role on the DQS_MAIN database to terminate an activity or stop a process within an activity in addition to viewing the DQS activities.
View DQS Activities
Start Data Quality Client. For information about doing so, see Run the Data Quality Client Application.
In the Data Quality Client home screen, click Activity Monitoring. The activity monitoring screen appears.
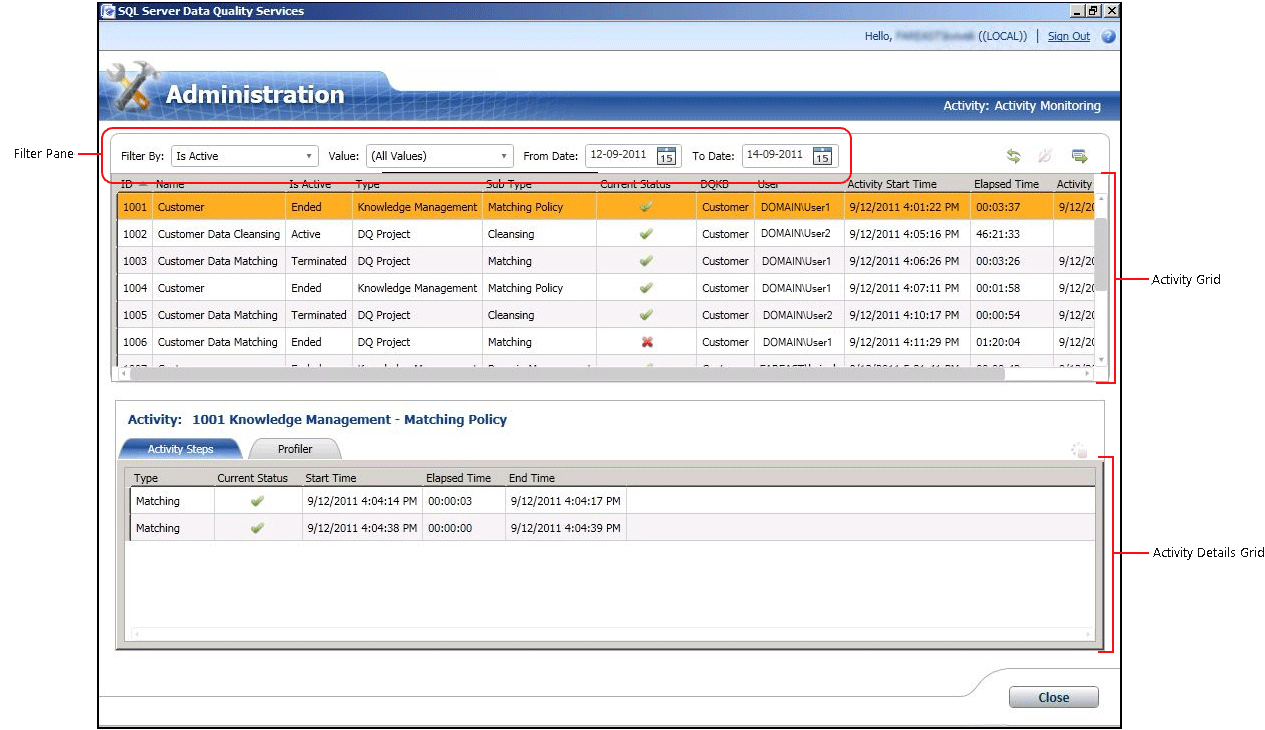
The activity monitoring screen displays information about each activity in an activity grid. The activity grid displays the following information about each DQS activity:
Information Description ID An integer value. Unique activity number generated by the system for the activity monitoring. Name The name of the knowledge base or data quality project that is used for this activity. Is Active Indicates whether the activity is currently active or not. It can have the following values:
Active: Activity is currently running.
Ended: Activity is finished.
Terminated: Activity has been terminated using the activity monitoring screen by the DQS administrator or the activity has been canceled by the user while running it in the respective feature area in Data Quality Client.Type Indicates the type of activity. Following types of activities are monitored: Knowledge Management, DQ Project, and SSIS Cleansing. Sub Type Indicates the specific workflow that is executed for an activity type.
A Knowledge Management type of activity can have the following workflows or sub types: Knowledge Discovery, Domain Management, and Matching Policy.
A DQ Project type of activity can have the following workflows or sub types: Cleansing and Matching.
A SSIS Cleansing type of activity can have a Cleansing workflow or sub type only.Current Status Indicates the current status of an activity. The activity status is determined by the last computational process. It can have the following values:
Running: The computational process is running.
Succeeded: Before any computational process has run, the status is set to Succeeded. Again, after the computational process ends successfully, the status is set to Succeeded.
Failed: The computational process has failed.
Stopped: The computational process was stopped.
Note: There can be several computational processes in one activity such as running the discovery process several times (inside the knowledge discovery activity). Therefore, the status can change several times during the activity life span.DQKB Name of the knowledge base that is used for the activity. User The name of the user that initiated the activity, or the last user who worked on the activity (in case they are not the same). Activity Start Time The date and time when the activity was started Elapsed Time The time elapsed since the activity was started. Displayed in the HH:MM:SS notation. Activity End Time The date and time when the activity has ended.
Filter DQS Activity Information
You can use the filtering pane (Filter By, Value, From Date, and To Date) in the activity monitoring screen to filter and view the required activities based on certain filter criterion. To filter activity records:
Decide the filtering criterion: whether you want to filter the activity records based on a value in one of the columns in the activity grid (value-based), or based on a date range, or both.
Value-based filtering: Select a filter criterion in the Filter By list, and then select the appropriate value to filter by in the Value list. Upon selecting an option in the Filter By list, the Value list is updated with the possible values. You can filter by the following fields in the activity records: Is Active, Type, Sub Type, Current Status, DQKB, and User.
Date range-based filtering: Selecting appropriate dates in the From Date and To Date date controls. By default, the date displayed in From Date is two days prior to the current date, and the date displayed in To Date is the current date. The filtering is not done based on the from and to dates, but by the range. This means that each activity that was running during the selected dates range will be displayed.
Click the Refresh the activities list icon to apply filtering, and view the filtered DQS activities only.
View DQS Activity Details
You can view detailed information of a DQS activity such as activity steps and profiler information in the activity monitoring screen. To do so:
Select a DQS activity in the activity grid (in the upper pane).
The lower pane displays the activity details of the selected activity under the following 2 tabs:
Activity Steps: Displays a grid of the computational processes (activity steps) that are associated with the selected activity. There can be several activity steps displayed for an activity under this tab. This can happen in case the same activity step within the activity was run several times by the user. For example, the activity step was stopped and started again. The grid under this tab displays the following information for each activity step associated with the activity: Type, Current Status, Start Time, Elapsed Time, and End Time.
Profiler: Displays the profiling information for current and historic activities. For current activities, it contains partial but consistent information. The profiling information of an activity is exported to an excel file when you export the corresponding activity details to an Excel file. The information is available in the Profiler - Source and Profiler - Fields sheets in the exported Excel file.
Export DQS Activity Details
You can export the activity properties, activity processes, and profiling information of an activity in the monitoring screen to an Excel file. To do so:
Select an activity in the activity grid (in the upper pane).
Click the Export the selected activity to Excel icon. Alternately, right-click on any activity in the activity grid, and then click Export Activity in the shortcut menu.
You are prompted to specify a name and location for the Excel file to be saved. The exported Excel file contains following sheets:
Sheet Name Description Activity Contains information (columns) about the activity as in the activity grid. Processes Contains information (columns) about the processes in the activity as in the Activity Steps tab. Profiler - Source For the Cleansing sub type, contains the following information about the activity: Records, Correct Records, Corrected Records, and Invalid Records.
For Knowledge Discovery, Domain Management, Matching Policy, and Matching sub types, contains the following information about the activity: Records, Total Values, New Values, Unique Values, and New Unique Values.Profiler - Fields For Cleansing and SSIS Cleansing sub types, contains the following information about the activity: Field, Domain, Corrected Values, Suggested Values, Completeness, and Accuracy.
For Knowledge Discovery, Domain Management, Matching Policy, and Matching sub types, contains the following information about the activity: Field, Domain, New, Unique, Valid in Domain, and Completeness.
Terminate a DQS Activity
DQS administrators (dqs_administrator role) can terminate a running (active) activity that is not of the type SSIS Cleansing. Terminating an activity will stop all the running processes in the activity, and remove everything that is related to the activity. This operation cannot be undone. Terminating an activity in the activity monitoring screen is equivalent to canceling the respective activity by clicking Cancel while running it in the feature area in Data Quality Client. To terminate an activity:
Select a running activity in the activity grid (in the upper pane).
Click the Terminate the selected activity icon. Alternately, right-click on the activity in the activity grid, and then click Terminate Activity in the shortcut menu.
A message is displayed to confirm your action. Click Yes.
Stop a Process in DQS Activity
DQS administrators (dqs_administrator role) can stop a running (active) process in an activity that is not of the type SSIS Cleansing. Stopping a process in the activity monitoring screen is equivalent to stopping the process within the respective activity in the feature area in Data Quality Client. For example, stopping the computer-assisted cleansing process within a cleansing activity, or stopping the matching process within a matching activity. A stopped process cannot be restarted from the activity monitoring screen. You will have to restart the process from the respective feature area in Data Quality Client. In that case, an additional row is added to the processes grid in the Activity Steps tab. The stopped process status continues to display Stopped. To stop a process:
Select a running process in the activity details grid (in the lower pane).
Click the Stop the selected process icon. Alternately, right-click on the process in the activity details grid, and then click Stop Process in the shortcut menu.
A message is displayed to confirm your action. Click Yes.