Nastavení CNTK se skriptem na Windows
Pokud chcete vytvořit CNTK ze zdrojového kódu a chcete použít instalační skript pro vývojáře, je tato stránka určená pro vás.
Pokud hledáte jakoukoli jinou podporu při nastavování prostředí CNTK sestavení nebo instalaci CNTK v systému, měli byste místo toho přejít sem.
Co je potřeba vzít v úvahu
Tady jsou doporučení, abyste měli jistotu, že můžete úspěšně sestavit CNTK:
- Systémové národní prostředí na počítači sestavení by mělo být nastaveno na jazyk s znakovou sadou založenou na latince.
- Vyhněte se extrémně dlouhým názvům cest. Procedura sestavení používá operace kopírování (XCOPY), které můžou narazit na problémy s výrazem cesty s delší délkou než 256 znaků.
64bitový operační systém
CNTK vyžaduje 64bitovou instalaci Windows. Proces sestavení jsme otestovali na Windows 8.1, Windows 10 a Windows Server 2012 R2 a novějších verzích. Jiná prostředí nejsou oficiálně podporovaná. V případě problémů s kompatibilitou zkontrolujte CNTK konfiguraci produkčního sestavení a testu.
Příprava
K vytvoření vývojového prostředí CNTK na vašem počítači je potřeba provést kroky:
- Instalace požadovaných nástrojů
- Visual Studio 2017
- NVIDIA CUDA 9.0
- Git
- Klonování zdrojového kódu CNTK
- Spuštění instalačního skriptu pro vývojáře
- Nastavení možností příkazového řádku pro konfiguraci operace skriptu
- Spuštění skriptu
- Sestavení a otestování
Tato stránka vás provede všemi těmito kroky. Instalace řízená skripty vytvoří vývojové prostředí se všemi volitelnými komponentami, včetně nástrojů NVIDIA, prostředí Pythonu, openCV a kompresí knihoven. Skript podporuje volitelné parametry pro vyladění instalace do systému (například instalačního adresáře Anaconda atd.), podrobnosti najdete tady.
Instalace požadovaných nástrojů
Visual Studio 2017
Nainstalujte Microsoft Visual Studio 2017 pro Windows. Odkaz na stažení najdete tady. Budete potřebovat účet Microsoft a buď bezplatné členství v předplatném Visual Studio Dev Essentials, nebo platné předplatné MSDN. Pokud nemáte účet Microsoft, požadované členství v předplatném nebo obojí, budete nabízeni k registraci.
Community verze Visual Studio 2017 je dostatečná k sestavení CNTK.
Během procesu instalace vyberte úlohy vývoj pro Univerzální platforma Windows, Vývoj desktopových aplikací .NET, Vývoj desktopových aplikací s C++ a Vývoj v Pythonu:
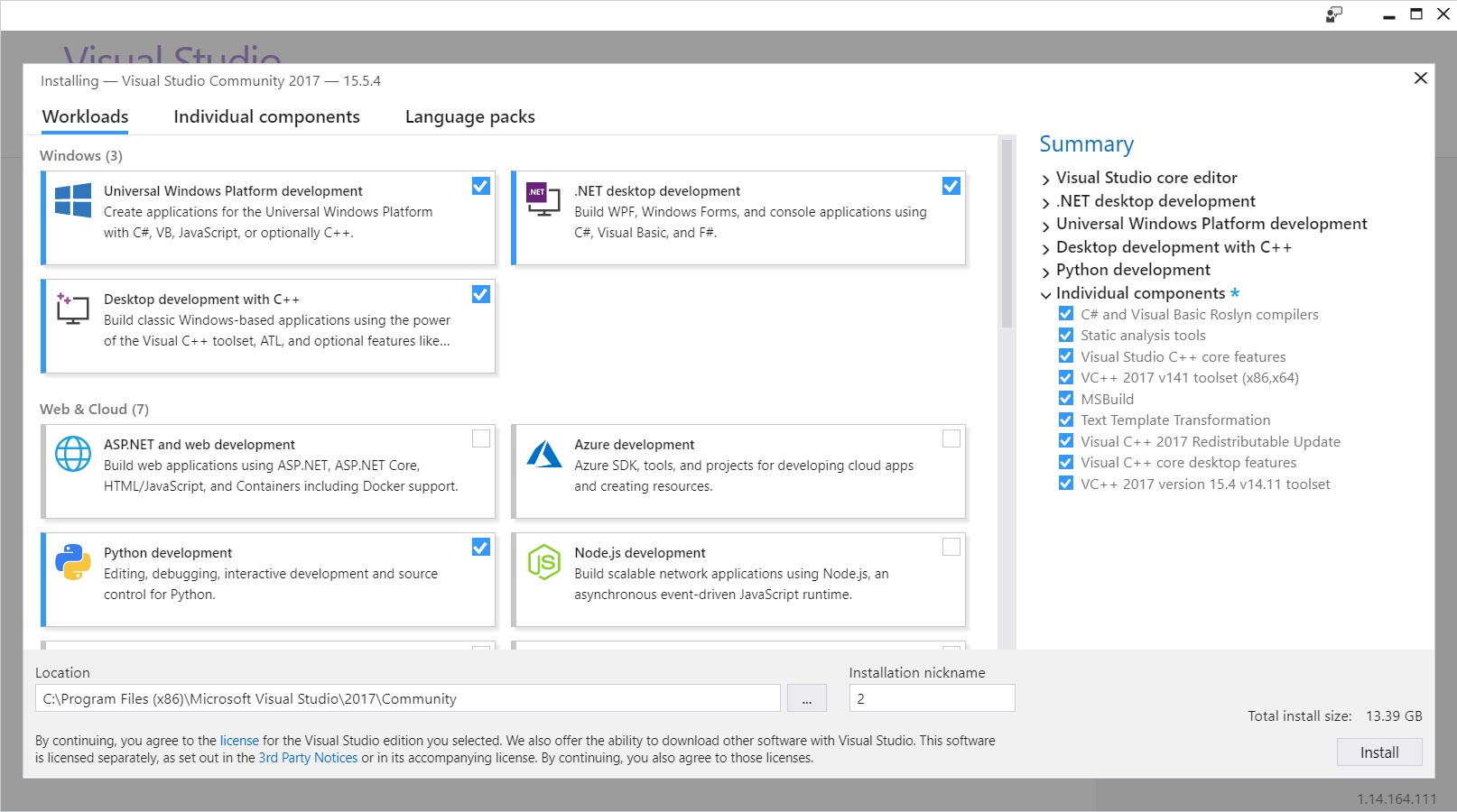
Kromě toho na obrazovce jednotlivých komponent nezapomeňte do instalace přidat sadu nástrojů VC++ 2017 verze 15.4 v14.11 a modul runtime Visual C++ pro UPW:
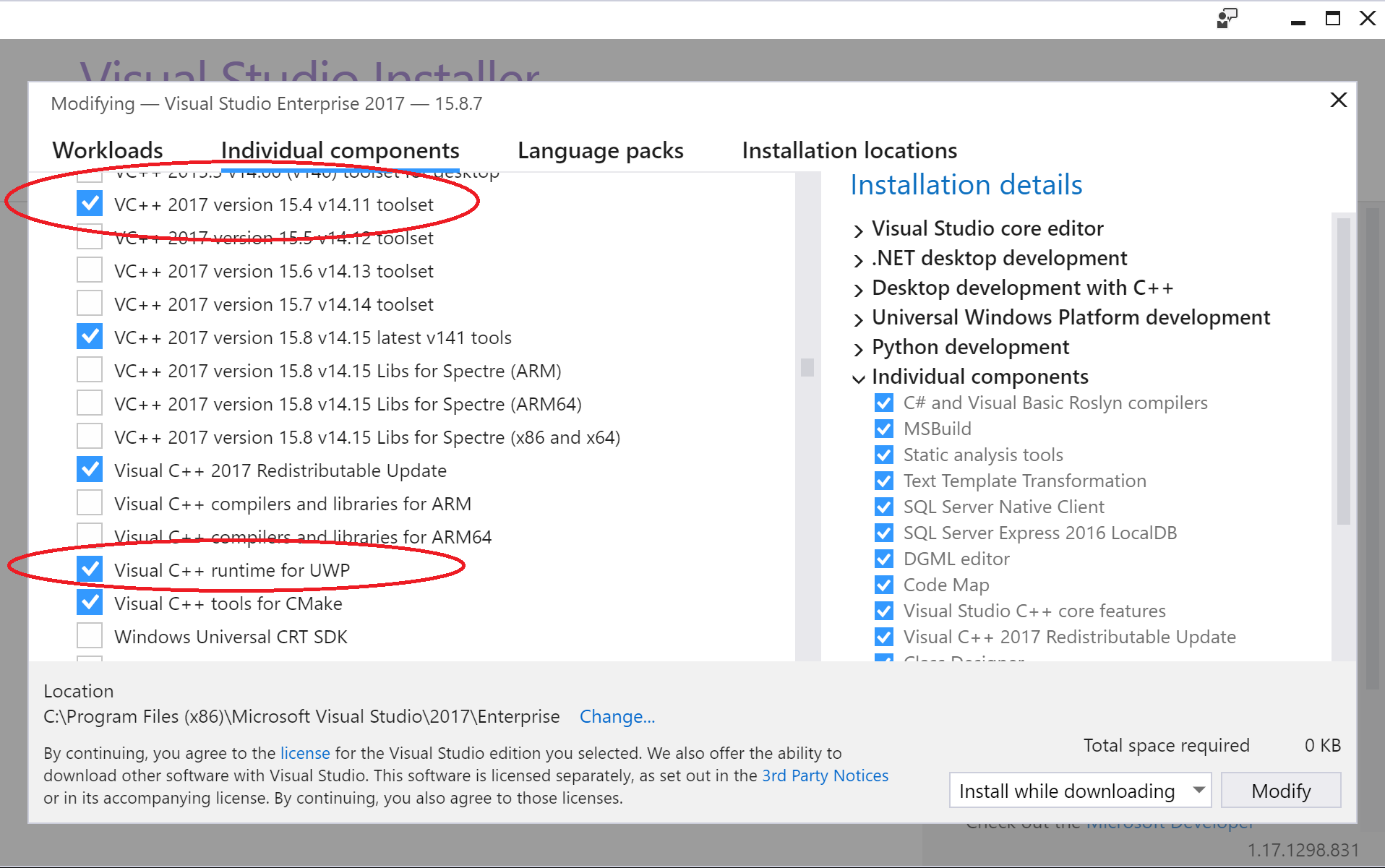
Nakonec přidejte sadu Windows 10 SDK (10.0.16299.0) pro Desktop C++ [x86 a x64]:
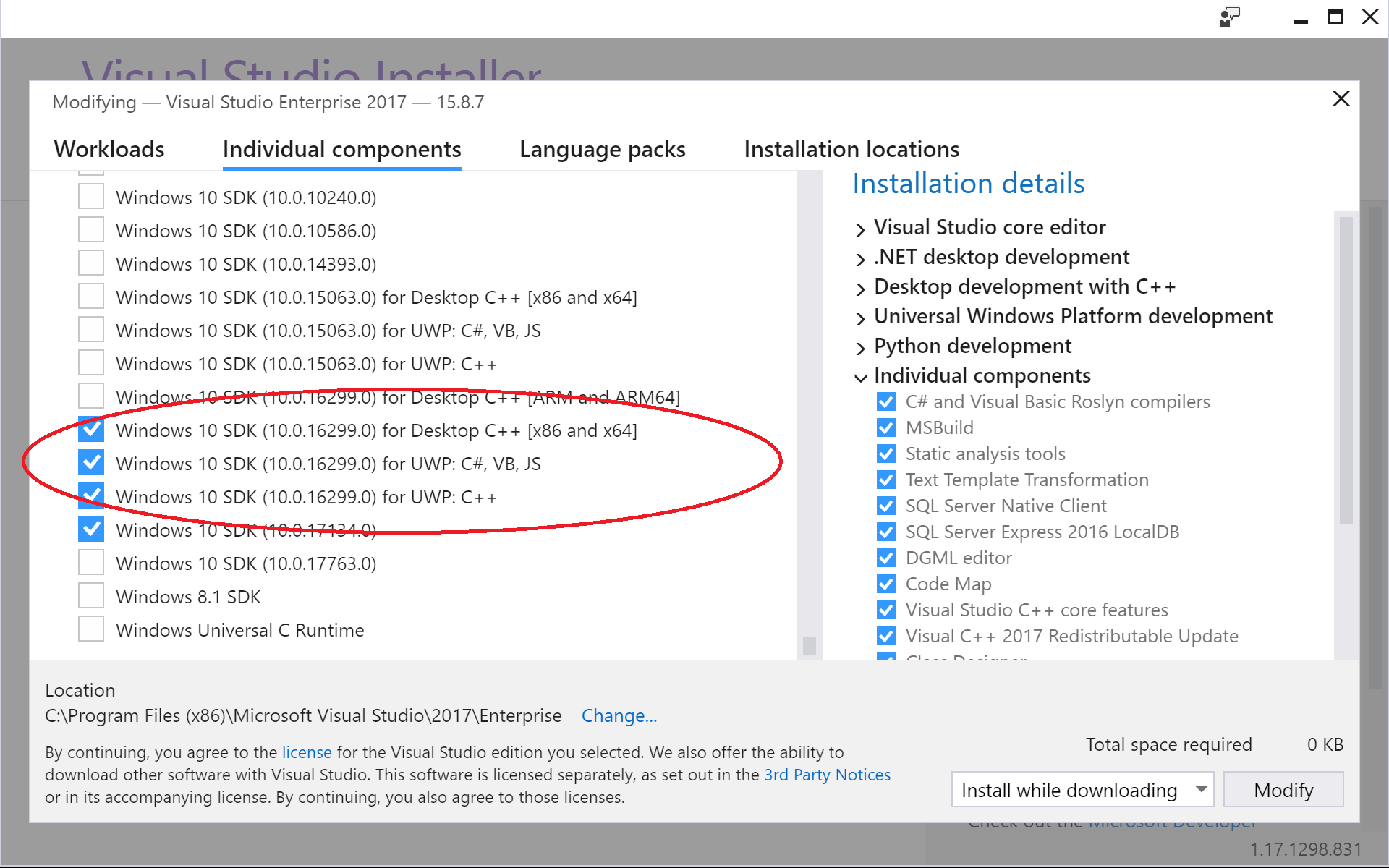
Předexistující instalace Visual Studio 2017
Musíte mít sadu nástrojů VC++ 2017 verze 15.4 v14.11, modul runtime Visual C++ pro UPW a sadu Windows 10 SDK (10.0.16299.0) pro desktopovou verzi C++ [x86 a x64] nainstalovanou ve vašem systému. Pokud chcete zkontrolovat Windows "Ovládací panely – Programy –> Programy a> funkce" a v seznamu nainstalovaných programů vyberte Visual Studio Community 2017. Tím se znovu spustí nastavení Visual Studio a umožní vám zajistit, aby byly výše uvedené komponenty nainstalovány ve vašem systému (viz obrázek výše).
Poznámka
Pokud VS2017INSTALLDIR instalační program Visual Studio nenastavil proměnnou prostředí, nastavte ji ručně. Přesný instalační adresář závisí na verzi (v tomto případě 2017) i na nabídce (Community, Enterprise atd.) Visual Studio podle následujícího vzoru: C:\Program Files (x86)\Microsoft Visual Studio\<version>\<offering>.
Pro edici Visual Studio 2017 Enterprise spusťte:
setx VS2017INSTALLDIR "C:\Program Files (x86)\Microsoft Visual Studio\2017\Enterprise"
V Visual Studio edici Community 2017 spusťte:
setx VS2017INSTALLDIR "C:\Program Files (x86)\Microsoft Visual Studio\2017\Community"
NVIDIA CUDA 9
Důležité
V případě, že máte poprvé Visual Studio 2017 instalaci, jak je popsáno výše, budete muset nainstalovat NVIDIA CUDA 9 nyní, i když už máte existující instalaci CUDA 9! Instalace NVIDIA CUDA 9 přidává podporu vývojových nástrojů NVIDIA do Visual Studio prostředí, které je nutné k úspěšnému sestavení CNTK.
CNTK je nastavena na sestavení pomocí CUDA 9.0. Stáhněte a nainstalujte Toolkit NVIDIA CUDA 9.0:
- Stažení požadovaného balíčku z této stránky pro stažení
- Spuštění instalačního postupu
Poznámka: V případě, že nemáte systém s grafickou kartou kompatibilní s NVIDIA CUDA 9.0, instalační program CUDA vydá upozornění. Pokud se vám zobrazí toto upozornění, nainstalujte prosím nástroje CUDA a v systému můžete vytvořit verzi CNTK s podporou NVIDIA GPU.
Git
Git se vyžaduje ke klonování CNTK základu kódu. K dispozici jsou různé klientské nástroje Gitu. S Gitem můžete pracovat také přímo z Visual Studio. Tady předpokládáme, že jste nainstalovali Git pro Windows. Předpokládáme, že jste nainstalovali Git pomocí výchozích možností v instalačním programu Gitu (zejména použití Gitu z příkazového řádku Windows příkazového řádku a s povolenou možností Rezervovat Windows stylu, potvrdit systém UNIX-styl konce čáry" na příkazovém řádku Konfigurace konce řádků.
Klonování zdrojového kódu CNTK
Vytvoříme klon CNTK zdrojového kódu v souboru c:\repos\cntk. Pokud dáváte přednost jinému umístění, budete muset příkazy odpovídajícím způsobem upravit.
Otevřete standardní příkazové prostředí Windows a spusťte tento příkaz.
c: && md \repos && cd \repos
git clone --recursive https://github.com/Microsoft/cntk
cd cntk
Dílčí modul Multiverso se používá k povolení DataParallelASGD pro trénování. Pokud nepotřebujete podporu DataParallelASGD, přidejte proměnnou prostředí CNTK_ENABLE_ASGD a nastavte její hodnotu na false. Např. spusťte tento příkaz v příkazovém řádku CMD a pak znovu otevřete prostředí CMD a Visual Studio tuto změnu vyzvednout:
setx CNTK_ENABLE_ASGD false
Spuštění instalačního skriptu pro vývojáře
Instalační skript pro vývojáře (devInstall.ps1) je skript PowerShellu umístěný v tools podadresáři uvnitř kořenového adresáře CNTK úložiště. Nainstaluje všechny požadované a volitelné nástroje pro sestavení CNTK ve vašem systému. Vytvoří také požadovaná nastavení místního prostředí uživatele. Po spuštění skriptu není potřeba žádný další uživatelský vstup, i když budete muset potvrdit instalaci programů nebo vytvoření proměnných prostředí v závislosti na nastavení Řízení uživatelských účtů.
Možnosti konfigurace
Ve výchozím nastavení nejsou k spuštění instalačního skriptu potřeba žádné další možnosti. Existují různé další možnosti přizpůsobení funkcí skriptů vašim požadavkům. Další podrobnosti najdete tady.
Spuštění instalačního skriptu
Ve výchozím nastavení PowerShell neumožňuje spouštění žádných skriptů. Spuštění instalačního skriptu ze standardního příkazového prostředí Windows spuštěním PowerShellu:
start powershell -executionpolicy remotesigned
Za předpokladu, že jste naklonovali zdrojový kód CNTK do c:\repos\cntk adresáře, změňte v relaci PowerShellu do adresáře instalační skript uvnitř naklonovaného úložiště CNTK a spusťte instalační program v daném adresáři:
cd C:\repos\cntk\Tools\devInstall\Windows
.\DevInstall.ps1
Skript zkontroluje váš systém a určí požadavky, které chybí. Budete upozorněni na navrhované kroky instalace. Pokud jste s navrhovanými změnami spokojení, můžete pokračovat k skutečné instalaci. Další informace o možnostech příkazového řádku najdete tady.
Skript stáhne potřebné komponenty z webu, proto se vyžaduje připojení k internetu. Tyto komponenty se spustí a podle nastavení řízení uživatelských účtů (Řízení uživatelských účtů) ve vašem systému budete vyzváni k potvrzení provádění a instalace těchto komponent.
V závislosti na rychlosti vašeho systému a připojení k internetu může celý proces trvat 20 až 30 minut. Zvláště instalace Anaconda3 je velmi časově náročná bez jakýchkoli indikátorů průběhu, buďte trpěliví. Stažené soubory z internetu se ukládají do mezipaměti v adresáři c:\installCacheCntk a umožňují znovu spustit instalační program bez opětovného stažení komponenty. V případě jakýchkoli problémů můžete instalační program znovu restartovat, nenainstaluje již úspěšně nainstalované součásti.
Poznámka: Pokud se instalační program přeruší, možná budete muset restartovat PowerShell, aby se rozšířily nové proměnné prostředí.
Sestavení a otestování
V tomto okamžiku jsou nainstalovány všechny požadované součásti pro sestavení CNTK v systému. Při sestavování a testování CNTK můžete postupovat podle kroků, které najdete tady.
Poznámka
Pokud chcete vytvořit CNTK zkušební knihovnu pro Univerzální platforma Windows (UPW), musíte postupovat podle dalších kroků instalace.
Novinka v CNTK verze 2.1