Nasazení sítí kontejnerů pro samostatného hostitele Windows Dockeru
Modul plug-in Azure CNI umožňuje jednotlivé sítě kontejnerů/podů pro samostatné hostitele Dockeru a clustery Kubernetes. V tomto článku se dozvíte, jak nainstalovat a nakonfigurovat modul plug-in CNI pro samostatného hostitele Windows Dockeru.
Požadavky
- Účet Azure s aktivním předplatným. Vytvoření účtu zdarma
Vytvoření virtuální sítě a hostitele služby Azure Bastion
Následující postup vytvoří virtuální síť s podsítí prostředků, podsítí Služby Azure Bastion a hostitelem Bastionu:
Na portálu vyhledejte a vyberte Virtuální sítě.
Na stránce Virtuální sítě vyberte + Vytvořit.
Na kartě Základy vytvoření virtuální sítě zadejte nebo vyberte následující informace:
Nastavení Hodnota Podrobnosti projektu Předplatné Vyberte své předplatné. Skupina prostředků Vyberte, že chcete vytvořit novou IP adresu.
Jako název zadejte test-rg .
Vyberte OK.Podrobnosti o instanci Název Zadejte vnet-1. Oblast Vyberte USA – východ 2. 
Výběrem možnosti Další přejděte na kartu Zabezpečení .
V části Azure Bastion vyberte Povolit Azure Bastion.
Bastion používá váš prohlížeč k připojení k virtuálním počítačům ve virtuální síti přes Secure Shell (SSH) nebo RDP (Remote Desktop Protocol) pomocí jejich privátních IP adres. Virtuální počítače nepotřebují veřejné IP adresy, klientský software ani speciální konfiguraci. Další informace najdete v tématu Co je Azure Bastion?.
Poznámka:
Hodinová cena začíná od okamžiku nasazení Bastionu bez ohledu na využití odchozích dat. Další informace najdete v tématu Ceny a skladové položky. Pokud bastion nasazujete jako součást kurzu nebo testu, doporučujeme tento prostředek po dokončení jeho použití odstranit.
V Azure Bastionu zadejte nebo vyberte následující informace:
Nastavení Hodnota Název hostitele služby Azure Bastion Zadejte bastion. Veřejná IP adresa služby Azure Bastion Vyberte Vytvořit veřejnou IP adresu.
Do názvu zadejte public-ip-bastion .
Vyberte OK.
Výběrem možnosti Další přejděte na kartu IP adresy.
V poli Adresní prostor v podsítích vyberte výchozí podsíť.
V části Upravit podsíť zadejte nebo vyberte následující informace:
Nastavení Hodnota Účel podsítě Ponechte výchozí hodnotu Výchozí. Název Zadejte podsíť-1. IPv4 Rozsah adres IPv4 Ponechte výchozí hodnotu 10.0.0.0/16. Počáteční adresa Ponechte výchozí hodnotu 10.0.0.0. Velikost Ponechte výchozí hodnotu /24 (256 adres). Zvolte Uložit.
V dolní části okna vyberte Zkontrolovat a vytvořit . Po úspěšném ověření vyberte Vytvořit.
Nasazení sítě a hostitele Bastion může trvat několik minut. Pokračujte dalším postupem po dokončení nasazení nebo vytvoření virtuální sítě.
Vytvoření testovacího virtuálního počítače
Následující postup vytvoří testovací virtuální počítač s názvem vm-1 ve virtuální síti.
Na portálu vyhledejte a vyberte Virtuální počítače.
Ve virtuálních počítačích vyberte + Vytvořit a pak virtuální počítač Azure.
Na kartě Základy vytvoření virtuálního počítače zadejte nebo vyberte následující informace:
Nastavení Hodnota Podrobnosti projektu Předplatné Vyberte své předplatné. Skupina prostředků Vyberte test-rg. Podrobnosti o instanci Virtual machine name Zadejte vm-1. Oblast Vyberte USA – východ 2. Možnosti dostupnosti Vyberte Možnost Bez redundance infrastruktury. Typ zabezpečení Ponechte výchozí hodnotu Standard. Image Vyberte Windows Server 2022 Datacenter – x64 Gen2. Architektura virtuálního počítače Ponechte výchozí hodnotu x64. Velikost Vyberte velikost. Účet správce Authentication type Vyberte heslo. Username Zadejte azureuser. Heslo Zadejte heslo. Potvrdit heslo Zadejte znovu heslo. Pravidla portů pro příchozí spojení Veřejné příchozí porty Vyberte Žádná. V horní části stránky vyberte kartu Sítě.
Na kartě Sítě zadejte nebo vyberte následující informace:
Nastavení Hodnota Síťové rozhraní Virtuální síť Vyberte vnet-1. Podsíť Vyberte podsíť 1 (10.0.0.0/24). Veřejná IP adresa Vyberte Žádná. Skupina zabezpečení sítě síťových adaptérů Vyberte Upřesnit. Konfigurace skupiny zabezpečení sítě Vyberte, že chcete vytvořit novou IP adresu.
Jako název zadejte nsg-1 .
Ponechte zbytek ve výchozím nastavení a vyberte OK.Zbývající nastavení ponechte ve výchozím nastavení a vyberte Zkontrolovat a vytvořit.
Zkontrolujte nastavení a vyberte Vytvořit.
Poznámka:
Virtuální počítače ve virtuální síti s hostitelem bastionu nepotřebují veřejné IP adresy. Bastion poskytuje veřejnou IP adresu a virtuální počítače používají privátní IP adresy ke komunikaci v síti. Veřejné IP adresy můžete odebrat z libovolného virtuálního počítače v hostovaných virtuálních sítích bastionu. Další informace najdete v tématu Zrušení přidružení veřejné IP adresy z virtuálního počítače Azure.
Poznámka:
Azure poskytuje výchozí odchozí IP adresu pro virtuální počítače, které nemají přiřazenou veřejnou IP adresu nebo jsou v back-endovém fondu interního základního nástroje pro vyrovnávání zatížení Azure. Výchozí mechanismus odchozích IP adres poskytuje odchozí IP adresu, která není konfigurovatelná.
Výchozí ip adresa odchozího přístupu je zakázaná, když dojde k jedné z následujících událostí:
- Virtuálnímu počítači se přiřadí veřejná IP adresa.
- Virtuální počítač se umístí do back-endového fondu standardního nástroje pro vyrovnávání zatížení s odchozími pravidly nebo bez něj.
- Prostředek Azure NAT Gateway je přiřazen k podsíti virtuálního počítače.
Virtuální počítače, které vytvoříte pomocí škálovacích sad virtuálních počítačů v flexibilním režimu orchestrace, nemají výchozí odchozí přístup.
Další informace o odchozích připojeních v Azure najdete v tématu Výchozí odchozí přístup v Azure a použití překladu zdrojových síťových adres (SNAT) pro odchozí připojení.
Přidání konfigurace PROTOKOLU IP
Modul plug-in Azure CNI přiděluje IP adresy kontejnerům na základě fondu IP adres, které vytvoříte na virtuálním síťovém rozhraní virtuálního počítače. Pro každý kontejner na hostiteli musí konfigurace PROTOKOLU IP existovat ve virtuálním síťovém rozhraní. Pokud počet kontejnerů na serveru vyčísluje konfigurace IP adres ve virtuálním síťovém rozhraní, kontejner se spustí, ale nemá IP adresu.
V této části přidáte konfiguraci PROTOKOLU IP do virtuálního síťového rozhraní virtuálního počítače, který jste vytvořili dříve.
Do vyhledávacího pole v horní části portálu zadejte virtuální počítač. Ve výsledcích hledání vyberte virtuální počítače .
Vyberte vm-1.
V části Nastavení vyberte Sítě.
Vyberte název síťového rozhraní vedle síťového rozhraní:. Síťové rozhraní má název vm-1 s náhodným číslem.
V Nastavení síťového rozhraní vyberte konfigurace PROTOKOLU IP.
v konfiguracích PROTOKOLU IP vyberte ipconfig1 v části Název.
V nastavení ipconfig1 změňte přiřazení privátní IP adresy z Dynamické na Static.
Zvolte Uložit.
Vraťte se do konfigurací IP adres.
Vyberte + Přidat.
Zadejte nebo vyberte následující informace pro přidání konfigurace PROTOKOLU IP:
Nastavení Hodnota Name Zadejte ipconfig-2. Nastavení privátní IP adresy Přidělení Vyberte Statické. IP adresa Zadejte 10.0.0.5. Vyberte OK.
Ověřte, že se ipconfig2 přidala jako sekundární konfigurace IP adresy.
Opakováním kroků 1 až 13 přidejte tolik konfigurací jako kontejnery, které chcete nasadit na hostitele kontejneru.
Konfigurace IP adres ve Windows
Pokud chcete virtuálnímu počítači s Windows přiřadit více IP adres, musí být adresáti IP adres přidáni do síťového rozhraní ve Windows. V této části se přihlásíte k virtuálnímu počítači a nakonfigurujete konfigurace IP adres, které jste vytvořili v předchozí části.
Do vyhledávacího pole v horní části portálu zadejte virtuální počítač. Ve výsledcích hledání vyberte virtuální počítače .
Vyberte vm-1.
V přehledu virtuálního počítače 1 vyberte Připojit a bastion.
Zadejte uživatelské jméno a heslo, které jste vytvořili při nasazení virtuálního počítače v předchozích krocích.
Vyberte Připojit.
Otevřete konfiguraci síťových připojení na virtuálním počítači. Vyberte Start ->Run a zadejte
ncpa.cpl.Vyberte OK.
Vyberte síťové rozhraní virtuálního počítače a pak vlastnosti:
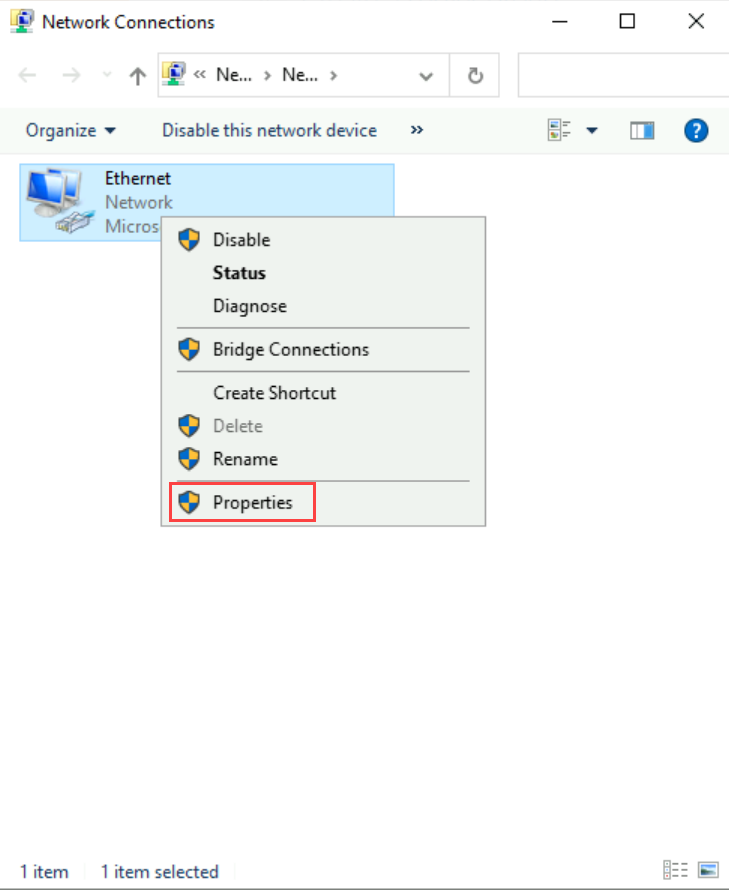
Ve vlastnostech sítě Ethernet vyberte protokol TCP/IPv4 (Internet Protocol Version 4) a potom Vlastnosti.
Na kartě Obecné zadejte nebo vyberte následující informace:
Nastavení Hodnota Vyberte Použít následující IP adresu: IP adresa: Zadejte 10.0.0.4. Maska podsítě: Zadejte 255.255.255.0 Výchozí brána Zadejte 10.0.0.1. Vyberte Použít následující adresy serveru DNS: Upřednostňovaný server DNS: Zadejte 168.63.129.16 Tato IP adresa je IP adresa přiřazená dhcp pro výchozí Azure DNS. Vyberte Upřesnit....
v IP adresách vyberte Přidat....
Zadejte nebo vyberte následující informace:
Nastavení Hodnota TCP/IP adresa IP adresa: Zadejte 10.0.0.5. Maska podsítě: Zadejte 255.255.255.0 Vyberte Přidat.
Pokud chcete přidat další IP adresy, které odpovídají dříve vytvořeným konfiguracím dalších IP adres, vyberte Přidat.
Vyberte OK.
Vyberte OK.
Vyberte OK.
Připojení Bastionu po dobu několika sekund klesne, protože se použije konfigurace sítě. Počkejte několik sekund a pak se zkuste znovu připojit. Pokračujte, až bude opětovné připojení úspěšné.
Instalace Dockeru
Na virtuálním počítači, který jste vytvořili dříve, musí být nainstalovaný a nakonfigurovaný modul kontejneru Dockeru.
Přihlaste se k virtuálnímu počítači, který jste vytvořili dříve, pomocí hostitele Služby Azure Bastion, který jste nasadili ve virtuální síti.
Do vyhledávacího pole v horní části portálu zadejte virtuální počítač. Ve výsledcích hledání vyberte virtuální počítače .
Vyberte vm-1.
V přehledu virtuálního počítače 1 vyberte Připojit a bastion.
Zadejte uživatelské jméno a heslo, které jste vytvořili při nasazení virtuálního počítače v předchozích krocích.
Vyberte Připojit.
Otevřete Windows PowerShell na virtuálním počítači 1.
Následující příklad nainstaluje Docker CE/Moby:
Invoke-WebRequest -UseBasicParsing "https://raw.githubusercontent.com/microsoft/Windows-Containers/Main/helpful_tools/Install-DockerCE/install-docker-ce.ps1" -o install-docker-ce.ps1 .\install-docker-ce.ps1
Virtuální počítač se restartuje, aby se nainstalovala podpora kontejneru ve Windows. Znovu se připojte k virtuálnímu počítači a instalace Dockeru pokračuje.
Další informace o kontejnerech Windows najdete v tématu Začínáme: Příprava Windows pro kontejnery.
Po instalaci Dockeru na virtuální počítač pokračujte kroky v tomto článku.
Instalace modulu plug-in CNI a jq
Modul plug-in Azure CNI se udržuje jako projekt GitHub a je k dispozici ke stažení ze stránky GitHubu projektu. Pro účely tohoto článku stáhnete úložiště modulu plug-in CNI v rámci virtuálního počítače a pak nainstalujete a nakonfigurujete modul plug-in.
Další informace o modulu plug-in Azure CNI najdete v tématu Microsoft Azure Container Networking.
Do vyhledávacího pole v horní části portálu zadejte virtuální počítač. Ve výsledcích hledání vyberte virtuální počítače .
Vyberte vm-1.
V přehledu virtuálního počítače 1 vyberte Připojit a bastion.
Zadejte uživatelské jméno a heslo, které jste vytvořili při nasazení virtuálního počítače v předchozích krocích.
Vyberte Připojit.
Pomocí následujícího příkladu stáhněte a extrahujte modul plug-in CNI do dočasné složky ve virtuálním počítači:
Invoke-WebRequest -Uri https://github.com/Azure/azure-container-networking/archive/refs/heads/master.zip -OutFile azure-container-networking.zip Expand-Archive azure-container-networking.zip -DestinationPath azure-container-networkingPokud chcete nainstalovat modul plug-in CNI, přejděte do adresáře skriptů složky modulu plug-in CNI, kterou jste stáhli v předchozím kroku. Příkaz instalačního skriptu vyžaduje číslo verze modulu plug-in CNI. V době psaní tohoto článku je
v1.4.39nejnovější verze . Pokud chcete získat nejnovější číslo verze modulu plug-in nebo předchozích verzí, přečtěte si téma Vydané verze.cd .\azure-container-networking\azure-container-networking-master\scripts\ .\Install-CniPlugin.ps1 v1.4.39Modul plug-in CNI se dodává s integrovaným konfiguračním souborem sítě pro modul plug-in. Pomocí následujícího příkladu zkopírujte soubor do adresáře konfigurace sítě:
Copy-Item -Path "c:\k\azurecni\bin\10-azure.conflist" -Destination "c:\k\azurecni\netconf"
Instalace jq
Skript, který vytvoří kontejnery s modulem plug-in Azure CNI, vyžaduje aplikaci jq. Další informace a umístění ke stažení naleznete v tématu Stažení jq.
Otevřete webový prohlížeč na virtuálním počítači a stáhněte aplikaci jq .
Stažení je samostatný spustitelný soubor aplikace. Zkopírujte spustitelný soubor
jq-win64.exedoC:\Windowsadresáře.
Vytvoření testovacího kontejneru
Pokud chcete spustit kontejner s modulem plug-in CNI, musíte použít speciální skript, který je součástí modulu plug-in k vytvoření a spuštění kontejneru. Následující příklad vytvoří kontejner Windows Serveru pomocí skriptu modulu plug-in CNI:
cd .\azure-container-networking\azure-container-networking-master\scripts\ .\docker-exec.ps1 vnetdocker1 default mcr.microsoft.com/windows/servercore/iis addPrvní stažení image kontejneru může trvat několik minut. Když se kontejner spustí a inicializuje síť, připojení Bastion se odpojí. Počkejte několik sekund a znovu naslouchejte připojení.
Pokud chcete ověřit, že kontejner obdržel DŘÍVE nakonfigurovanou IP adresu, připojte se ke kontejneru a zobrazte IP adresu:
docker exec -it vnetdocker1 powershellipconfigPomocí příkazu v následujícím příkladu ověřte, že se IP adresa přiřadila kontejneru:ipconfig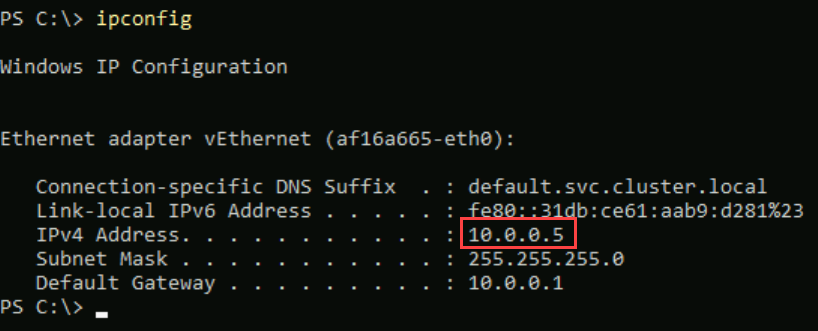
Ukončete kontejner a ukončete připojení Bastionu k virtuálnímu počítači vm-1.
Po dokončení používání vytvořených prostředků můžete odstranit skupinu prostředků a všechny její prostředky.
Na webu Azure Portal vyhledejte a vyberte skupiny prostředků.
Na stránce Skupiny prostředků vyberte skupinu prostředků test-rg.
Na stránce test-rg vyberte Odstranit skupinu prostředků.
Zadáním příkazu test-rg do pole Zadejte název skupiny prostředků potvrďte odstranění a pak vyberte Odstranit.
Další kroky
V tomto článku jste zjistili, jak nainstalovat modul plug-in Azure CNI a vytvořit testovací kontejner.
Další informace o sítích kontejnerů Azure a službě Azure Kubernetes najdete tady:
