Rozšíření místních skupin dostupnosti Always On do Azure
Skupiny dostupnosti AlwaysOn poskytují vysokou dostupnost pro skupiny databází přidáním sekundárních replik. Tyto repliky umožňují převzetí služeb při selhání databází. Kromě toho je možné použít k přesměrování načítání úloh čtení nebo úloh zálohování.
Místní skupiny dostupnosti můžete rozšířit do Microsoft Azure tak, že zřídíte jeden nebo více virtuálních počítačů Azure s SQL Server a pak je přidáte jako repliky do místních skupin dostupnosti.
V tomto kurzu se předpokládá, že máte následující:
- Musíte mít aktivní předplatné Azure. Můžete si zaregistrovat bezplatnou zkušební verzi.
- Existující místní skupina dostupnosti AlwaysOn Další informace o skupinách dostupnosti najdete v tématu Skupiny dostupnosti AlwaysOn.
- Připojení mezi místní sítí a vaší virtuální sítí Azure. Další informace o vytváření této virtuální sítě najdete v tématu Vytvoření připojení typu Site-to-Site pomocí Azure Portal (classic).
Důležité
Azure má dva různé modely nasazení pro vytváření a práci s prostředky: Resource Manager a Classic. Tento článek popisuje použití modelu nasazení Classic. Microsoft doporučuje, aby byl ve většině nových nasazení použit model Resource Manager.
Průvodce přidáním repliky Azure
V této části se dozvíte, jak pomocí Průvodce přidáním repliky Azure rozšířit řešení skupiny dostupnosti AlwaysOn tak, aby zahrnovalo repliky Azure.
Důležité
Průvodce přidáním repliky Azure podporuje pouze virtuální počítače vytvořené pomocí modelu nasazení Classic. Nová nasazení virtuálních počítačů by měla používat novější model Resource Manager. Pokud používáte virtuální počítače s Resource Manager, musíte ručně přidat sekundární repliku Azure pomocí příkazů Transact-SQL (tady se nezobrazuje). Tento průvodce nebude fungovat ve scénáři Resource Manager.
V rámci SQL Server Management Studio rozbalteskupiny dostupnosti AlwaysOn s vysokou dostupností>>[název vaší skupiny dostupnosti].
Klikněte pravým tlačítkem myši na Repliky dostupnosti a potom klikněte na Přidat repliku.
Ve výchozím nastavení se zobrazí Průvodce přidáním repliky do skupiny dostupnosti . Klikněte na Next (Další). Pokud jste vybrali možnost Nezobrazovat tuto stránku znovu v dolní části stránky během předchozího spuštění tohoto průvodce, tato obrazovka se nezobrazí.
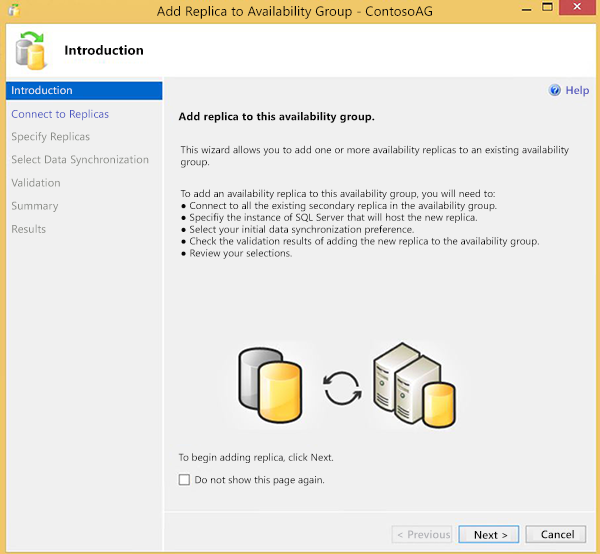
Budete muset připojit ke všem existujícím sekundárním replikám. Můžete kliknout na Připojit... vedle každé repliky nebo můžete kliknout na Připojit vše... v dolní části obrazovky. Po ověření klikněte na Další a přejděte na další obrazovku.
Na stránce Zadat repliky se v horní části zobrazí několik karet: Repliky, koncové body, předvolby zálohování a naslouchací proces. Na kartě Repliky klikněte na Přidat repliku Azure... a spusťte Průvodce přidáním repliky Azure.
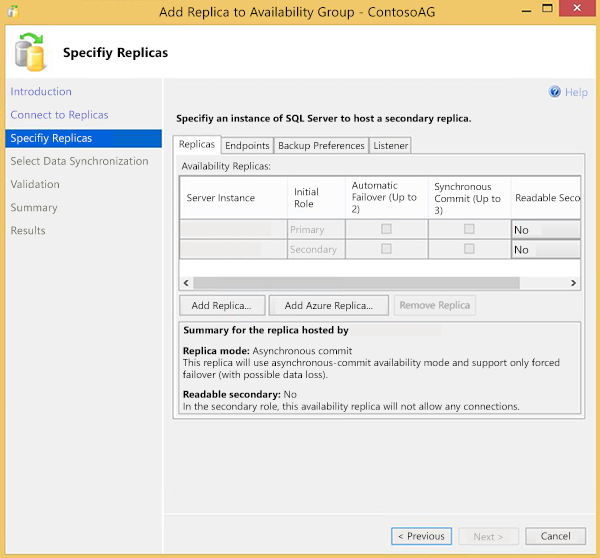
Pokud jste si ho nainstalovali dříve, vyberte existující certifikát Azure Management Certificate z místního úložiště certifikátů Windows. Vyberte nebo zadejte ID předplatného Azure, pokud jste ho předtím použili. Kliknutím na stáhnout a nainstalovat certifikát služby Azure Management Certificate a stáhnout seznam předplatných pomocí účtu Azure.
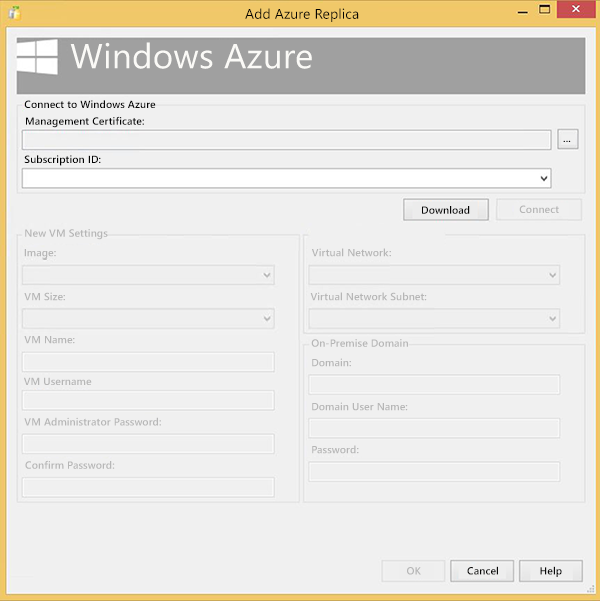
Každé pole na stránce naplníte hodnotami, které se použijí k vytvoření virtuálního počítače Azure, který bude hostitelem repliky.
Nastavení Popis Obrázek Vyberte požadovanou kombinaci operačního systému a SQL Server Velikost virtuálního počítače Vyberte velikost virtuálního počítače, který nejlépe vyhovuje potřebám vaší firmy. Název virtuálního počítače Zadejte jedinečný název nového virtuálního počítače. Název musí obsahovat 3 až 15 znaků, může obsahovat jenom písmena, číslice a spojovníky a musí začínat písmenem a končit písmenem nebo číslem. Uživatelské jméno virtuálního počítače Zadejte uživatelské jméno, které se stane účtem správce na virtuálním počítači. Heslo správce virtuálního počítače Zadání hesla pro nový účet Potvrzení hesla Potvrďte heslo nového účtu. Virtual Network Zadejte virtuální síť Azure, kterou by měl nový virtuální počítač používat. Další informace o virtuálních sítích najdete v tématu Virtual Network Přehled. podsíť Virtual Network Zadejte podsíť virtuální sítě, kterou by měl nový virtuální počítač používat. Doména Ověřte správnost předem vyplněné hodnoty pro doménu. Uživatelské jméno domény Zadejte účet, který je ve skupině místních správců na uzlech místního clusteru. Heslo Zadejte heslo pro uživatelské jméno domény. Kliknutím na tlačítko OK ověřte nastavení nasazení.
Zobrazí se další právní podmínky. Pokud souhlasíte s těmito podmínkami, přečtěte si tlačítko OK a klikněte na tlačítko OK .
Znovu se zobrazí stránka Zadat repliky . Ověřte nastavení nové repliky Azure na kartách Repliky, Koncové body a Předvolby zálohování . Upravte nastavení tak, aby splňovala vaše obchodní požadavky. Další informace oparametrch Všimněte si, že naslouchací procesy nelze vytvořit pomocí karty Naslouchací proces pro skupiny dostupnosti, které obsahují repliky Azure. Kromě toho, pokud už byl před spuštěním Průvodce vytvořen naslouchací proces, zobrazí se zpráva oznamující, že se v Azure nepodporuje. Podíváme se, jak vytvořit naslouchací procesy v části Vytvořit naslouchací proces skupiny dostupnosti .
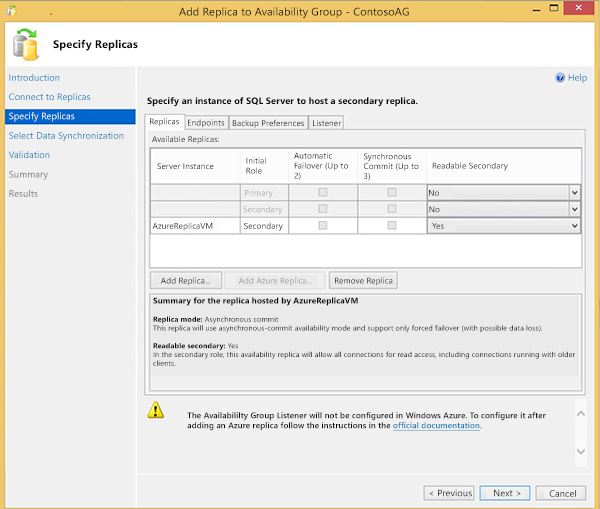
Klikněte na Next (Další).
Vyberte metodu synchronizace dat, kterou chcete použít na stránce Vybrat počáteční synchronizaci dat , a klikněte na Tlačítko Další. Ve většině scénářů vyberte úplnou synchronizaci dat. Další informace o metodách synchronizace dat najdete v tématu Výběr úvodní stránky synchronizace dat (Průvodce skupinami dostupnosti AlwaysOn).
Zkontrolujte výsledky na stránce Ověření . Opravte nevyřešené problémy a v případě potřeby znovu spusťte ověření. Klikněte na Next (Další).
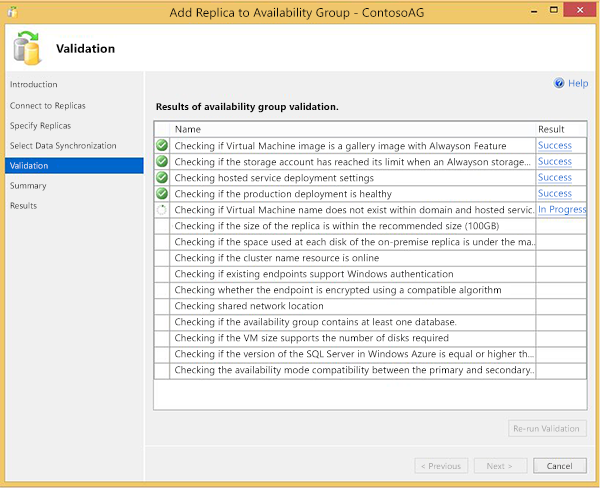
Zkontrolujte nastavení na stránce Souhrn a potom klikněte na Dokončit.
Proces zřizování začíná. Po úspěšném dokončení průvodce kliknutím na tlačítko Zavřít ukončete průvodce.
Poznámka
Průvodce přidáním repliky Azure vytvoří soubor protokolu ve složce Users\User Name\AppData\Local\SQL Server\AddReplicaWizard. Tento soubor protokolu se dá použít k řešení potíží s neúspěšnými nasazeními replik Azure. Pokud průvodce neprovede žádnou akci, vrátí se všechny předchozí operace zpět, včetně odstranění zřízeného virtuálního počítače.
Vytvoření naslouchacího procesu skupiny dostupnosti
Po vytvoření skupiny dostupnosti byste měli vytvořit naslouchací proces pro klienty pro připojení k replikám. Naslouchací procesy směrují příchozí připojení k primární nebo sekundární replice jen pro čtení. Další informace o naslouchacích procesech najdete v tématu Konfigurace naslouchacího procesu interního nástroje pro vyrovnávání zatížení pro skupiny dostupnosti AlwaysOn v Azure.
Další kroky
Kromě použití Průvodce přidáním repliky Azure k rozšíření skupiny dostupnosti AlwaysOn do Azure můžete také zcela přesunout některé úlohy SQL Server do Azure. Pokud chcete začít, přečtěte si téma Zřízení virtuálního počítače SQL Server v Azure.
Další témata související se spouštěním SQL Server na virtuálních počítačích Azure najdete v tématu SQL Server v Azure Virtual Machines.