Instalace MySQL na virtuálním počítači vytvořeném pomocí modelu klasického nasazení běžícího Windows Server 2016
Důležité
Klasické virtuální počítače budou vyřazeny od 1. března 2023.
Pokud používáte prostředky IaaS z ASM, dokončete prosím migraci do 1. března 2023. Doporučujeme, abyste tento přepínač provedli dřív, abyste mohli využít řadu vylepšení funkcí v Azure Resource Manager.
další informace najdete v tématu migrace prostředků IaaS do Azure Resource Manager do 1. března 2023.
MySQL je oblíbená open source SQL databáze. v tomto kurzu se dozvíte, jak nainstalovat a spustit komunitní verzi MySQL 5.7.18 jako Server mysql na virtuálním počítači se systémem Windows Server 2016. vaše prostředí může být mírně odlišné pro jiné verze MySQL nebo Windows serveru.
Pokyny k instalaci MySQL v systému Linux najdete v tématu Postup instalace MySQL do Azure.
Důležité
Azure má dva různé modely nasazení pro vytváření prostředků a práci s nimi: Resource Manager a Classic. Tento článek popisuje použití klasického modelu nasazení. Microsoft doporučuje, aby byl ve většině nových nasazení použit model Resource Manager.
Od 15. listopadu 2017 budou virtuální počítače dostupné jenom v Azure Portal.
Vytvoření virtuálního počítače se spuštěným Windows Server 2016
pokud ještě nemáte virtuální počítač se spuštěným Windows Server 2016, můžete k vytvoření virtuálního počítače použít tento kurz .
Připojení datového disku
Po vytvoření virtuálního počítače můžete volitelně připojit datový disk. Přidání datového disku se doporučuje pro produkční úlohy a zabránit nedostatku místa na jednotce operačního systému (C:), která zahrnuje operační systém.
podívejte se, jak připojit datový disk k virtuálnímu počítači s Windows a postupujte podle pokynů pro připojení prázdného disku. Nastavte nastavení mezipaměti hostitele na hodnotu žádné nebo jen pro čtení.
Přihlášení k virtuálnímu počítači
V dalším kroku se k virtuálnímu počítači přihlásíte , abyste mohli MySQL nainstalovat.
instalace a spuštění MySQL Community serveru na virtuálním počítači
pomocí těchto kroků nainstalujete, nakonfigurujete a spustíte Community verzi serveru MySQL:
Poznámka
Při stahování položek pomocí aplikace Internet Explorer můžete nastavit konfiguraci rozšířeného zabezpečení aplikace IE na vypnuto a zjednodušit proces stahování. z nabídka Start klikněte na nástroje pro správu/Správce serveru/Local Server, pak klikněte na konfigurace rozšířeného zabezpečení IE a nastavte konfiguraci na vypnuto).
Po připojení k virtuálnímu počítači pomocí vzdálené plochy klikněte na obrazovce Start na Internet Explorer .
V pravém horním rohu vyberte tlačítko nástroje (ikona kolečka cogged) a pak klikněte na Možnosti Internetu. Klikněte na kartu zabezpečení , klikněte na ikonu Důvěryhodné servery a potom klikněte na tlačítko weby . Přidejte http://*. MySQL. com do seznamu důvěryhodných webů. Klikněte na Zavříta pak na OK.
Do panelu Adresa v aplikaci Internet Explorer zadejte https://dev.mysql.com/downloads/mysql/ .
Pomocí webu MySQL vyhledejte a stáhněte nejnovější verzi instalačního programu MySQL pro Windows. Při volbě instalačního programu MySQL si stáhněte verzi, která má úplnou sadu souborů (například mysql-installer-community-5.7.18.0.msi s velikostí souboru 352,8 MB) a uložte instalační program.
Po dokončení stahování instalačního programu klikněte na tlačítko Spustit a spusťte instalaci.
Na stránce Licenční smlouva přijměte licenční smlouvu a klikněte na tlačítko Další.
Na stránce Výběr typu instalace klikněte na požadovaný typ instalace a pak klikněte na Další. V následujících krocích se předpokládá výběr typu instalace jenom na serveru .
Pokud se zobrazí stránka s požadavky na kontrolu , klikněte na Spustit , aby instalační program nainstaloval všechny chybějící součásti. Postupujte podle pokynů, které se zobrazí, jako je například Distribuovatelný modul runtime jazyka C++.
Na stránce instalace klikněte na Spustit. Po dokončení instalace klikněte na tlačítko Další.
Na stránce konfigurace produktu klikněte na Další.
Na stránce typ a síť určete požadovaný typ konfigurace a možnosti připojení, včetně portu TCP v případě potřeby. Vyberte Zobrazit upřesňující možnostia pak klikněte na Další.

Na stránce účty a role zadejte silné kořenové heslo MySQL. Podle potřeby přidejte další uživatelské účty MySQL a potom klikněte na tlačítko Další.
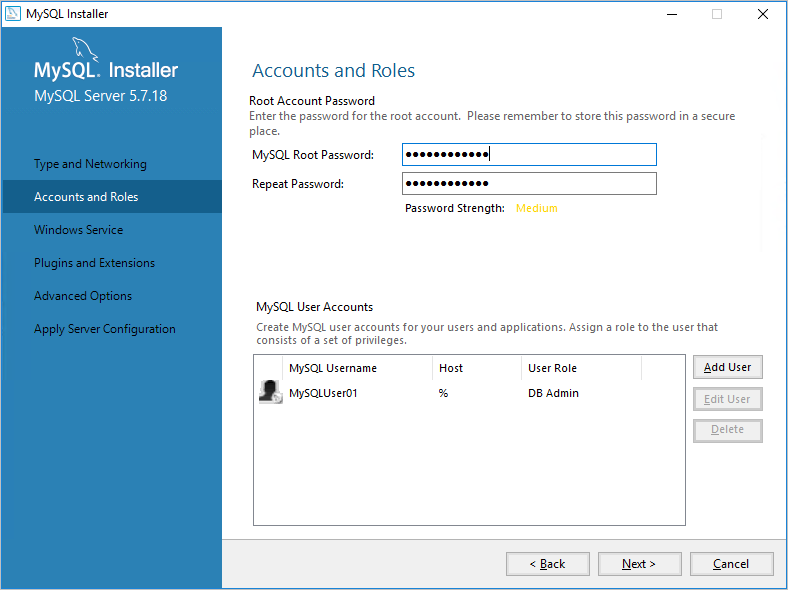
na stránce Windows služba zadejte výchozí nastavení pro spuštění serveru MySQL jako služby Windows a pak klikněte na tlačítko další.
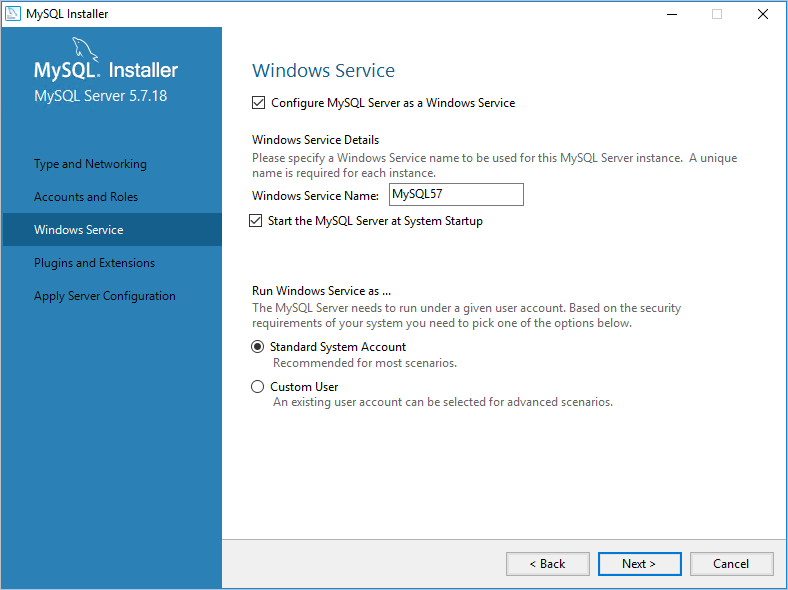
Volby na stránce moduly plug-in a rozšíření jsou volitelné. Pokračujte kliknutím na Next (Další).
Na stránce Pokročilé možnosti zadejte podle potřeby změny možností protokolování a pak klikněte na Další.
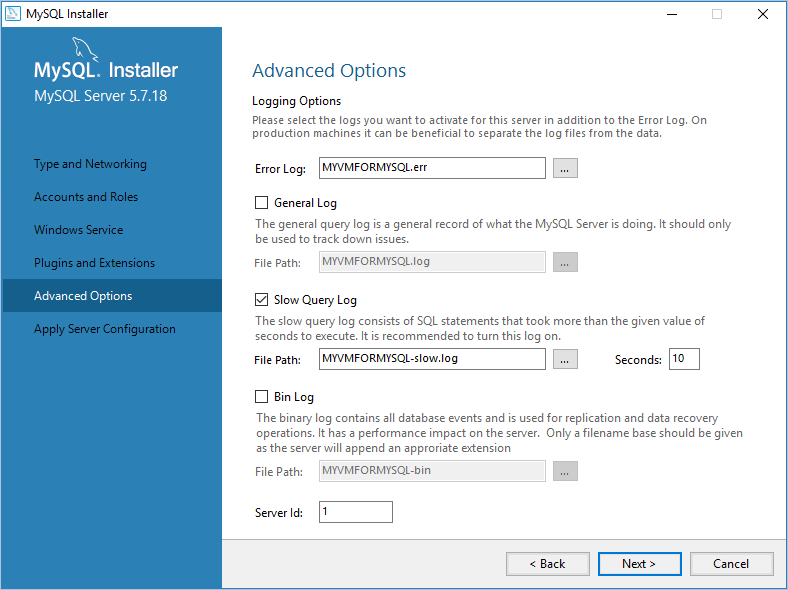
Na stránce použít konfiguraci serveru klikněte na Spustit. Po dokončení kroků konfigurace klikněte na Dokončit.
Na stránce konfigurace produktu klikněte na Další.
Na stránce Instalace byla dokončena klikněte na položku Kopírovat protokol do schránky , pokud ji chcete později ověřit a potom klikněte na tlačítko Dokončit.
Na úvodní obrazovce zadejte MySQLa pak klikněte na MySQL 5,7 Command-Line klient.
Zadejte kořenové heslo, které jste zadali v kroku 12, a zobrazí se výzva, kde můžete vydávat příkazy pro konfiguraci MySQL. Podrobnosti o příkazech a syntaxi najdete v tématu referenční příručky MySQL.
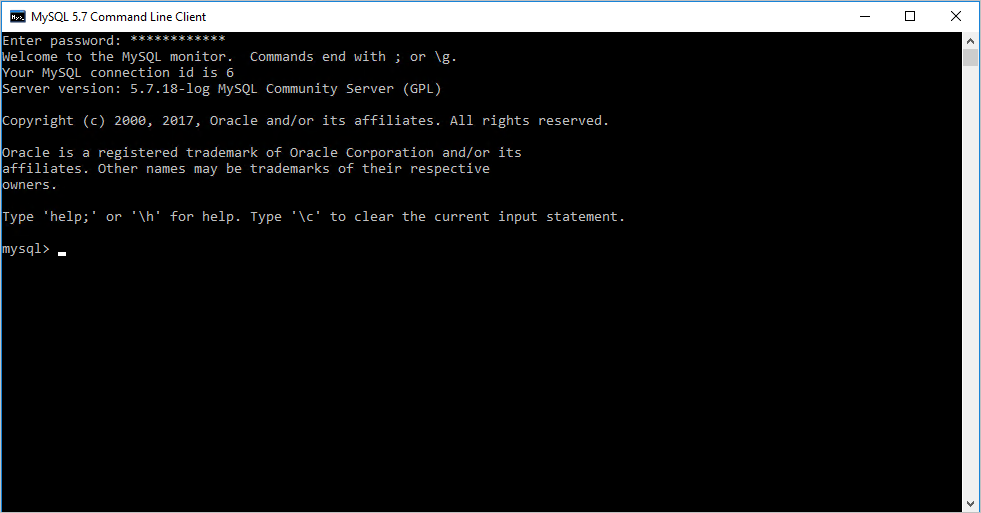
Můžete taky nakonfigurovat výchozí nastavení konfigurace serveru, jako jsou základní a datové adresáře a jednotky. Další informace najdete v tématu výchozí hodnoty konfigurace serveru: 6.1.2.
Konfigurace koncových bodů
aby byla služba MySQL dostupná pro klientské počítače na internetu, je nutné nakonfigurovat koncový bod pro port TCP a vytvořit Windows pravidlo brány Firewall. Výchozí hodnota portu, na které naslouchá služba serveru MySQL pro klienty MySQL, je 3306. Můžete zadat jiný port, pokud je tento port konzistentní s hodnotou zadanou na stránce typ a síť (krok 11 předchozího postupu).
Poznámka
V případě produkčního použití zvažte důsledky zabezpečení zpřístupnění služby serveru MySQL všem počítačům v Internetu. můžete definovat sadu zdrojových IP adres, u kterých je povolený použití koncového bodu se seznamem Access Control (ACL). Další informace najdete v tématu nastavení koncových bodů na virtuální počítač.
Konfigurace koncového bodu pro službu MySQL server:
- v Azure Portal klikněte na Virtual Machines (classic), klikněte na název vašeho virtuálního počítače MySQL a pak klikněte na koncové body.
- Na panelu příkazů klikněte na tlačítko Přidat.
- Na stránce přidat koncový bod zadejte jedinečný název pro název.
- Jako protokol vyberte TCP .
- Zadejte číslo portu, například 3306, jak na veřejném , tak na privátnímportu, a pak klikněte na OK.
přidání pravidla brány Firewall Windows pro povolení provozu MySQL
pokud chcete přidat Windows pravidlo brány Firewall, které povoluje provoz MySQL z internetu, spusťte následující příkaz na příkazovém řádku Windows PowerShell se zvýšenými oprávněními na virtuálním počítači serveru MySQL.
New-NetFirewallRule -DisplayName "MySQL57" -Direction Inbound –Protocol TCP –LocalPort 3306 -Action Allow -Profile Public
Otestování vzdáleného připojení
Pokud chcete otestovat vzdálené připojení k virtuálnímu počítači Azure, na kterém běží služba MySQL server, musíte zadat název DNS cloudové služby, která má VN.
v Azure Portal klikněte na Virtual Machines (classic), klikněte na název vašeho virtuálního počítače serveru MySQL a pak klikněte na přehled.
Z řídicího panelu virtuálního počítače si poznamenejte hodnotu název DNS . Zde naleznete příklad:
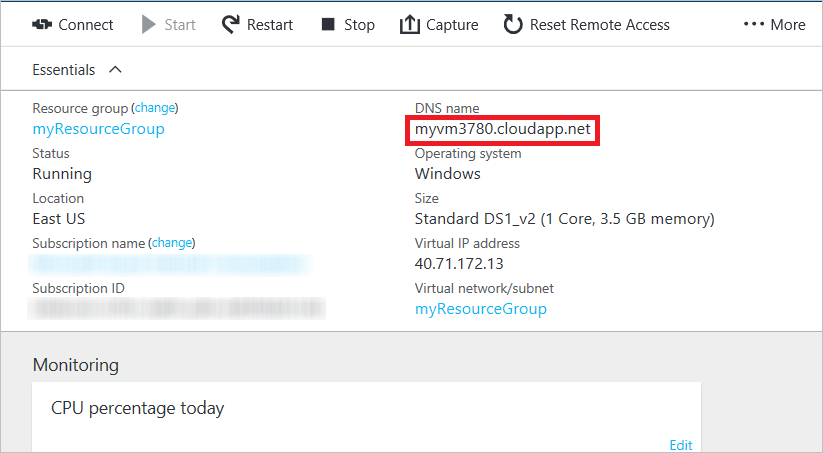
Z místního počítače se spuštěným MySQL nebo klientem MySQL spusťte následující příkaz, kterým se přihlásíte jako uživatel MySQL.
MySQL-u-p-h
Například pomocí uživatelského jména MySQL dbadmin3 a názvu DNS testmysql.cloudapp.NET pro virtuální počítač můžete spustit MySQL pomocí následujícího příkazu:
MySQL-u dbadmin3-p-h testmysql.cloudapp.net
Další kroky
Další informace o spuštění MySQL najdete v dokumentaci k MySQL.