Poznámka
Přístup k této stránce vyžaduje autorizaci. Můžete se zkusit přihlásit nebo změnit adresáře.
Přístup k této stránce vyžaduje autorizaci. Můžete zkusit změnit adresáře.
Důležité
Klasické virtuální počítače budou vyřazeny 1. března 2023.
Pokud používáte prostředky IaaS z ASM, dokončete migraci do 1. března 2023. Doporučujeme, abyste přechod provedli dříve, abyste využili výhod mnoha vylepšení funkcí v Azure Resource Manageru.
Další informace najdete v tématu Migrace prostředků IaaS do Azure Resource Manageru do 1. března 2023.
Poznámka:
Azure má dva různé modely nasazení pro vytváření a práci s prostředky: Resource Manager a Classic. Tento článek popisuje použití modelu nasazení Classic. Microsoft doporučuje, aby většina nových nasazení používala model Resource Manageru.
Od 15. listopadu 2017 budou virtuální počítače dostupné jenom na webu Azure Portal.
Od 15. listopadu 2017 budou virtuální počítače dostupné jenom na webu Azure Portal.
vlastní virtuální počítač jednoduše znamená virtuální počítač, který vytvoříte pomocí vybrané aplikace z Marketplace, protože za vás udělá velkou část práce. Přesto můžete zvolit konfiguraci, která zahrnuje následující položky:
- Připojení virtuálního počítače k virtuální síti
- Instalace agenta virtuálního počítače Azure a rozšíření virtuálních počítačů Azure, jako je antimalware.
- Přidání virtuálního počítače do existujících cloudových služeb
- Přidání virtuálního počítače do existujícího účtu úložiště
- Přidání virtuálního počítače do skupiny dostupnosti
Důležité
Pokud chcete, aby váš virtuální počítač používal virtuální síť, ujistěte se, že při vytváření virtuálního počítače zadáte virtuální síť.
- Dvě výhody použití virtuální sítě jsou přímé připojení k virtuálnímu počítači a nastavení připojení mezi různými lokacemi.
- Virtuální počítač lze nakonfigurovat tak, aby se připojil k virtuální síti pouze při vytváření virtuálního počítače. Podrobnosti o virtuálních sítích najdete v tématu Přehled služby Azure Virtual Network.
Vytvoření virtuálního počítače
Přihlaste se do Azure Portalu.
V levém horním rohu klikněte na Vytvořit prostředek>Compute>Windows Server 2016 Datacenter.
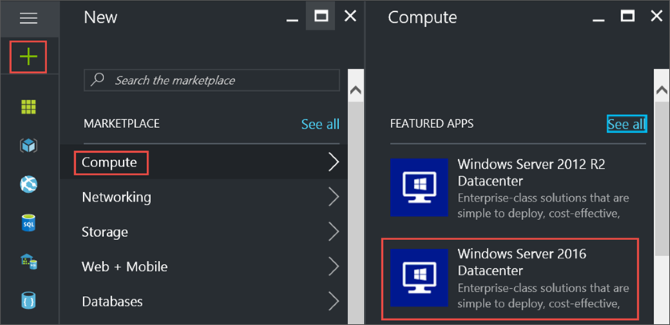
Ve Windows Serveru 2016 Datacenter vyberte model nasazení Classic. Klikněte na položku Vytvořit.
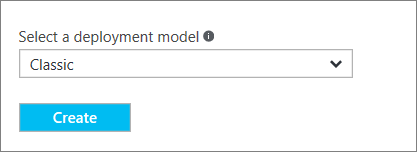
1. Základní čepel
Okno Základy vyžaduje informace o správě virtuálního počítače.
Zadejte název virtuálního počítače. V příkladu HeroVM je název virtuálního počítače. Název musí mít délku 1 až 15 znaků a nesmí obsahovat speciální znaky.
Zadejte uživatelské jméno a silné heslo, které slouží k vytvoření místního účtu na virtuálním počítači. Místní účet slouží k přihlášení k virtuálnímu počítači a jeho správě. V příkladu azureuser je uživatelské jméno.
Heslo musí mít délku 8 až 123 znaků a musí splňovat tři z následujících čtyř požadavků na složitost: jedno malé písmeno, jedno velké písmeno, jedno číslo a jeden speciální znak. Přečtěte si další informace o požadavcích na uživatelské jméno a heslo .
předplatné je volitelné. Jedním z běžných nastavení je průběžné platby.
Vyberte existující skupinu prostředků nebo zadejte název nové skupiny prostředků. V příkladu HeroVMRG je název skupiny prostředků.
Vyberte umístění datacentra Azure, ve kterém má virtuální počítač běžet. V tomto příkladu je umístění východ USA.
Až budete hotovi, klikněte na Další a pokračujte dalším oknem.
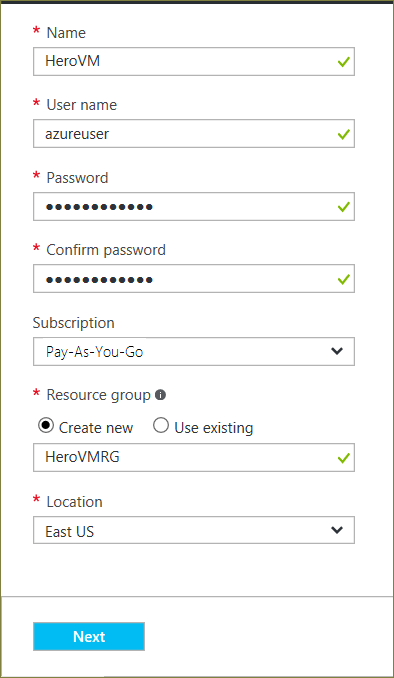
2. Velikost čepele
Okno Velikost identifikuje podrobnosti konfigurace virtuálního počítače a uvádí různé volby, mezi které patří operační systém, počet procesorů, typ diskového úložiště a odhadované měsíční náklady na využití.
Zvolte velikost virtuálního počítače a pokračujte kliknutím na Vybrat. V tomto příkladu DS1_V2 Standard je velikost virtuálního počítače.
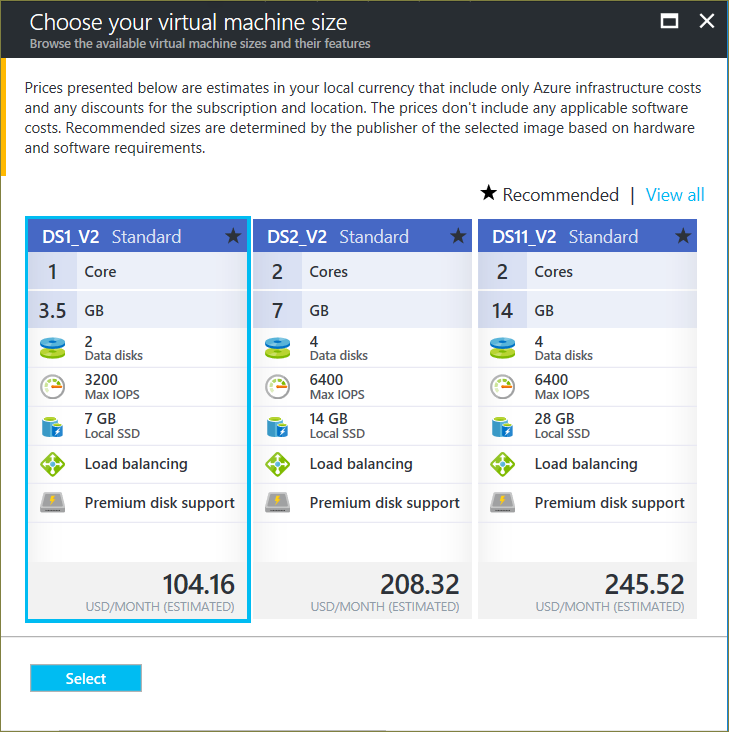
3. Panel Nastavení
Okno Nastavení vyžaduje možnosti úložiště a sítě. Můžete přijmout výchozí nastavení. Azure v případě potřeby vytvoří odpovídající položky.
Pokud jste vybrali velikost virtuálního počítače, která ji podporuje, můžete azure Premium Storage vyzkoušet tak, že v typu disk vyberete Premium (SSD).
Jakmile dokončíte úpravy, klikněte na OK.
4. Panel Souhrn
V okně Souhrn se zobrazí nastavení zadaná v předchozích ostřích. Až budete připraveni vytvořit obrázek, klikněte na OK.
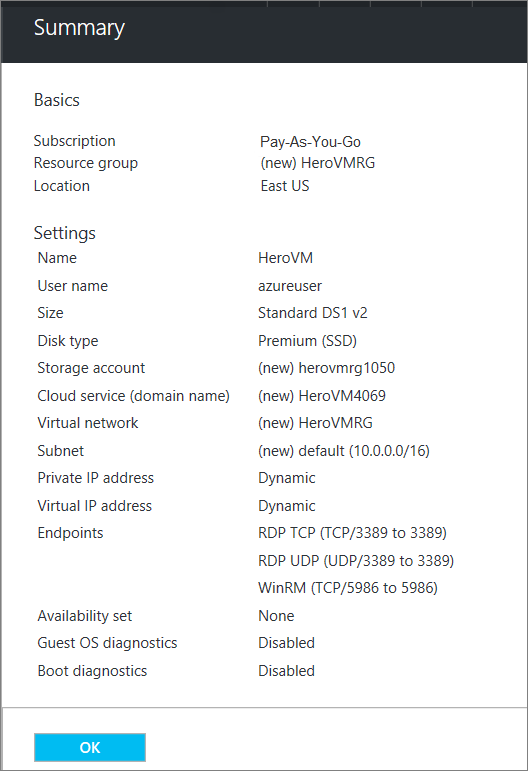
Po vytvoření virtuálního počítače portál zobrazí nový virtuální počítač v části Všechny prostředkya zobrazí dlaždici virtuálního počítače na řídicím panelu. Vytvoří a zobrazí se také odpovídající cloudová služba a účet úložiště. Virtuální počítač i cloudová služba se spouští automaticky a jejich stav je uveden jako Spuštěno.
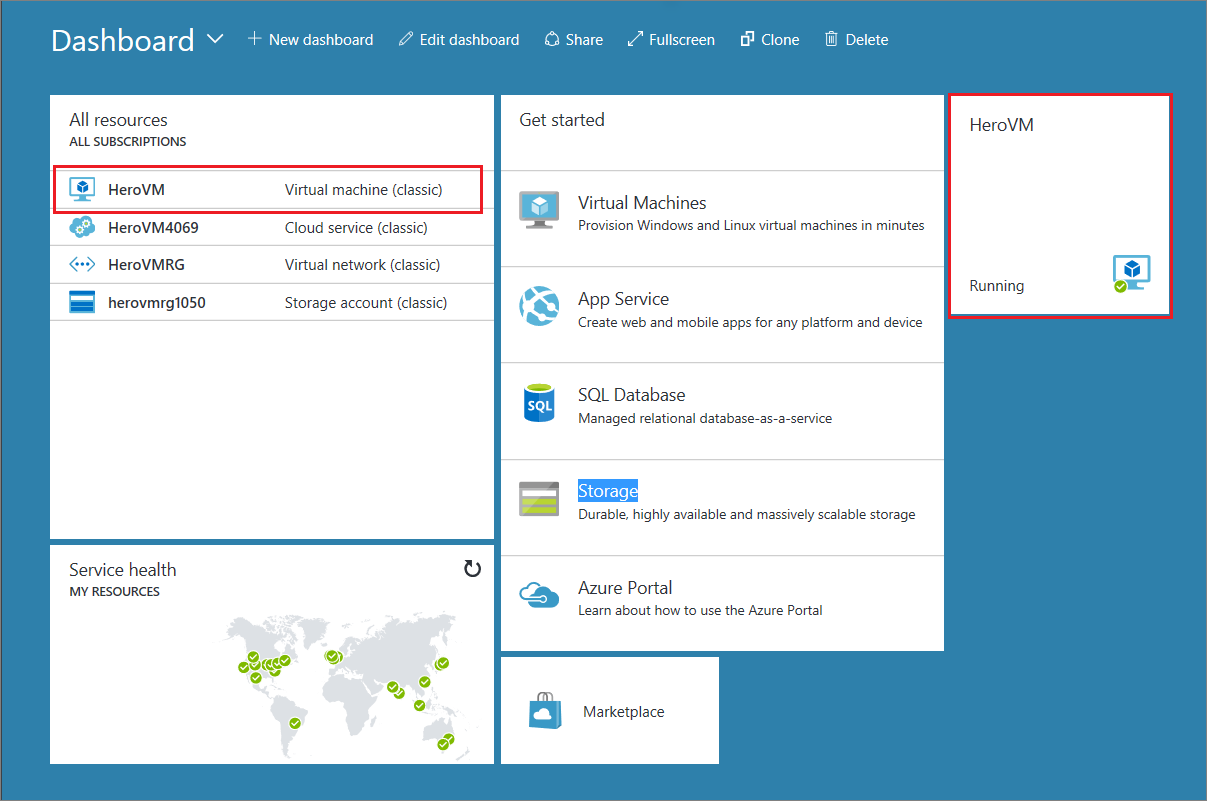
Další kroky
Můžete také vytvořit vlastní virtuální počítač se systémem Linux.