Konfigurace skupiny dostupnosti pro virtuální počítače s Windows v modelu nasazení Classic
Důležité
Klasické virtuální počítače budou vyřazeny 1. března 2023.
Pokud používáte prostředky IaaS z ASM, dokončete migraci do 1. března 2023. Doporučujeme, abyste přechod zpřesnit dříve, abyste využili řadu vylepšení funkcí v Azure Resource Manager.
Další informace najdete v tématu Migrace prostředků IaaS do Azure Resource Manager do 1. března 2023.
Poznámka
Azure má dva různé modely nasazení pro vytváření a práci s prostředky: Resource Manager a Classic. Tento článek popisuje použití modelu nasazení Classic. Microsoft doporučuje, aby byl ve většině nových nasazení použit model Resource Manager. Skupiny dostupnosti můžete také nakonfigurovat v nasazeních Resource Manager.
Od 15. listopadu 2017 budou virtuální počítače k dispozici pouze v Azure Portal.
Skupina dostupnosti pomáhá udržovat virtuální počítače dostupné během výpadků, například během údržby. Umístění dvou nebo více podobně nakonfigurovaných virtuálních počítačů do skupiny dostupnosti vytvoří redundanci potřebnou k zachování dostupnosti aplikací nebo služeb, které virtuální počítač spouští. Podrobnosti o tom, jak to funguje, najdete v tématu Správa dostupnosti virtuálních počítačů.
Osvědčeným postupem je použít jak skupiny dostupnosti, tak koncové body vyrovnávání zatížení, které vám pomůžou zajistit, aby vaše aplikace byla vždy dostupná a spuštěná efektivně. Podrobnosti o koncových bodech s vyrovnáváním zatížení najdete v tématu Vyrovnávání zatížení pro služby infrastruktury Azure.
Klasické virtuální počítače můžete přidat do skupiny dostupnosti pomocí jedné ze dvou možností:
- Možnost 1: Vytvoření virtuálního počítače a skupiny dostupnosti najednou Potom při vytváření těchto virtuálních počítačů přidejte do sady nové virtuální počítače.
- Možnost 2: Přidejte existující virtuální počítač do skupiny dostupnosti.
Poznámka
V klasickém modelu musí virtuální počítače, které chcete umístit do stejné skupiny dostupnosti, patřit do stejné cloudové služby.
Možnost 1: Vytvoření virtuálního počítače a skupiny dostupnosti najednou
K tomu můžete použít příkazy Azure Portal nebo Azure PowerShell.
Použití Azure Portal:
Pokud jste to ještě neudělali, přihlaste se k Portálu Azure.
Klikněte na Vytvořit výpočetní prostředky>.
Vyberte image virtuálního počítače Marketplace, kterou chcete použít. Můžete se rozhodnout vytvořit virtuální počítač s Linuxem nebo Windows.
U vybraného virtuálního počítače ověřte, že je model nasazení nastavený na Classic, a potom klikněte na Vytvořit.
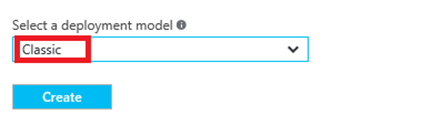
Zadejte název virtuálního počítače, uživatelské jméno a heslo (pro počítače s Windows) nebo veřejný klíč SSH (pro počítače s Linuxem).
Zvolte velikost virtuálního počítače a pokračujte kliknutím na vybrat .
Zvolte Volitelnou sadu dostupnosti konfigurace >a vyberte sadu dostupnosti, do které chcete virtuální počítač přidat.
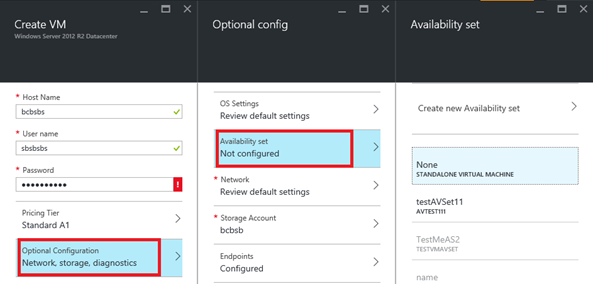
Zkontrolujte nastavení konfigurace. Až budete hotovi, klikněte na Vytvořit.
Zatímco Azure vytváří váš virtuální počítač, můžete sledovat průběh v Virtual Machines v nabídce centra.
Pokud chcete použít příkazy Azure PowerShell k vytvoření virtuálního počítače Azure a jeho přidání do nové nebo existující skupiny dostupnosti, přečtěte si téma Použití Azure PowerShell k vytvoření a předkonfigurování virtuálních počítačů s Windows.
Možnost 2: Přidání existujícího virtuálního počítače do skupiny dostupnosti
V Azure Portal můžete přidat existující klasické virtuální počítače do existující skupiny dostupnosti nebo pro ně vytvořit nový. (Mějte na paměti, že virtuální počítače ve stejné skupině dostupnosti musí patřit do stejné cloudové služby.) Postup je skoro stejný. S Azure PowerShell můžete virtuální počítač přidat do existující skupiny dostupnosti.
Pokud jste to ještě neudělali, přihlaste se k Azure Portal.
V nabídce vlevo klikněte na Virtual Machines (classic).
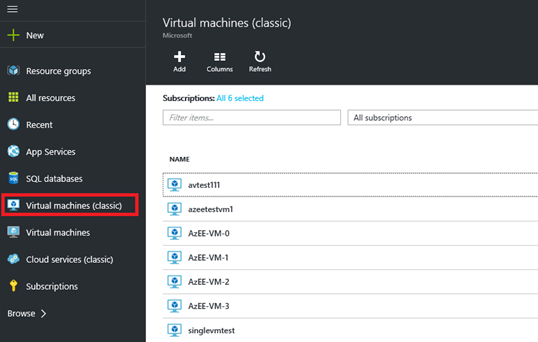
V seznamu virtuálních počítačů vyberte název virtuálního počítače, který chcete přidat do sady.
V nastavení virtuálního počítače zvolte Dostupnost.
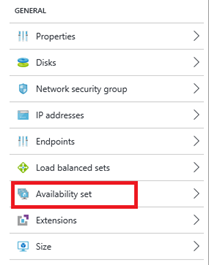
Vyberte sadu dostupnosti, do které chcete virtuální počítač přidat. Virtuální počítač musí patřit do stejné cloudové služby jako skupina dostupnosti.
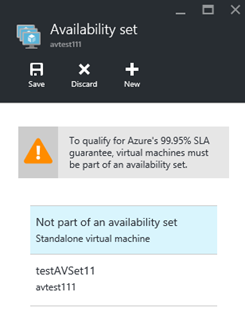
Klikněte na Uložit.
Pokud chcete použít Azure PowerShell příkazy, otevřete relaci Azure PowerShell na úrovni správce a spusťte následující příkaz. U zástupných symbolů (například <VmCloudServiceName>) nahraďte vše v uvozovkách, včetně >< znaků, správnými názvy.
Get-AzureVM -ServiceName "<VmCloudServiceName>" -Name "<VmName>" | Set-AzureAvailabilitySet -AvailabilitySetName "<AvSetName>" | Update-AzureVM
Poznámka
Je možné, že je potřeba restartovat virtuální počítač, aby se dokončilo jeho přidání do skupiny dostupnosti.