Kurz: Monitorování virtuálního počítače s Linuxem v Azure
Monitorování Azure používá agenty ke shromažďování dat o spouštění a výkonu z virtuálních počítačů Azure, ukládání těchto dat do úložiště Azure a jejich zpřístupnění prostřednictvím portálu, modulu Azure PowerShell a Azure CLI. Rozšířené monitorování se dodává s Azure Monitor pro virtuální počítače shromažďováním metrik výkonu, zjišťováním komponent aplikací nainstalovaných na virtuálním počítači a zahrnuje grafy výkonu a mapu závislostí.
V tomto kurzu se naučíte:
- Povolení diagnostiky spouštění na virtuálním počítači
- Zobrazení diagnostiky spouštění
- Zobrazení metrik hostitele virtuálního počítače
- Povolení Azure Monitor pro virtuální počítače
- Zobrazení metrik výkonu virtuálních počítačů
- Vytvoření upozornění
Spuštění služby Azure Cloud Shell
Azure Cloud Shell je bezplatné interaktivní prostředí, které můžete použít k provedení kroků v tomto článku. Má předinstalované obecné nástroje Azure, které jsou nakonfigurované pro použití s vaším účtem.
Pokud chcete otevřít Cloud Shell, vyberte položku Vyzkoušet v pravém horním rohu bloku kódu. Cloud Shell můžete spustit také na samostatné kartě prohlížeče na adrese https://shell.azure.com/powershell. Zkopírujte bloky kódu výběrem možnosti Kopírovat, vložte je do služby Cloud Shell a potom je spusťte stisknutím klávesy Enter.
Pokud se rozhodnete nainstalovat a používat rozhraní příkazového řádku místně, musíte mít Azure CLI verze 2.0.30 nebo novější. Verzi zjistíte spuštěním příkazu az --version. Pokud potřebujete instalaci nebo upgrade, přečtěte si téma Instalace rozhraní příkazového řádku Azure CLI.
Vytvoření virtuálního počítače
Pokud chcete vidět, jak funguje diagnostika a metriky, potřebujete virtuální počítač. Nejdřív vytvořte skupinu prostředků pomocí příkazu az group create. Následující příklad vytvoří skupinu prostředků myResourceGroupMonitor v umístění eastus.
az group create --name myResourceGroupMonitor --location eastus
Teď pomocí příkazu az vm create vytvořte virtuální počítač. Následující příklad vytvoří virtuální počítač myVM, a pokud klíče SSH ještě neexistují, vytvoří je v umístění ~/.ssh/:
az vm create \
--resource-group myResourceGroupMonitor \
--name myVM \
--image UbuntuLTS \
--admin-username azureuser \
--generate-ssh-keys
Povolení diagnostiky spouštění
Při spouštění virtuálních počítačů s Linuxem zaznamenává diagnostické rozšíření výstup spouštění a uloží ho v úložišti Azure. Tato data můžete použít k odstraňování problémů při spouštění virtuálních počítačů. Po vytvoření virtuálního počítače s Linuxem pomocí rozhraní příkazového řádku Azure není diagnostika spouštění automaticky povolená.
Před povolením diagnostiky spouštění je třeba vytvořit účet úložiště pro ukládání protokolů spouštění. Účty úložiště musí mít globální jedinečný název v rozmezí 3 až 24 znaků a musí obsahovat pouze čísla a malá písmena. Účet úložiště vytvoříte příkazem az storage account create. V tomto příkladu se k vytvoření jedinečného názvu účtu úložiště použil náhodný řetězec.
storageacct=mydiagdata$RANDOM
az storage account create \
--resource-group myResourceGroupMonitor \
--name $storageacct \
--sku Standard_LRS \
--location eastus
Při povolování diagnostiky spouštění je potřeba identifikátor URI pro kontejner úložiště objektů blob. Následující příkaz se dotazuje na účet úložiště za účelem vrácení tohoto identifikátoru URI. Hodnota identifikátoru URI je uložená v názvech proměnných bloburi, které se používají v dalším kroku.
bloburi=$(az storage account show --resource-group myResourceGroupMonitor --name $storageacct --query 'primaryEndpoints.blob' -o tsv)
Teď povolte diagnostiku spouštění pomocí příkazu az vm boot-diagnostics enable. Hodnota --storage je identifikátor URI objektu blob získaný v předchozím kroku.
az vm boot-diagnostics enable \
--resource-group myResourceGroupMonitor \
--name myVM \
--storage $bloburi
Zobrazení diagnostiky spouštění
Pokud je povolená diagnostika spouštění, zapíše se při každém spuštění a vypnutí virtuálního počítače informace o procesu spouštění do souboru protokolu. V tomto příkladu nejprve zrušte přidělení virtuálního počítače příkazem az OM deallocate takto:
az vm deallocate --resource-group myResourceGroupMonitor --name myVM
Nyní spusťte virtuální počítač pomocí příkazu az vm start následujícím způsobem:
az vm start --resource-group myResourceGroupMonitor --name myVM
Data diagnostiky spouštění pro myVM můžete získat pomocí příkazu az vm boot-diagnostics get-boot-log takto:
az vm boot-diagnostics get-boot-log --resource-group myResourceGroupMonitor --name myVM
Zobrazení metrik hostitele
Virtuální počítač s Linuxem má vyhrazeného hostitele v Azure, který s ním komunikuje. Metriky se pro hostitele shromažďují automaticky a lze je zobrazit na portálu Azure Portal následujícím způsobem:
Na webu Azure Portal vyberte Skupiny prostředků, zvolte myResourceGroupMonitor a potom v seznamu prostředků vyberte myVM.
Pokud chcete zjistit, jak hostitelský virtuální počítač funguje, vyberte metriky v okně virtuálního počítače a pak v části Dostupné metriky zvolte některou z metrik [Hostitel].
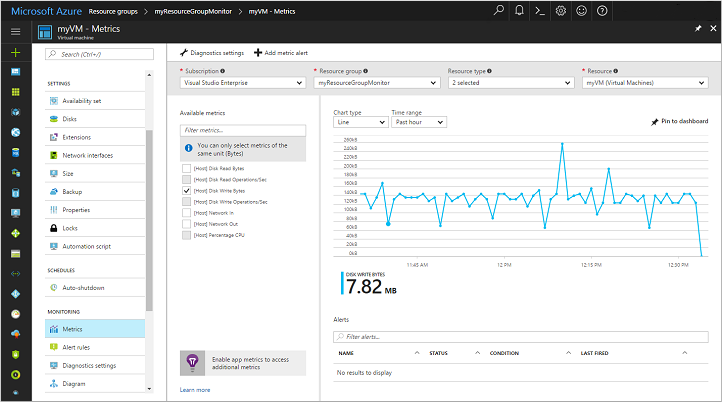
Povolení rozšířeného monitorování
Povolení monitorování virtuálního počítače Azure pomocí Azure Monitor pro virtuální počítače:
Na portálu Azure Portal klikněte na tlačítko Skupiny prostředků, vyberte myResourceGroupMonitor a potom v seznamu prostředků vyberte myVM.
Na stránce virtuálního počítače v části Monitorování vyberte Přehledy (Preview).
Na stránce Přehledy (Preview) vyberte Vyzkoušet.
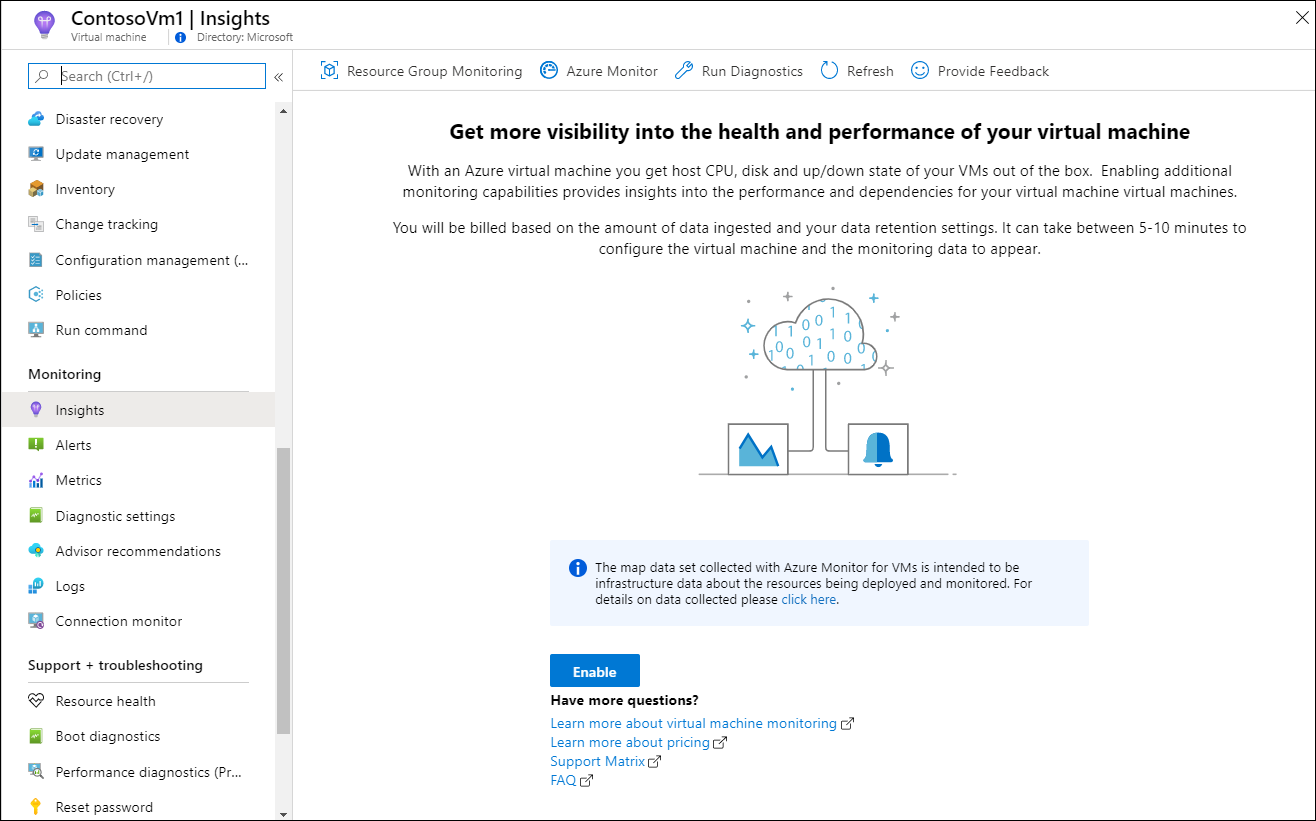
Pokud máte existující pracovní prostor Služby Log Analytics ve stejném předplatném, vyberte ho na stránce onboardingu služby Azure Monitor Insights v rozevíracím seznamu.
V seznamu je předem vybrán výchozí pracovní prostor a umístění, kde je virtuální počítač nasazený v předplatném.
Poznámka
Pokud chcete vytvořit nový pracovní prostor Log Analytics pro ukládání dat monitorování z virtuálního počítače, přečtěte si téma Vytvoření pracovního prostoru Služby Log Analytics. Pracovní prostor musí patřit do jedné z podporovaných oblastí.
Po povolení monitorování možná budete muset několik minut počkat, než budete moct zobrazit metriky výkonu virtuálního počítače.
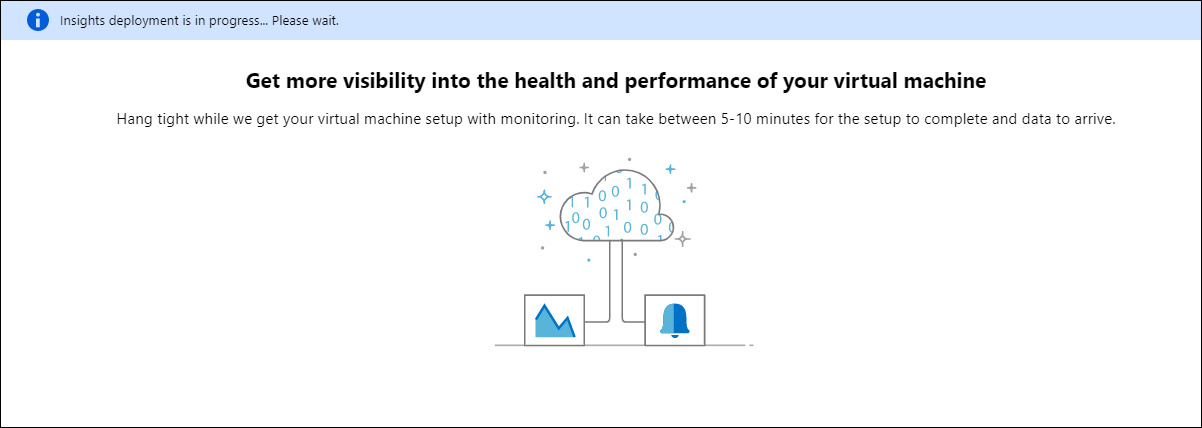
Zobrazení metrik výkonu virtuálních počítačů
Azure Monitor pro virtuální počítače obsahuje sadu grafů výkonu, které cílí na několik klíčových ukazatelů výkonu (KPI), které vám pomůžou určit, jak dobře virtuální počítač funguje. Pokud chcete získat přístup z virtuálního počítače, proveďte následující kroky.
Na portálu Azure Portal klikněte na tlačítko Skupiny prostředků, vyberte myResourceGroupMonitor a potom v seznamu prostředků vyberte myVM.
Na stránce virtuálního počítače v části Monitorování vyberte Přehledy (Preview).
Vyberte kartu Výkon.
Tato stránka zahrnuje nejen grafy využití výkonu, ale také tabulku zobrazující každou zjištěnou logickou jednotku, kapacitu, využití a celkový průměr podle jednotlivých měr.
Vytváření upozornění
Na základě konkrétních metrik výkonu můžete vytvořit výstrahy. Výstrahy lze například použít k upozornění, že průměrné využití procesoru překračuje prahovou hodnotu nebo že volné místo na disku kleslo pod určitou velikost. Výstrahy ze zobrazují v portálu Azure Portal nebo je lze odeslat e-mailem. V reakci na vygenerované výstrahy můžete také aktivovat runbooky Azure Automation nebo Azure Logic Apps.
Následující příklad vytvoří výstrahu týkající se průměrného využití procesoru.
Na portálu Azure Portal klikněte na tlačítko Skupiny prostředků, vyberte myResourceGroupMonitor a potom v seznamu prostředků vyberte myVM.
Klikněte na tlačítko Pravidla výstrah v okně virtuálního počítače a potom na Přidat upozornění metriky v horní části okna výstrahy.
Zadejte Název výstrahy, například mojePravidloVystrahy.
Pokud chcete spustit výstrahu, pokud procento využití procesoru překročí hodnotu 1,0 po dobu pěti minut, ponechte výchozí výběr všech ostatních nastavení.
Volitelně můžete zaškrtnutím políčka Vlastníci, přispěvatelé a čtenáři e-mailů odesílat oznámení e-mailem. Výchozí akce je zobrazení oznámení na portálu.
Klikněte na tlačítko OK .
Další kroky
V tomto kurzu jste nakonfigurovali a zobrazili výkon virtuálního počítače. Naučili jste se:
- Vytvoření skupiny prostředků a virtuálního počítače
- Povolení diagnostiky spouštění ve virtuálním počítači
- Zobrazení diagnostiky spouštění
- Zobrazení metrik hostitele
- Povolení Azure Monitor pro virtuální počítače
- Zobrazení metrik virtuálního počítače
- Vytvoření upozornění
V dalším kurzu se dozvíte něco o Azure Security Center.