Konfigurace několika IP adres pro cloudovou službu
Důležité
Azure Load Balancer podporuje dva různé typy: Basic a Standard. Tento článek popisuje Load Balancer úrovně Basic. Další informace o Standard Load Balancer najdete v Standard Load Balancer přehledu.
Ke cloudovým službám Azure můžete přistupovat přes veřejný internet pomocí IP adresy poskytované Azure. Tato veřejná IP adresa se označuje jako VIRTUÁLNÍ IP adresa (virtuální IP adresa), protože je propojená s nástrojem pro vyrovnávání zatížení Azure, a ne instancemi virtuálního počítače v rámci cloudové služby. K jakékoli instanci virtuálního počítače v rámci cloudové služby můžete přistupovat pomocí jedné VIRTUÁLNÍ IP adresy.
Existují však scénáře, ve kterých možná budete potřebovat více virtuálních IP adres jako vstupní bod ke stejné cloudové službě. Cloudová služba může například hostovat více webů, které vyžadují připojení SSL pomocí výchozího portu 443, protože každý web je hostovaný pro jiného zákazníka nebo tenanta. V tomto scénáři musíte mít pro každý web jinou veřejnou IP adresu. Následující diagram znázorňuje typické hostování webu s více tenanty s potřebou více certifikátů SSL na stejném veřejném portu.
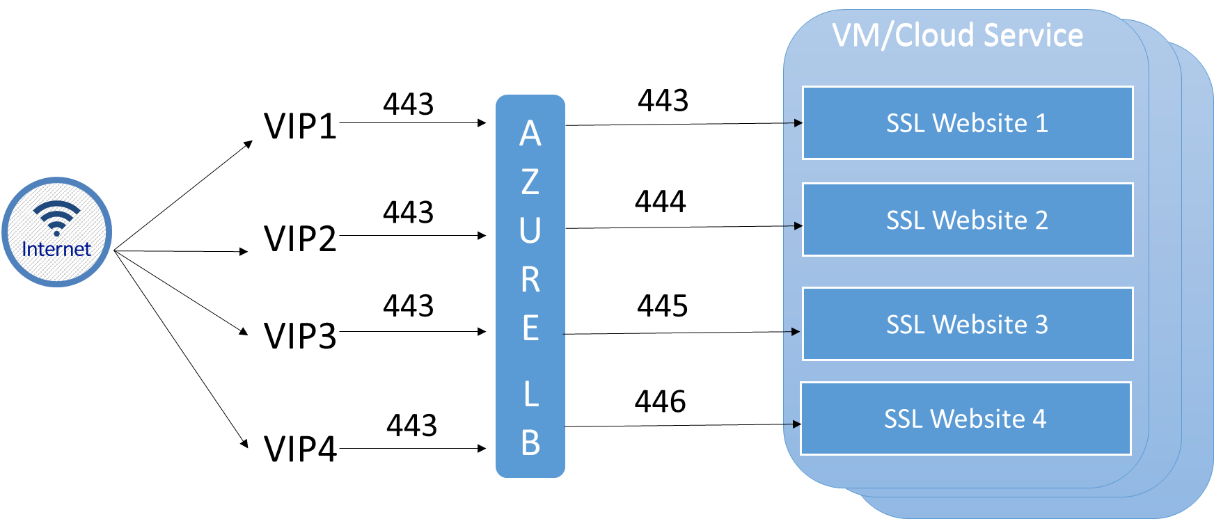
V příkladu výše používají všichni IP adresy stejný veřejný port (443) a provoz se přesměruje na jeden nebo více virtuálních počítačů s vyrovnáváním zatížení na jedinečném privátním portu pro interní IP adresu cloudové služby hostující všechny weby.
Poznámka
Další situace vyžadující použití více virtuálních IP adres hostuje více naslouchacích procesů skupiny dostupnosti SQL AlwaysOn ve stejné sadě Virtual Machines.
Virtuální IP adresy jsou ve výchozím nastavení dynamické, což znamená, že skutečná IP adresa přiřazená ke cloudové službě se může v průběhu času změnit. Abyste tomu zabránili, můžete si rezervovat VIRTUÁLNÍ IP adresu pro vaši službu. Další informace o rezervovaných IP adresách najdete v tématu Rezervovaná veřejná IP adresa.
Poznámka
Informace o cenách VIRTUÁLNÍch IP adres a rezervovaných IP adres najdete v tématu Ceny IP adres.
Pomocí PowerShellu můžete ověřit virtuální IP adresy používané vašimi cloudovými službami, přidávat a odebírat VIRTUÁLNÍ IP adresy, přidružit virtuální IP adresu ke koncovému bodu a nakonfigurovat vyrovnávání zatížení pro konkrétní VIRTUÁLNÍ IP adresu.
Omezení
V tuto chvíli je funkce více virtuálních IP adres omezena na následující scénáře:
- Jen IaaS. Pro cloudové služby, které obsahují virtuální počítače, můžete povolit jenom více virtuálních IP adres. Ve scénářích PaaS s instancemi rolí nelze použít více virtuálních IP adres.
- Jenom PowerShell. Více virtuálních IP adres můžete spravovat jenom pomocí PowerShellu.
Tato omezení jsou dočasná a mohou se kdykoli změnit. Nezapomeňte se k této stránce znovu připojit, abyste ověřili budoucí změny.
Přidání VIRTUÁLNÍ IP adresy do cloudové služby
Pokud chcete do služby přidat virtuální IP adresu, spusťte následující příkaz PowerShellu:
Add-AzureVirtualIP -VirtualIPName Vip3 -ServiceName myService
Tento příkaz zobrazí výsledek podobný následujícímu příkladu:
OperationDescription OperationId OperationStatus
-------------------- ----------- ---------------
Add-AzureVirtualIP 4bd7b638-d2e7-216f-ba38-5221233d70ce Succeeded
Odebrání virtuální IP adresy z cloudové služby
Pokud chcete odebrat VIRTUÁLNÍ IP adresu přidanou do služby v příkladu výše, spusťte následující příkaz PowerShellu:
Remove-AzureVirtualIP -VirtualIPName Vip3 -ServiceName myService
Důležité
Virtuální IP adresu můžete odebrat jenom v případě, že k ní nejsou přidružené žádné koncové body.
Jak načíst informace virtuální IP adresy z cloudové služby
Pokud chcete načíst IP adresy přidružené ke cloudové službě, spusťte následující skript PowerShellu:
$deployment = Get-AzureDeployment -ServiceName myService
$deployment.VirtualIPs
Skript zobrazí výsledek podobný následujícímu příkladu:
Address : 191.238.74.148
IsDnsProgrammed : True
Name : Vip1
ReservedIPName :
ExtensionData :
Address :
IsDnsProgrammed :
Name : Vip2
ReservedIPName :
ExtensionData :
Address :
IsDnsProgrammed :
Name : Vip3
ReservedIPName :
ExtensionData :
V tomto příkladu má cloudová služba 3 IP adresy:
- Vip1 je výchozí VIRTUÁLNÍ IP adresa, víte, že protože hodnota isDnsProgrammedName je nastavena na hodnotu true.
- Vip2 a Vip3 se nepoužívají, protože nemají žádné IP adresy. Budou použity pouze v případě, že přidružíte koncový bod k VIRTUÁLNÍ IP sadě.
Poznámka
Vaše předplatné se bude účtovat jenom za další virtuální IP adresy, jakmile jsou přidružené ke koncovému bodu. Další informace o cenách najdete v tématu Ceny IP adres.
Přidružení VIRTUÁLNÍ IP adresy ke koncovému bodu
Pokud chcete virtuální IP adresu přidružit ke koncovému bodu, spusťte následující příkaz PowerShellu:
Get-AzureVM -ServiceName myService -Name myVM1 |
Add-AzureEndpoint -Name myEndpoint -Protocol tcp -LocalPort 8080 -PublicPort 80 -VirtualIPName Vip2 |
Update-AzureVM
Příkaz vytvoří koncový bod propojený s virtuální IP adresou VIP2 na portu 80 a prováže ho na virtuální počítač s názvem myVM1 v cloudové službě s názvem myService pomocí protokolu TCP na portu 8080.
Konfiguraci ověříte spuštěním následujícího příkazu PowerShellu:
$deployment = Get-AzureDeployment -ServiceName myService
$deployment.VirtualIPs
Výstup vypadá podobně jako v následujícím příkladu:
Address : 191.238.74.148
IsDnsProgrammed : True
Name : Vip1
ReservedIPName :
ExtensionData :
Address : 191.238.74.13
IsDnsProgrammed :
Name : Vip2
ReservedIPName :
ExtensionData :
Address :
IsDnsProgrammed :
Name : Vip3
ReservedIPName :
ExtensionData :
Jak povolit vyrovnávání zatížení u konkrétní VIRTUÁLNÍ IP adresy
Jednu virtuální IP adresu můžete přidružit k více virtuálním počítačům pro účely vyrovnávání zatížení. Máte například cloudovou službu s názvem myService a dva virtuální počítače s názvem myVM1 a myVM2. Cloudová služba má několik virtuálních IP adres, jeden z nich s názvem Vip2. Pokud chcete zajistit, aby veškerý provoz na port 81 ve vip2 byl vyvážen mezi myVM1 a myVM2 na portu 8181, spusťte následující skript PowerShellu:
Get-AzureVM -ServiceName myService -Name myVM1 |
Add-AzureEndpoint -Name myEndpoint -LoadBalancedEndpointSetName myLBSet -Protocol tcp -LocalPort 8181 -PublicPort 81 -VirtualIPName Vip2 -DefaultProbe |
Update-AzureVM
Get-AzureVM -ServiceName myService -Name myVM2 |
Add-AzureEndpoint -Name myEndpoint -LoadBalancedEndpointSetName myLBSet -Protocol tcp -LocalPort 8181 -PublicPort 81 -VirtualIPName Vip2 -DefaultProbe |
Update-AzureVM
Nástroj pro vyrovnávání zatížení můžete také aktualizovat tak, aby používal jinou virtuální IP adresu. Pokud například spustíte následující příkaz PowerShellu, změníte sadu vyrovnávání zatížení tak, aby používala VIRTUÁLNÍ IP adresu s názvem Vip1:
Set-AzureLoadBalancedEndpoint -ServiceName myService -LBSetName myLBSet -VirtualIPName Vip1
Další kroky
Protokoly služby Azure Monitor pro Azure Load Balance
Přehled internetového nástroje pro vyrovnávání zatížení