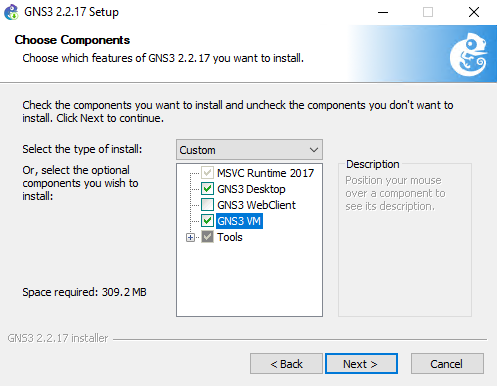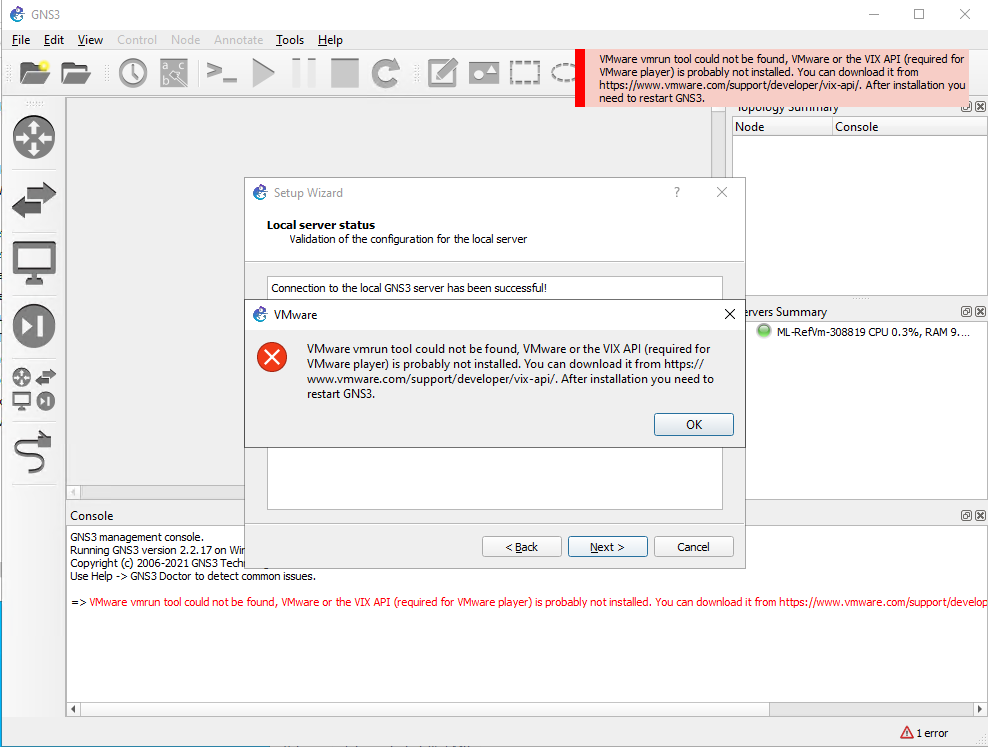Nastavení testovacího prostředí pro výuku síťové třídy pomocí GNS3 ve službě Azure Lab Services
Důležité
Služba Azure Lab Services bude vyřazena 28. června 2027. Další informace najdete v průvodci vyřazením.
V tomto článku se dozvíte, jak nastavit třídu pro emulaci, konfiguraci, testování a řešení potíží se sítěmi pomocí softwaru GNS3 ve službě Azure Lab Services.
Tento článek obsahuje dvě části. V první části se dozvíte, jak vytvořit testovací prostředí. Druhá část popisuje, jak nakonfigurovat počítač šablony s povolenou vnořenou virtualizací a s nainstalovaným a nakonfigurovaným GNS3.
Požadavky
-
K nastavení tohoto testovacího prostředí potřebujete přístup k předplatnému Azure. Proberte správce vaší organizace a zjistěte, jestli máte přístup k existujícímu předplatnému Azure. Pokud ještě nemáte předplatné Azure, vytvořte si napřed bezplatný účet.
-
Jakmile budete mít předplatné Azure, můžete vytvořit plán testovacího prostředí ve službě Azure Lab Services. Další informace o vytvoření nového plánu testovacího prostředí najdete v tématu Rychlý start: Nastavení prostředků pro vytváření testovacích prostředí. Můžete také použít existující plán testovacího prostředí.
Konfigurace testovacího prostředí
Pokyny k vytvoření testovacího prostředí najdete v kurzu : Nastavení testovacího prostředí. Při vytváření testovacího prostředí použijte následující nastavení.
| Nastavení testovacího prostředí | Hodnota |
|---|---|
| Velikost virtuálního počítače | Střední (vnořená virtualizace) |
| Image virtuálního počítače | Windows 10 Pro verze 1909 |
Poznámka:
Tento článek odkazuje na funkce dostupné v plánech testovacího prostředí, které nahradily účty testovacího prostředí.
Konfigurace virtuálního počítače šablony
Po vytvoření testovacího prostředí vytvořte virtuální počítač šablony, který je založený na velikosti virtuálního počítače a zvolené imagi. Nakonfigurujte virtuální počítač šablony se vším, co chcete studentům poskytnout pro tuto třídu. Další informace najdete v tématu Vytvoření a správa šablony ve službě Azure Lab Services.
Pokud chcete nakonfigurovat virtuální počítač šablony, proveďte následující úlohy:
- Připravte počítač šablony na vnořenou virtualizaci.
- Nainstalujte GNS3.
- Vytvořte vnořený virtuální počítač GNS3 v Hyper-V.
- Nakonfigurujte GNS3 tak, aby používal virtuální počítač Hyper-V s Windows.
- Přidejte příslušná zařízení.
- Publikujte šablonu.
Příprava počítače šablony na vnořenou virtualizaci
Pokud chcete připravit virtuální počítač šablony na vnořenou virtualizaci, postupujte podle podrobných kroků v tématu Povolení vnořené virtualizace.
Pokud vytvoříte virtuální počítač šablony testovacího prostředí s účtem bez oprávnění správce, přidejte tento účet do skupiny Správců Technologie Hyper-V. Další informace o použití vnořené virtualizace s takovým účtem najdete v těchto osvědčených postupech.
Instalace GNS3
Připojte se k virtuálnímu počítači šablony pomocí Vzdálené plochy.
Pokud chcete nainstalovat GNS3 ve Windows, postupujte podle podrobných pokynů na webu GNS3.
Pokračujte v instalaci s výchozími hodnotami.
Důležité
Po dokončení instalace nespustíte GNS3.
Vytvoření virtuálního počítače GNS3
Po dokončení instalace se zobrazí soubor ZIP GNS3. VM.Hyper-V.2.2.x.zip ve stejné složce jako instalační soubor. Soubor ZIP obsahuje virtuální disky a skript PowerShellu pro vytvoření virtuálního počítače Hyper-V.
Vytvoření virtuálního počítače GNS 3:
Připojte se k virtuálnímu počítači šablony pomocí Vzdálené plochy.
Extrahujte všechny soubory v GNS3. VM.Hyper-V.2.2.x.zip soubor. Pokud má virtuální počítač šablony účet bez oprávnění správce pro uživatele testovacího prostředí, extrahujte soubory v umístění přístupném pro účet bez oprávnění správce.
Pravým tlačítkem myši vyberte skript PowerShellu create-vm.ps1 a pak vyberte Spustit pomocí PowerShellu.
Jakmile
Execution Policy Changese zobrazí požadavek, zadejte Y a spusťte skript.Po dokončení skriptu ověřte, že je virtuální počítač virtuálního počítače GNS3 dostupný ve Správci technologie Hyper-V.
Konfigurace GNS3 pro použití virtuálního počítače Hyper-V
Po instalaci služby GNS3 a přidání virtuálního počítače GNS3 nakonfigurujte GNS 3 tak, aby používal virtuální počítač Hyper-V.
Připojte se k virtuálnímu počítači šablony pomocí Vzdálené plochy.
Spusťte GNS3. Otevře se průvodce instalací GNS3.
Vyberte možnost Spustit zařízení z virtuálního počítače a vyberte Další.
Použijte výchozí hodnoty na následujících stránkách.
Když se zobrazí nástroj VMware vmrun, nelze najít chybu, vyberte ok a pak zrušte výběr průvodce.
Pokud chcete dokončit připojení k virtuálnímu počítači Hyper-V, vyberte Upravit>předvolby>virtuálního počítače GNS3.
Vyberte Povolit virtuální počítač GNS3. Potom v části Virtualizační modul vyberte možnost Hyper-V .
Vyberte OK.
Přidání vhodných zařízení
Dále můžete přidat zařízení pro třídu. Pokud chcete nainstalovat zařízení z marketplace GNS3, postupujte podle podrobných kroků v dokumentaci GNS3.
Pokud má virtuální počítač šablony účet bez oprávnění správce pro uživatele testovacího prostředí, nainstalujte zařízení do umístění přístupného pro tento účet. Volitelně můžete nastavit předvolby pro správce a uživatele, kteří nejsou správci, aby hledali zařízení a projekty v umístění přístupném oběma uživateli.
Příprava na publikování šablony
Po nastavení virtuálního počítače šablony před publikováním šablony ověřte následující klíčové body:
- Ujistěte se, že je virtuální počítač GNS3 vypnutý nebo vypnutý. Publikování v době, kdy je virtuální počítač stále spuštěný, je virtuální počítač poškozen.
- Zastavte GNS3. Publikování v době, kdy je GNS3 spuštěno, může vést k nežádoucím vedlejším účinkům.
- Vyčistěte všechny instalační soubory nebo jiné nepotřebné soubory z virtuálního počítače šablony.
Důležité
Publikování v době, kdy je virtuální počítač stále spuštěný, poškodí virtuální počítač šablony a vytvoří nepoužitelné virtuální počítače testovacího prostředí.
Související obsah
Image šablony je teď možné publikovat do testovacího prostředí. Další informace najdete v tématu Publikování virtuálního počítače šablony.
Při nastavování testovacího prostředí si projděte následující články: