Začínáme s nasazením jedním kliknutím
Důležitý
Azure HDInsight v AKS byl vyřazen 31. ledna 2025. Další informace prostřednictvím tohoto oznámení.
Abyste se vyhnuli náhlému ukončení úloh, musíte migrovat úlohy do Microsoft Fabric nebo ekvivalentního produktu Azure.
Důležitý
Tato funkce je aktuálně ve verzi Preview. Doplňkové podmínky použití pro předběžné verze Microsoft Azure obsahují další právní podmínky, které se vztahují na funkce Azure, jež jsou v beta verzi, v předběžné verzi, nebo které ještě nebyly obecně dostupné. Informace o této konkrétní verzi Preview najdete v tématu Azure HDInsight na AKS Preview. Pokud máte dotazy nebo návrhy funkcí, odešlete prosím žádost na AskHDInsight s podrobnostmi a sledujte nás pro další aktualizace v komunitě Azure HDInsight.
Jednoklikové nasazení je navrženo tak, aby uživatelé mohli bez nutnosti zásahu vytvářet HDInsight na AKS. Eliminuje nutnost provést určité kroky ručně. Tento článek popisuje, jak pomocí snadno dostupných šablon ARM vytvořit soubor a cluster na pár kliknutí.
Poznámka
- Tyto šablony ARM pokrývají základní požadavky na vytvoření poolu clusterů a clusteru a potřebné prostředky. Pokud chcete prozkoumat pokročilé možnosti, přečtěte si téma Vytvoření fondu clusterů a clusterů.
- Potřebné prostředky se vytvoří jako součást nasazení šablony ARM ve vaší skupině prostředků. Další informace najdete v tématu Požadavky na prostředky.
- Aby mohl uživatel nasadit tyto šablony ARM, musí mít oprávnění k vytváření nových prostředků a přiřazování rolí k prostředkům v předplatném.
- Než začnete se šablonami ARM, ponechte ID objektu připravené pro identitu, kterou budete používat pro nasazení.
Když kliknete na některou z těchto šablon, spustí se stránka Vlastní nasazení na webu Azure Portal. Na základě použité šablony je potřeba zadat podrobnosti o následujících parametrech.
| vlastnost | popis |
|---|---|
| Předplatné | Vyberte předplatné Azure, ve kterém se mají prostředky vytvořit. |
| Skupina prostředků | Vytvořte novou skupinu prostředků nebo vyberte skupinu prostředků ve vašem předplatném z rozevíracího seznamu, ve kterém se mají prostředky vytvořit. |
| Oblast | Vyberte oblast, ve které je skupina prostředků nasazená. |
| Název fondu clusterů | Zadejte název fondu clusteru, který se má vytvořit. Délka názvu fondu clusteru nesmí být delší než 26 znaků. Musí začínat abecedou, končit alfanumerickým znakem a musí obsahovat pouze alfanumerické znaky a spojovníky. |
| Verze fondu clusterů | Vyberte verzi fondu clusterů HDInsight na AKS. |
| Velikost virtuálního počítače v uzlu clusteru | V rozevíracím seznamu vyberte velikost virtuálního počítače pro fond clusterů podle vašeho požadavku. |
| Umístění | Vyberte oblast, ve které se má cluster a potřebné prostředky nasadit. |
| Předpona zdroje | Zadejte předponu pro vytváření potřebných prostředků pro vytvoření clusteru, prostředky se označují jako [předpona + předdefinovaný řetězec]. |
| Název clusteru | Zadejte název nového clusteru. |
| HDInsight ve verzi AKS | Vyberte vedlejší nebo opravnou verzi služby HDInsight na AKS nového clusteru. Další informace naleznete v tématu správa verzí. |
| Velikost virtuálního počítače uzlu clusteru | Zadejte velikost virtuálního počítače pro cluster. Příklad: Standard_D8ds_v5. |
| Verze operačního systému clusteru | Zadejte typ clusteru podporovanou verzi OSS ve tříčlenném formátu pojmenování. Příklad: Trino – 0.410.0, Flink – 1.16.0, Spark – 3.3.1 |
| Vlastní název virtuální sítě | Zadejte vlastní virtuální síť, která se má přidružit k fondu clusterů. Měla by být ve stejné skupině prostředků jako váš fond clusterů. |
| Název podsítě ve vlastní virtuální síti | Zadejte název podsítě definované ve vlastní virtuální síti. |
| ID objektu uživatele | Zadejte ID objektu aliasu uživatele z Microsoft Entra ID (Microsoft Entra ID). |
Vyhledání ID objektu identity
Na horním panelu hledání na webu Azure Portal zadejte své ID uživatele. (Například john@contoso.com)
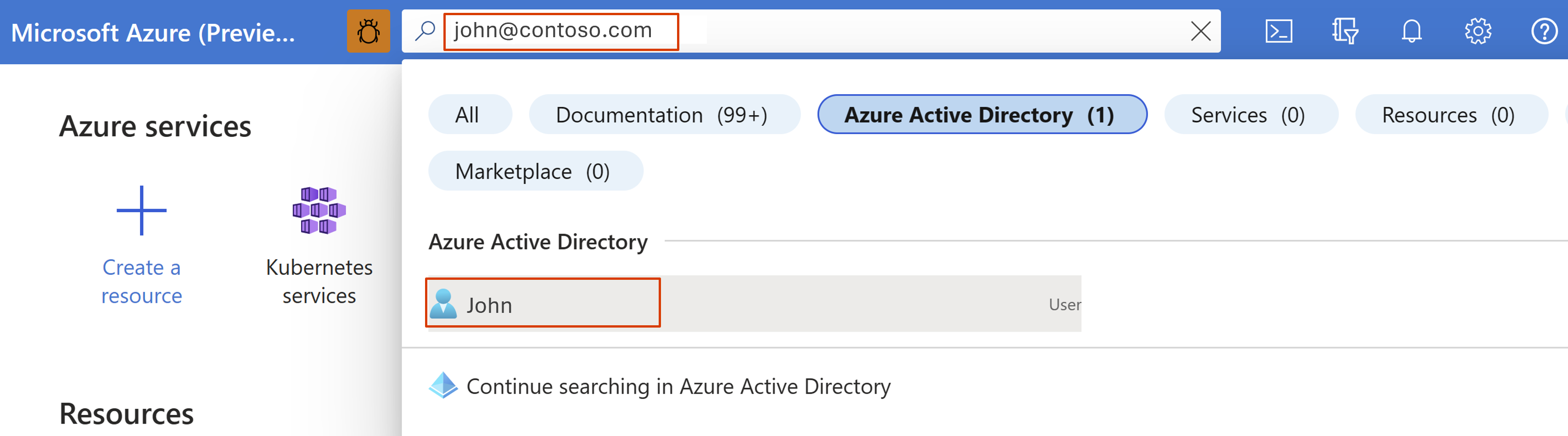
V poli Microsoft Entra ID klikněte na své ID uživatele.
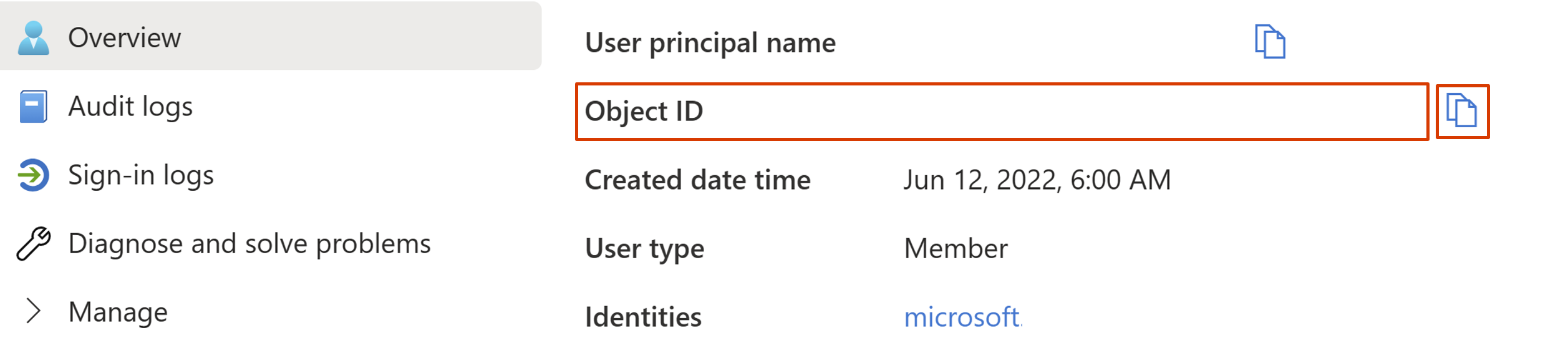
Zkopírujte ID objektu.
Nasadit
Vyberte . Dále: Zkontrolujte a vytvořte pro pokračování.
Na stránce Zkontrolovat a vytvořit na základě stavu ověření pokračujte kliknutím na Vytvořit.
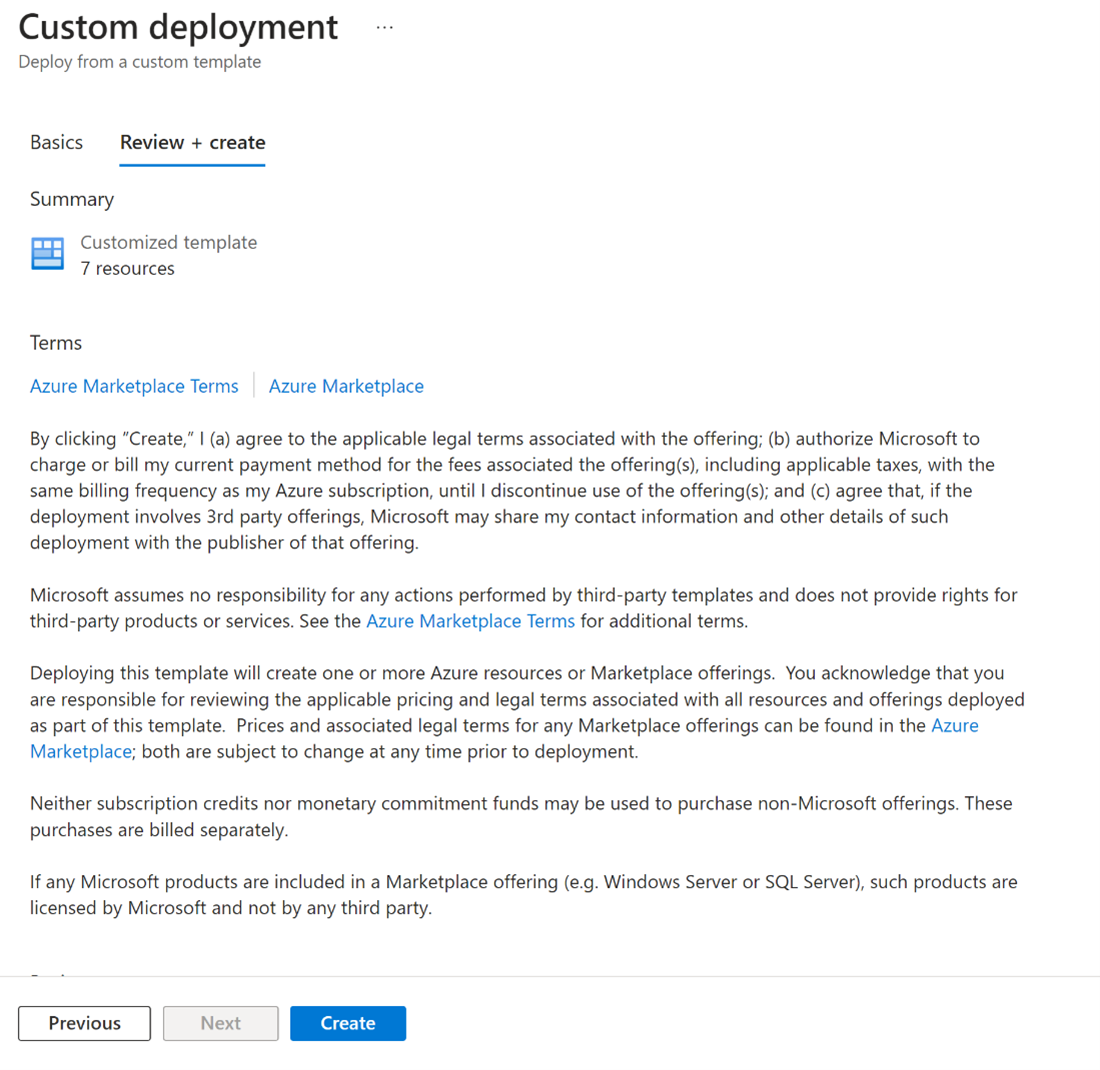
Během vytváření prostředků se zobrazuje stránka Nasazení probíhá, a jakmile jsou cluster pool a cluster plně nasazeny a připraveny k použití, zobrazí se stránka "Vaše nasazení je dokončeno".
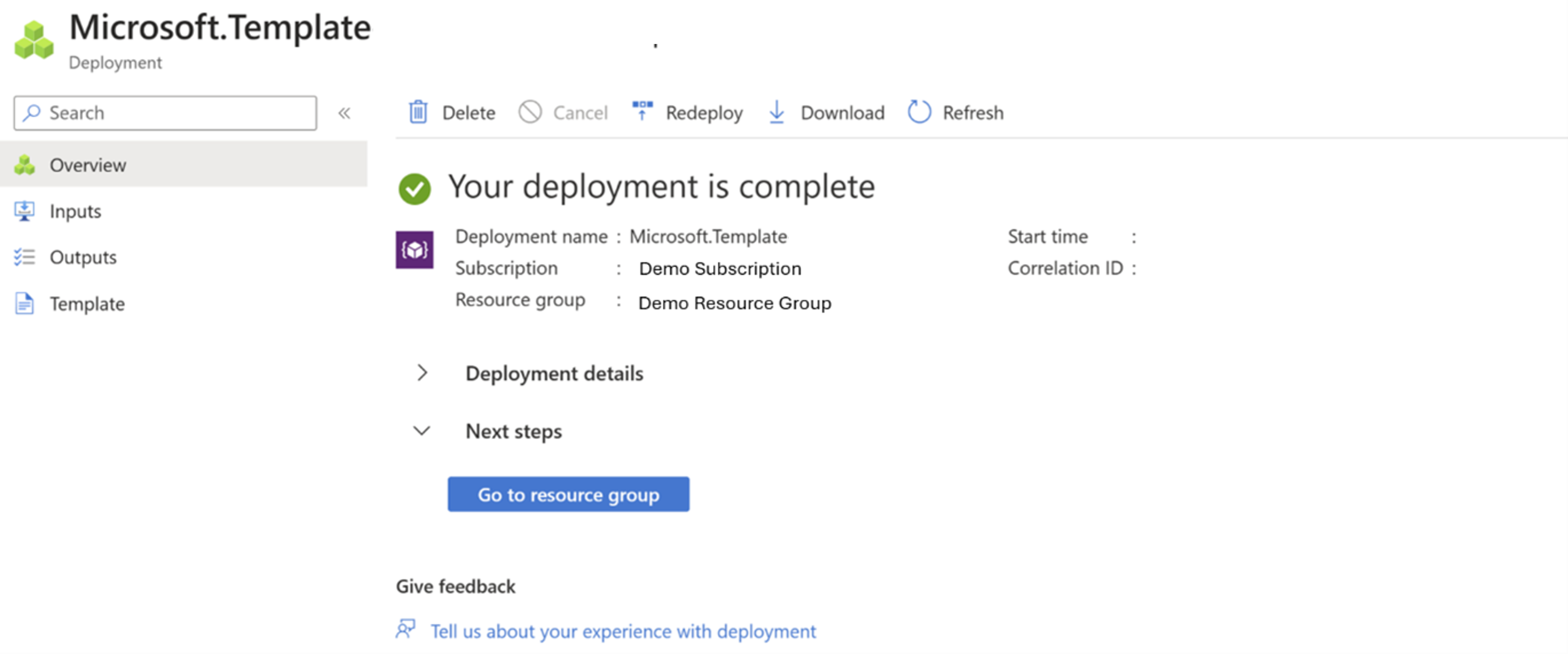
Pokud přejdete mimo stránku, můžete zkontrolovat stav nasazení kliknutím na oznámení  na webu Azure Portal.
na webu Azure Portal.