Připojení analýz pomocí datového konektoru Power BI
Azure DevOps Services | Azure DevOps Server 2022 – Azure DevOps Server 2019
V tomto článku se dozvíte, jak vytvořit bezproblémové připojení mezi Power BI a Azure DevOps pomocí datového konektoru. Tato integrace umožňuje extrahovat cenné přehledy z dat Azure DevOps a vytvářet poutavé sestavy v Rámci Power BI. Datový konektor Power BI používá zobrazení Analýzy.
Důležité
Zobrazení analýz podporují pouze data Azure Boards (pracovní položky). Zobrazení analýz nepodporují jiné datové typy, jako jsou kanály. Zobrazení poskytují plochý seznam pracovních položek a nepodporují hierarchie pracovních položek. V tuto chvíli nemáme žádné plány na aktualizaci konektoru tak, aby podporoval jiné typy dat. Informace o dalších přístupech najdete v tématu O integraci Power BI.
Požadavky
- Seznamte se s tím, co je Analýza a znalostní báze článků Power BI.
- Nainstalujte aktualizaci Power BI Desktopu z října 2018 nebo novější verzi.
- Ujistěte se, že jste členem projektu. Pokud ne, přidá se teď. Zobrazení Analýzy můžou zobrazit všichni, kdo mají přístup k projektu s výjimkou zúčastněných stran.
- Ujistěte se, že jsou panely povolené. Pokud ne, zobrazení Analýzy se nezobrazí. Pokud chcete znovu zapnout nebo vypnout službu Azure DevOps, přečtěte si téma Opětovné povolení nebo vypnutí služby Azure DevOps.
- Ujistěte se, že máte oprávnění požadovaná pro přístup k Analýzám. Pokud jste členem skupiny Přispěvatelé projektu, máte oprávnění.
- Vytvořte zobrazení Analýzy, které chcete vytvořit sestavu Power BI.
- Seznamte se s tím, co je Analýza a znalostní báze článků Power BI.
- Nainstalujte aktualizaci Power BI Desktopu z října 2018 nebo novější verzi.
- Ujistěte se, že jste členem projektu s alespoň základním přístupem. Pokud projekt ještě nemáte, vytvořte ho.
- Ujistěte se, že jste členem projektu. Pokud ne, přidá se teď. Zobrazení Analýzy můžou zobrazit všichni, kdo mají přístup k projektu s výjimkou zúčastněných stran.
- Ověřte, že je služba Analytics nainstalovaná, a pokud ne, povolte ji. Pokud chcete přidat rozšíření nebo povolit službu, musíte být vlastníkem účtu nebo členem skupiny Správci kolekce projektů.
- Ujistěte se, že jsou panely povolené. Pokud ne, zobrazení Analýzy se nezobrazí. Pokud chcete znovu zapnout nebo vypnout službu Azure DevOps, přečtěte si téma Opětovné povolení nebo vypnutí služby Azure DevOps.
- Ujistěte se, že máte oprávnění požadovaná pro přístup k Analýzám. Pokud jste členem skupiny Přispěvatelé projektu, máte oprávnění.
- Vytvořte zobrazení Analýzy, pro které chcete vytvořit sestavu Power BI.
Důležité
Azure DevOps nepodporuje ověřování alternativních přihlašovacích údajů. Pokud stále používáte alternativní přihlašovací údaje, důrazně doporučujeme přejít na bezpečnější metodu ověřování.
Připojení k zobrazení Analytics
Otevřete Power BI Desktop.
Přihlaste se ke službě. Přístup při prvním přihlášení vyžaduje, abyste se přihlásili a ověřili přihlašovací údaje. Power BI Desktop ukládá vaše přihlašovací údaje, takže to stačí udělat jenom jednou.
Poznámka:
Azure DevOps nepodporuje scénáře napříč tenanty pomocí OAuth. Místo toho použijte instanční objekty a spravované identity.
Po ověření přihlašovacích údajů vyberte Připojit .

Vyberte Získat data>Online Services a pak vyberte Azure DevOps (pouze Boards) pro cloudové služby nebo vyberte Azure DevOps Server (jenom Boards) pro místní prostředí. Vyberte Připojit. Zobrazení analýz podporují pouze dotazy na pracovní položky a testovací případy.

Zadejte základní parametry pro připojení k datům.


-
Adresa URL kolekce: Zadejte adresu URL, kde je hostovaná instance Azure DevOps Serveru. Příklad adresy URL je
http://fabrikam-server/AzureDevOpsServer/fabrikam-collection. -
Týmový projekt: Zadejte pouze název projektu. Například použijte Fabrikam-Fiber , pokud je
http://fabrikam-server/AzureDevOpsServer/fabrikam-collection/Fabrikam-Fiberadresa URL vaší instance Azure DevOps Serveru .
Důležité
Nezaměňujte název týmu s názvem projektu, což je běžná chyba. Pokud je například adresa URL, kterou používáte
http://fabrikam-server/AzureDevOpsServer/fabrikam-collection/Fabrikam-Fiber-Git/Device, pak Fabrikam-Fiber-Git je název projektu a Zařízení je název týmu.Po úspěšném přihlášení Power BI ověří, že vaše přihlašovací údaje uživatele mají oprávnění pro přístup k zadanému projektu. Pokud dojde k nějakým chybám, podívejte se na nejčastější dotazy k řešení nejběžnějších problémů.
-
Adresa URL kolekce: Zadejte adresu URL, kde je hostovaná instance Azure DevOps Serveru. Příklad adresy URL je
Výběr zobrazení Analýza
Rozbalte složku Sdílená zobrazení, vyberte zobrazení Analýza a pak vyberte Načíst. Datový konektor představuje seznam dostupných zobrazení Analýzy. Každé zobrazení představuje sadu dat, která můžete načíst do Power BI. Můžete také vytvořit vlastní zobrazení Analýz.
Následující obrázek znázorňuje výchozí zobrazení Analýzy. Seznam zobrazení se může lišit v závislosti na modelu procesu použitém k vytvoření projektu. Všechna uvedená zobrazení s výjimkou zobrazení připojených pomocí možnosti Dnes poskytují historická data trendu.
V následujícím příkladu vybereme Scénáře – posledních 30 dní, které filtruje položky backlogu produktů.
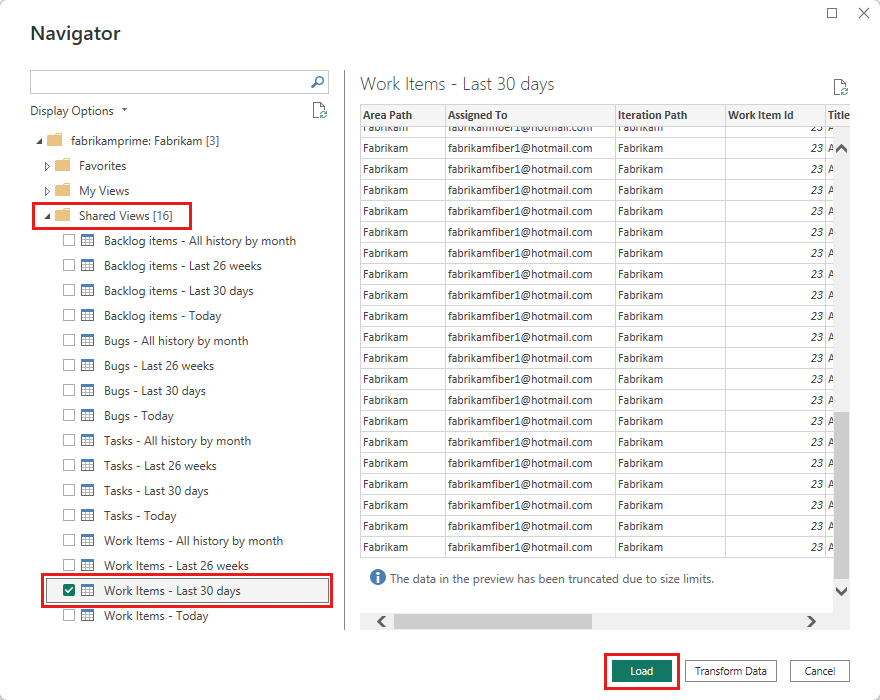
Poznámka:
Vzhledem k tomu, že jste ověřili zobrazení v předchozí části, mělo by se zobrazení načíst. Pokud se zobrazení nenačte, je nejpravděpodobnější, že datová sada je příliš velká. Vraťte se do zobrazení pod zobrazením Analýza na webovém portálu a upravte filtry tak, aby se zmenšila velikost datové sady.
Vyberte zobrazení.
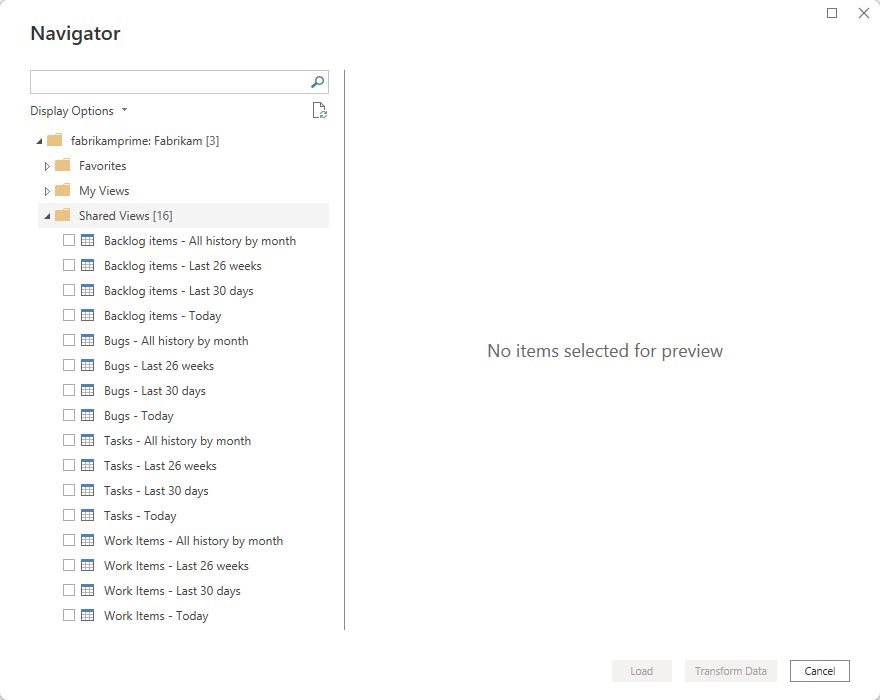
Poznámka:
Náhled zobrazený pro všechna vybraná zobrazení v navigátoru se dá zkrátit v závislosti na počtu vybraných polí a velikosti datové sady. Data jsou zkrácena pouze pro verzi Preview a nebudou mít vliv na úplnou aktualizaci dat.
- Vyberte tabulku Pracovní položky – Dnes a počkejte, až se náhled načte. Představuje aktuální stav všech pracovních položek v projektu.
- Zaškrtněte políčko vedle tabulky Pracovní položky – Dnes a vyberte Načíst.
Poznámka:
Zobrazení analýz nepoužívají filtry definované pomocí Power BI na serveru. Všechny filtry použité v Power BI omezují data zobrazená koncovým uživatelům, ale nezmenšují množství dat načtených z Analýzy. Pokud je filtr určený ke zmenšení velikosti datové sady, použijte ho přizpůsobením zobrazení.
Počkejte, až se data načtou. Průběh můžete sledovat tak, že se podíváte na stavové zprávy, které se zobrazí přímo pod názvem tabulky. Pokud se zobrazí nějaké chyby, pro řešení nejběžnějších problémů se podívejte do části Nejčastější dotazy.
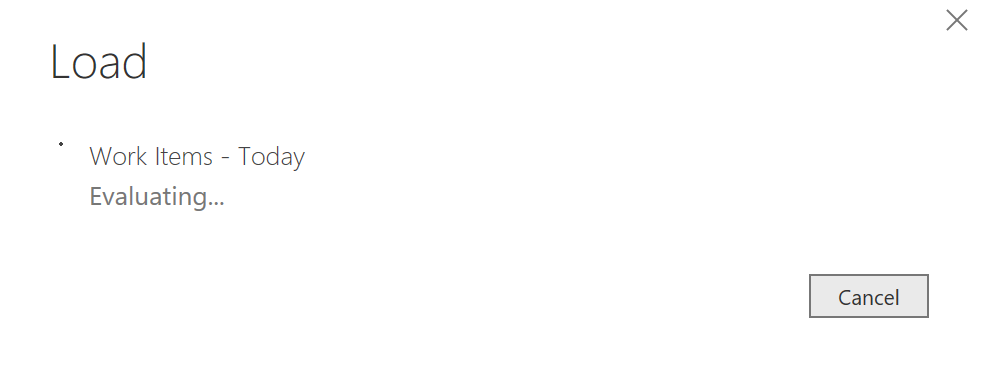
Zkontrolujte datový model. Při načítání modelu zkontrolujte návrh datové sady pro datový konektor Power BI.
Vytvoření sestavy
Vytvořte sestavu založenou na načtených datech. Po dokončení operace načítání můžete prozkoumat data vytvořením vlastních sestav. Příklady běžných sestav najdete v tématu Datový konektor – ukázkové sestavy.
Nejčastější dotazy
Přečtěte si odpovědi na běžné otázky týkající se datových konektorů Power BI a chybových zpráv analýzy.
Otázka: Jak mám číst chybové zprávy přicházející z konektoru?
Odpověď: Při čtení chybových zpráv přicházejících z konektoru se může zdát výzva, protože obvykle obsahují další kontextové informace. Pokud operace načítání selže, zobrazí se zpráva s informacemi o tom, že se nepodařilo uložit změny na server.... Až ji uvidíte, vyhledejte [DataSource.Error] Azure DevOps...:. Následující příklad ukazuje chybovou zprávu vrácenou z konektoru. Nejdůležitější součástí chybové zprávy je "Výsledek dotazu překračuje maximální velikost. Snižte počet záznamů použitím dalších filtrů."

Otázka: Návody přeložit výsledek dotazu překračuje maximální velikost. Snižte počet záznamů použitím dalších filtrů"?
A: Pokud počet záznamů načtených z Analýzy překročí 250 000, zobrazí se následující chyba:
Nepodařilo se uložit změny serveru. Vrácená chyba: Chyba OLE DB nebo ODBC: [DataSource.Error] VSTS: Požadavek selhal: Vzdálený server vrátil chybu: (400) Chybný požadavek. (Výsledek dotazu překračuje maximální velikost. Snižte počet záznamů použitím dalších filtrů)."
K této chybě obvykle dochází v případě, že má váš projekt velký počet pracovních položek. Zmenšete velikost datové sady přizpůsobením zobrazení. Tento krok proveďte předtím, než ho použijete v Power BI.

Otázka: Návody vyřešit chybu uživatel nebyl autorizovaný?
A: Tato chyba se může zobrazit, pokud se pokusíte získat přístup k projektu, ke kterému nemáte oprávnění. Může se také zobrazit, pokud Power BI vaše přihlašovací údaje nerozpozná. Pokud chcete zkontrolovat oprávnění, přečtěte si téma Nastavení oprávnění pro přístup k zobrazením Analytics a Analytics. Pokud se jedná o problém s přihlašovacími údaji, obraťte se na správce a zjistěte, jestli vám s řešením problému může pomoct. Další informace najdete v tématu Zabezpečení Power BI, ověřování uživatelů a řešení potíží s přihlášením k Power BI.

Poznámka:
Power BI používá Microsoft Entra ID k ověřování uživatelů, kteří se přihlašují k služba Power BI, a naopak používá přihlašovací údaje Power BI pokaždé, když se uživatel pokusí získat přístup k prostředkům, které vyžadují ověření. Uživatelé se k služba Power BI přihlašují pomocí e-mailové adresy použité k vytvoření účtu Power BI. Power BI používá tento přihlašovací e-mail jako efektivní uživatelské jméno, které se předává prostředkům pokaždé, když se uživatel pokusí připojit k datům. Efektivní uživatelské jméno se pak namapuje na hlavní název uživatele a přeloží se na přidružený účet domény Systému Windows, na který se použije ověřování.
Otázka: Návody vyřešit chybu Přístup k prostředku je zakázáno?
A: Tato chyba se může zobrazit, pokud máte přístup k určitému projektu, ale nemáte oprávnění Zobrazit analýzy . Pokud chcete získat tato oprávnění, obraťte se na správce projektu. Další informace o modelu zabezpečení najdete v tématu Zabezpečení analýzy.

Otázka: Návody vyřešit chybu "Projekt X neexistuje nebo nemáte oprávnění pro přístup k projektu"?
A: Tato chyba značí, že hodnota zadaná pro název projektu neodpovídá žádnému projektu. Běžnou chybou, kterou uživatelé dělají, je zmást název projektu s názvem týmu.
Pokud je https://dev.azure.com/fabrikam-fiber-inc/Fabrikam-Fiber-Git/Devicenapříklad použitá adresa URL , pak je název projektu Fabrikam-Fiber-Git a měl by se použít v parametru.
Zařízení je název týmu.

