Manage notifications for a team, project, or organization
TFS 2017 | TFS 2015 | TFS 2013
Your team, project, or organization can receive email notifications as changes occur to the following items in Azure DevOps:
- work items
- code reviews
- pull requests
- source control files
- builds
For example, when a high priority work item is assigned to your team's area path, a notification email gets sent to the team. For more information, see Notification types.
Note
The notifications user interface changed with TFS 2017 Update 1. If you are working on TFS 2017 or earlier version, change the content version selector for this article to TFS 2015.
Prerequisites
To manage notifications, you must be an administrator at the level you want to manage them:
- Team administrator to modify subscription for a team
- A member of the Project Administrators group to create or modify subscriptions for a project.
- A member of the Project Collection Administrators group to create or modify subscriptions for an organization orcollection.
If you're not an administrator, get added as one. See Add a team administrator, Change permissions at the project-level, or Change permissions at the organization or collection-level.
Note
For on-premises Azure DevOps Server, configure an SMTP server for team members to see the Notifications option from their organization or user profile menu and to receive notifications.
Tip
You can send an email to all collections in an application tier. See Configure an SMTP server and customize email for alerts and feedback requests.
Set alerts for your team
Open team alerts from Manage TFS Alerts.
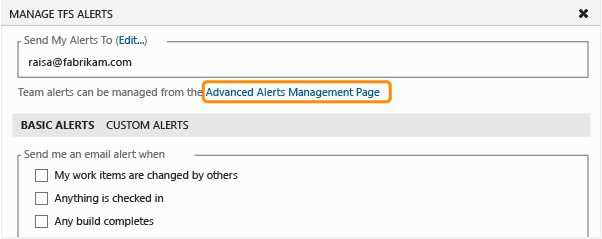
Expand the team and open Select New Alert Template.
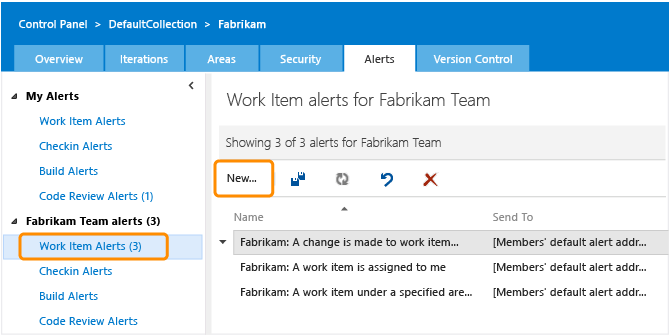
Choose an alert type.

Notice how the subscriber is set to the team context. Alerts are sent to each team member based on their preferred email address, which they set through their profile.

Tip
For the team context, the alert query interprets the @Me variable as anyone who is a member of the team.
You can set filters for as many as 20 different alert types, specify the email addresses for yourself and other team members, and select the delivery format. Also, you can set team alerts to keep all team members notified of important changes.
Set alerts for a project
To set alerts for a project, you must be a member of the Project Collection Administrators or Azure DevOps Serer Administrators groups. To get added, see Change project collection-level permissions. If you're not a member of these groups, you won't see the options available for administering alerts.
As an administrator, you can view, create, edit, and delete alerts for team members and teams.
View alerts set for a project
From the web admin page for a project, open the Alerts tab and expand All alerts.
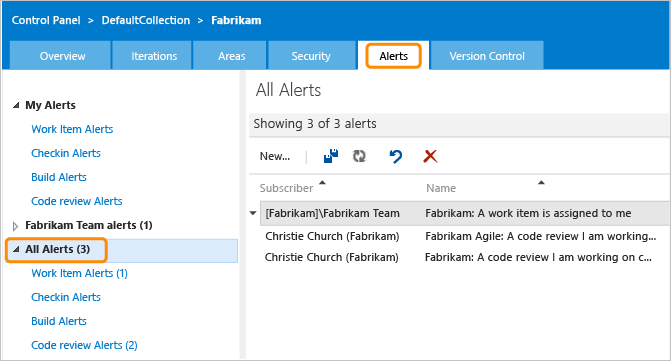
Find alerts set for a team member or team
Choose the name of the team member from the drop-down list, or type the name in the search box.
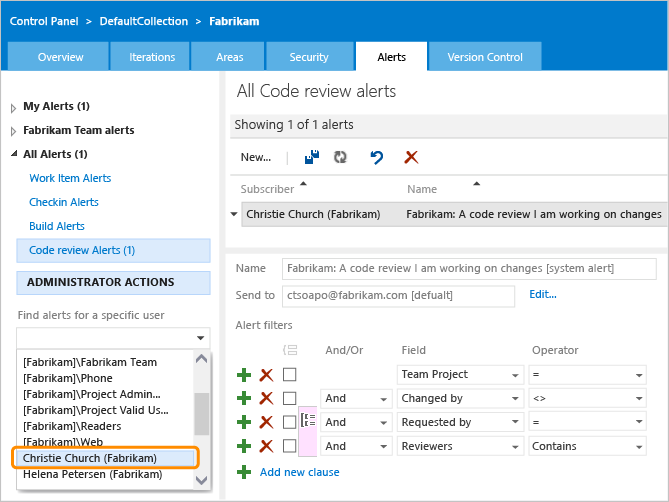
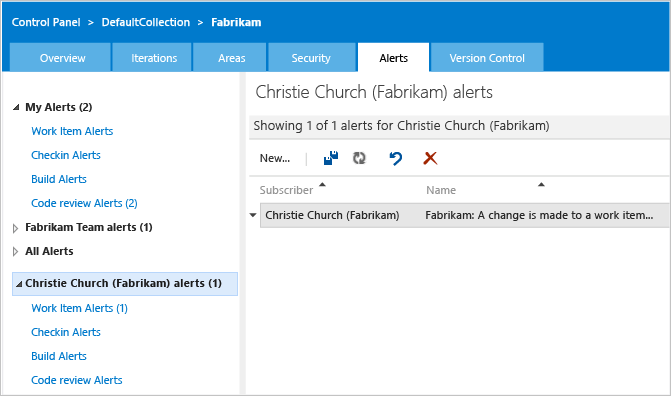
Create, edit, or delete an alert
To create an alert for a team member, first find the alerts defined for that subscriber as described in the previous step. Then, create an alert in the same way that a team member creates alerts.

To create an alert for a team, first find the alerts assigned to that team, and then create an alert in the same way. The team should appear in the Subscriber field.
To edit or delete an alert, open it from the short cut menu.

To unsubscribe from any notification, slide the state On/Off indicator ot the Off position. For example, here we turn off the "Build completes" notification subscription.
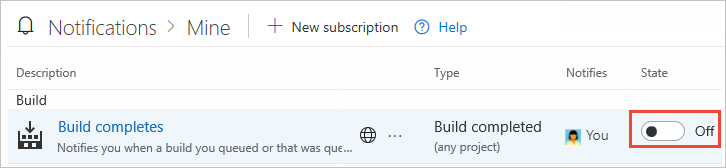
Note
Whether or not you're an administrator, when you move the toggle for a shared team notification subscription in your settings only impacts you and not other team members.