Add Kanban board features and epics
TFS 2017 | TFS 2015 | TFS 2013
If you track progress on your backlog with Kanban, you can also use Kanban boards to track epics and features.
And, as with child task checklists for backlog items, you can quickly define and track the progress of child items for your features or epics. Here we see several stories defined for features, both in progress and completed.
In this article, you'll learn:
- How to add epics and features using your portfolio backlogs
- Keyboard shortcuts for working with the Kanban board
For information on managing features and epics as a list and examples for features and epics, see Define features and epics.

Prerequisites
Boards are automatically created when you create a project or add a team. Each team has access to their own product and portfolio boards as described in About teams and Agile tools.
- You must connect to a project. If you don't have a project yet, create one.
- You must be added to a team or project.
- To add work items and exercise all board features, you must be granted Basic access or higher.
- To view or modify work items, your View work items in this node and Edit work items in this node permissions set to Allow. By default, the Contributors group has this permission set. To learn more, see Set permissions and access for work tracking.
- Users with Stakeholder access can't exercise these board features: add work items, drag-and-drop work items to update status, or update fields displayed on cards. They can add tasks and change task status.
Open your Kanban board from the web portal
Your Kanban board is one of two types of boards available to you. For an overview of the features supported on each backlog and board, see Backlogs, boards, and plans. To switch to the product backlog, choose Stories backlog. And, to switch to the taskboard, choose Sprints and then choose Taskboard.
To view a portfolio backlog, open your (1) project from a web browser and choose (2) Work, (3) Backlogs, (4) Features or Epics, and then (5) Board.

If you don't see Work, your screen size may be reduced. Select the three dots (
 , then choose Work, Backlogs, and then Board.
, then choose Work, Backlogs, and then Board.
To choose another team, open the project/team selector and select a different team or choose the Browse option.
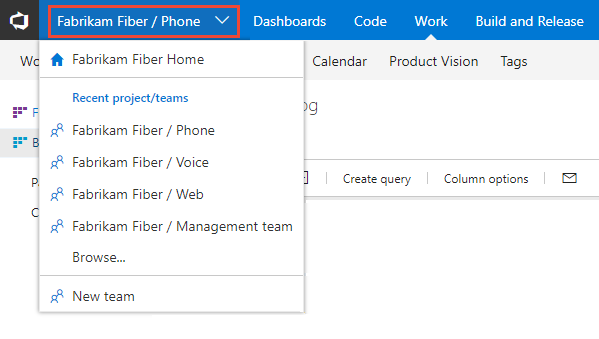
Your Kanban board for the selected portfolio backlog displays.

Add epics or features
Add new items to a feature or epic through the item's ![]() Action menu. For descriptions of fields used to support features and epics, see Define features and epics.
Action menu. For descriptions of fields used to support features and epics, see Define features and epics.

When you have many items to add, keep typing your task titles and press Enter. If you have details you want to add about to a work item, hover over the item and press Enter.
Related articles
If you're new to working with the Kanban board, see Kanban basics
For more information on working with a checklist on a Kanban board, see Add tasks or child items as checklists. You can run the same operations for the features and epics Kanban boards as you do with the Kanban board for the product backlog. These operations include:
- Mark an item as done
- Reorder and reparent work items
To customize the columns, swimlanes, or cards for each Kanban board, make sure you first select the board. Then, choose the ![]() or
or ![]() gear icon to open the Settings dialog. See these articles for details:
gear icon to open the Settings dialog. See these articles for details:
REST API resources
To programmatically interact with Kanban board and other team settings, see the REST API, Boards reference.