Analýza dat v Azure Data Lake Storage Gen1 pomocí Power BI
V tomto článku se dozvíte, jak pomocí Power BI Desktop analyzovat a vizualizovat data uložená v Azure Data Lake Storage Gen1.
Požadavky
Je nutné, abyste před zahájením tohoto kurzu měli tyto položky:
- Předplatné Azure. Viz Získání bezplatné zkušební verze Azure.
- Účet Data Lake Storage Gen1. Postupujte podle pokynů v tématu Začínáme s Azure Data Lake Storage Gen1 pomocí Azure Portal. Tento článek předpokládá, že jste již vytvořili účet Data Lake Storage Gen1 s názvem myadlsg1 a nahráli do něj ukázkový datový soubor (Drivers.txt). Tento ukázkový soubor je k dispozici ke stažení z úložiště Git v Azure Data Lake.
- Power BI Desktop. Můžete si ho stáhnout z webu Microsoft Download Center.
Vytvoření sestavy v Power BI Desktopu
Spusťte Power BI Desktop na počítači.
Na pásu karet Domů klikněte na Získat data a pak klikněte na Další. V dialogovém okně Načíst data klikněte na Azure, klikněte na Azure Data Lake Store a pak na Připojit.
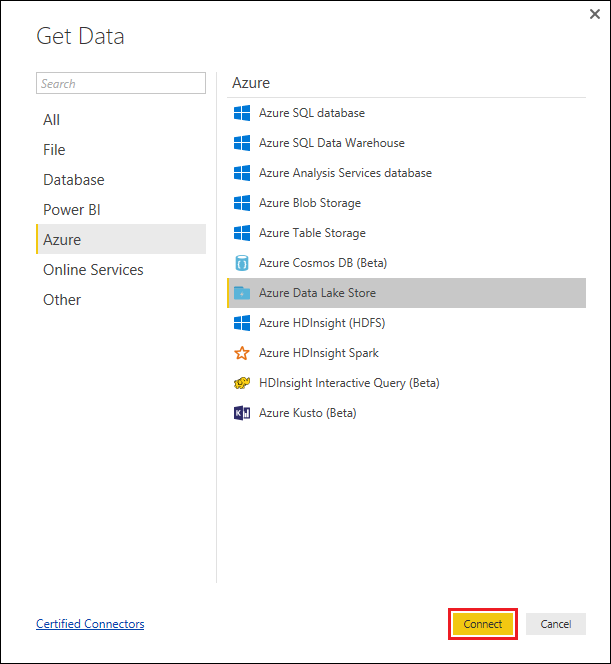
Pokud se zobrazí dialogové okno o tom, že konektor je ve fázi vývoje, zvolte pokračování.
V dialogovém okně Azure Data Lake Store zadejte adresu URL účtu Data Lake Storage Gen1 a klikněte na OK.
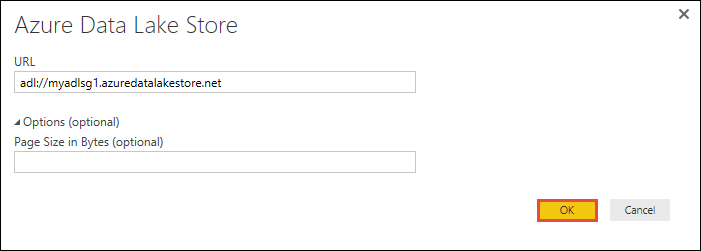
V dalším dialogovém okně klikněte na Přihlásit se a přihlaste se k účtu Data Lake Storage Gen1. Budete přesměrováni na přihlašovací stránku vaší organizace. Podle pokynů se přihlaste k účtu.
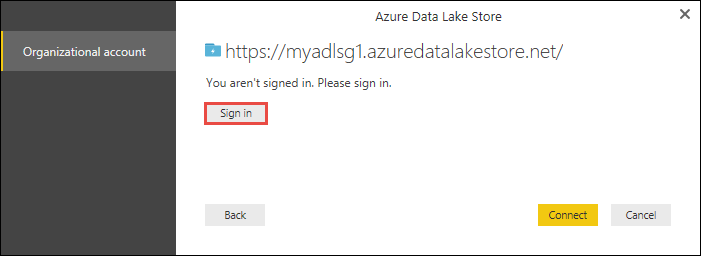
Po úspěšném přihlášení klikněte na Připojit.
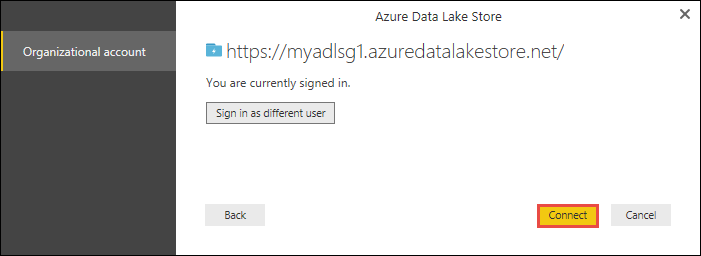
V dalším dialogovém okně se zobrazí soubor, který jste nahráli do účtu Data Lake Storage Gen1. Ověřte informace a klikněte na Načíst.
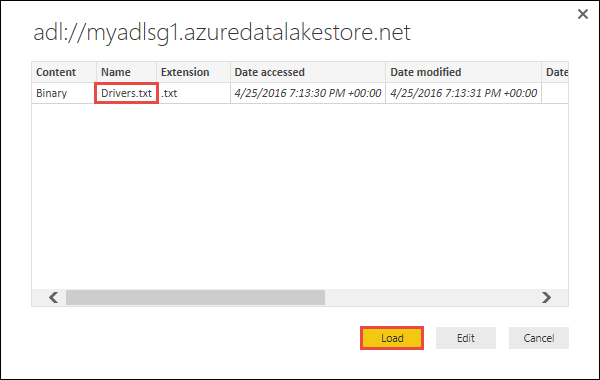
Po úspěšném načtení dat do Power BI se na kartě Pole zobrazí následující pole.
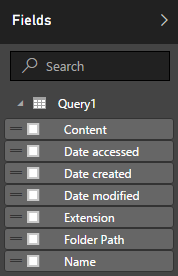
K vizualizaci a analýze dat ale dáváme přednost tomu, aby data byla k dispozici podle následujících polí.

V dalších krocích aktualizujeme dotaz tak, aby převeďte importovaná data v požadovaném formátu.
Na pásu karet Domů klikněte na Upravit dotazy.
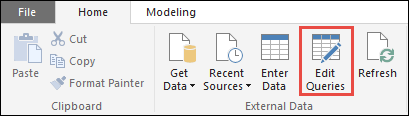
V Editor Power Query ve sloupci Obsah klikněte na Binární.

Zobrazí se ikona souboru, která představuje souborDrivers.txt , který jste nahráli. Klikněte pravým tlačítkem myši na soubor a klikněte na CSV.
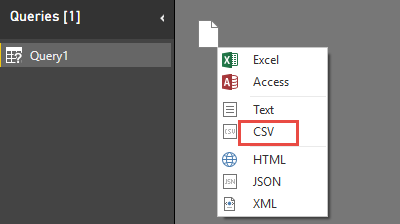
Měl by se zobrazit výstup, jak je znázorněno níže. Vaše data jsou teď k dispozici ve formátu, který můžete použít k vytváření vizualizací.

Na pásu karet Domů klikněte na Zavřít a použít a pak klikněte na Zavřít a použít.
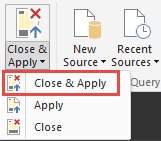
Po aktualizaci dotazu se na kartě Pole zobrazí nová pole dostupná pro vizualizaci.
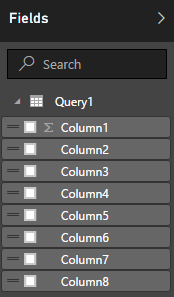
Pojďme vytvořit výsečový graf, který bude představovat faktory v každém městě pro danou zemi nebo oblast. Provedete to tak, že provedete následující výběry.
Na kartě Vizualizace klikněte na symbol výsečového grafu.
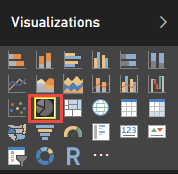
Použijeme sloupce 4 (název města) a Sloupec 7 (název země/oblasti). Přetáhněte tyto sloupce z karty Pole na kartu Vizualizace , jak je znázorněno níže.
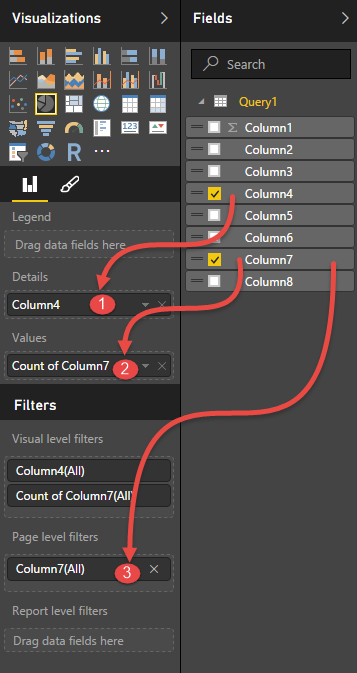
Výsečový graf by se teď měl podobat následujícímu grafu.
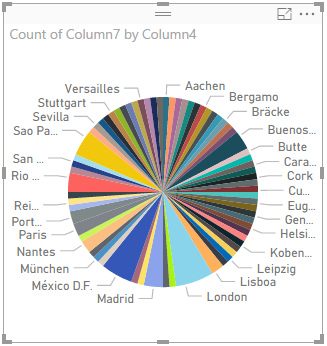
Když z filtrů na úrovni stránky vyberete konkrétní zemi nebo oblast, uvidíte počet ovladačů v každém městě vybrané země nebo oblasti. Například na kartě Vizualizace v části Filtry na úrovni stránky vyberte Brazílie.
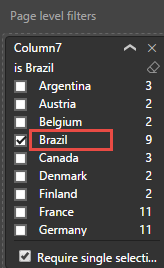
Výsečový graf se automaticky aktualizuje tak, aby zobrazoval ovladače v brazilských městech.
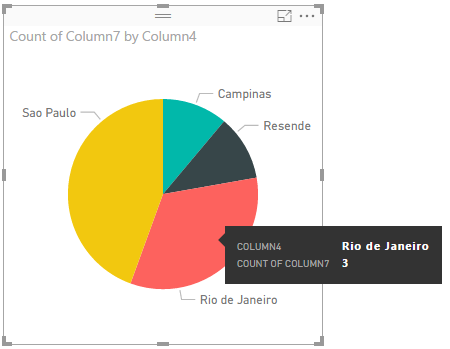
V nabídce Soubor klikněte na Uložit a uložte vizualizaci jako soubor Power BI Desktop.
Publikování sestavy do služba Power BI
Jakmile vytvoříte vizualizace v Power BI Desktop, můžete je sdílet s ostatními tak, že je publikujete na služba Power BI. Pokyny k tomu najdete v tématu Publikování z Power BI Desktop.