Změna velikosti a oříznutí miniatur obrázků
Upozornění
30. října 2020 se rozhraní API Vyhledávání Bingu přesunula ze služeb Azure AI na Vyhledávání Bingu Services. Tato dokumentace je k dispozici pouze pro referenci. Aktualizovanou dokumentaci najdete v dokumentaci k rozhraní API bingu pro vyhledávání. Pokyny k vytváření nových prostředků Azure pro vyhledávání Bingem najdete v tématu Vytvoření prostředku Vyhledávání Bingu prostřednictvím Azure Marketplace.
Některé odpovědi z rozhraní API Vyhledávání Bingu zahrnují adresy URL pro miniatury obrázků obsluhované bingem, které můžete změnit velikost a oříznout a můžou obsahovat parametry dotazu. Příklad:
https://<host>/th?id=AMMS_92772df988...&w=110&h=73&rs=1&qlt=80&cdv=1&pid=16.1
Pokud zobrazíte podmnožinu těchto miniatur, můžete zobrazit zbývající obrázky.
Poznámka
Ujistěte se, že oříznutí a změna velikosti obrázků miniatur zajistí scénář hledání, který respektuje práva třetích stran, jak vyžadují požadavky rozhraní API Vyhledávání Bingu na použití a zobrazení.
Změna velikosti miniatury
Pokud chcete změnit velikost miniatury, bing doporučuje zadat v adrese URL miniatury jenom jeden w parametr dotazu (šířka) nebo h (výška). Když zadáte jenom výšku nebo šířku, bing zachová původní aspekt obrázku. Zadejte šířku a výšku v pixelech.
Pokud je například původní miniatura 480x620:
https://<host>/th?id=JN.5l3yzwy%2f%2fHj59U6XhssIQ&pid=Api&w=480&h=620
A chcete zmenšit jeho velikost, nastavit w parametr na novou hodnotu (například 336) a odebrat h parametr:
https://<host>/th?id=JN.5l3yzwy%2f%2fHj59U6XhssIQ&pid=Api&w=336
Pokud zadáte pouze výšku nebo šířku miniatury, zachová se původní poměr stran obrázku. Pokud zadáte oba parametry a poměr stran se nezachová, Bing přidá bílé odsazení k ohraničení obrázku.
Pokud například změníte velikost obrázku o rozměrech 480 × 359 na 200x200 bez oříznutí, bude obrázek obsahovat celou šířku, ale výška bude obsahovat 25 pixelů bílého odsazení v horní a dolní části obrázku. Pokud by byl obrázek 359 × 480, levé a pravé ohraničení by obsahovalo bílé odsazení. Pokud obrázek oříznete, bílé odsazení se nepřidá.
Následující obrázek znázorňuje původní velikost miniatury (480x300).
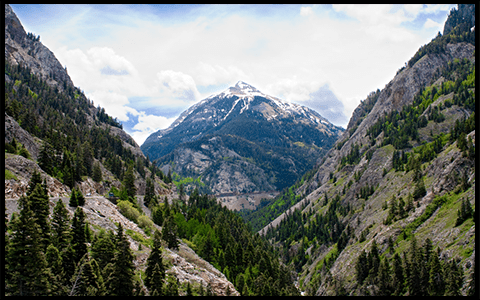
Následující obrázek znázorňuje velikost obrázku s velikostí 200x200. Poměr stran je zachován a horní a dolní ohraničení je bílé (černé ohraničení je zde zahrnuto, aby se zobrazilo odsazení).

Pokud zadáte rozměry, které jsou větší než původní šířka a výška obrázku, bing přidá bílé odsazení k levému a hornímu ohraničení.
Vyžádání různých velikostí miniatur
Pokud chcete požádat o jinou velikost obrázku miniatury, odeberte z adresy URL miniatury všechny parametry dotazu s výjimkou id parametrů a pid . Pak přidejte &w parametr dotazu (width) nebo &h (height) s požadovanou velikostí obrázku v pixelech, ale ne obojí. Bing zachová původní poměr stran obrázku.
Pokud chcete zvětšit šířku obrázku určeného výše uvedenou adresou URL na 165 pixelů, použili byste následující adresu URL:
https://<host>/th?id=AMMS_92772df988...&w=165&pid=16.1
Pokud požádáte o obrázek, který je větší než původní velikost obrázku, Bing podle potřeby kolem obrázku přidá bílé odsazení. Pokud je například původní velikost obrázku 474 × 316 a vy nastavíte &w na 500, Bing vrátí obrázek 500 × 333. Tento obrázek bude mít 8,5 pixelů bílé odsazení podél horního a dolního okraje a 13 pixelů odsazení na levém a pravém okraji.
Pokud chcete bingu zabránit v přidávání bílých odsazení, pokud je požadovaná velikost větší než původní velikost obrázku, nastavte &p parametr dotazu na 0. Pokud například zahrnete parametr do &p=0 výše uvedené adresy URL, Bing vrátí obrázek 474 × 316 místo obrázku 500 × 333:
https://<host>/th?id=AMMS_92772df988...&w=500&p=0&pid=16.1
Pokud zadáte parametry i &w&h parametry dotazu, Bing zachová poměr stran obrázku a podle potřeby přidá bílé odsazení. Pokud je například původní velikost obrázku 474 × 316 a nastavíte parametry šířky a výšky na 200x200 (&w=200&h=200), vrátí Bing obrázek, který nahoře a dole obsahuje bílé odsazení o velikosti 33 pixelů. Pokud zahrnete &p parametr dotazu, vrátí Bing obrázek 200x134.
Oříznutí miniatury
Pokud chcete obrázek oříznout, zahrňte c parametr dotazu (crop). Můžete použít následující hodnoty:
-
4— Slepý poměr -
7— Inteligentní poměr
Inteligentní oříznutí poměru
Pokud požádáte o oříznutí inteligentního poměru (nastavením parametru c na 7), Bing ořízne obrázek ze středu oblasti zájmu směrem ven, přičemž zachová poměr stran obrázku. Oblast zájmu je oblast obrázku, kterou Bing určí, obsahuje nejvíce importovaných částí. Následující příklad ukazuje oblast zájmu.
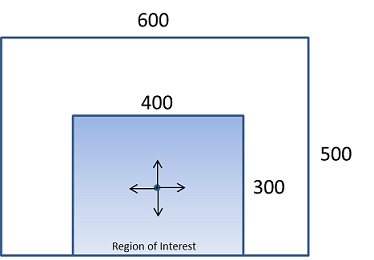
Pokud změníte velikost obrázku a požádáte o oříznutí inteligentního poměru, Bing obrázek zmenšuje na požadovanou velikost při zachování poměru stran. Bing pak obrázek ořezá na základě rozměru se změněnou velikostí. Pokud je například šířka se změněnou velikostí menší nebo rovna výšce, Bing ořízne obrázek vlevo a vpravo od středu oblasti zájmu. Jinak ho Bing ořízne na horní a dolní část středu oblasti zájmu.
Následující obrázek ukazuje zmenšení obrázku na 200x200 pomocí inteligentního oříznutí poměru. Vzhledem k tomu, že Bing měří obrázek v levém horním rohu, spodní část obrázku se ořízne.

Následující obrázek ukazuje zmenšení na 200x100 pomocí inteligentního oříznutí poměru. Vzhledem k tomu, že Bing měří obrázek v levém horním rohu, spodní část obrázku se ořízne.

Následující obrázek ukazuje zmenšení obrázku na 100x200 pomocí inteligentního oříznutí poměru. Vzhledem k tomu, že Bing měří obrázek ze středu, levá a pravá část obrázku se ořízne.
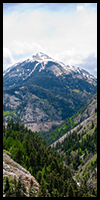
Pokud Bing nemůže určit oblast zájmu obrázku, služba použije oříznutí poměru blindů.
Oříznutí slepého poměru
Pokud požádáte o oříznutí poměru slepých (nastavením parametru c na 4), Bing použije k oříznutí obrázku následující pravidla.
- Pokud
(Original Image Width / Original Image Height) < (Requested Image Width / Requested Image Height), změří se obrázek z levého horního rohu a dole se ořízne. - Pokud
(Original Image Width / Original Image Height) > (Requested Image Width / Requested Image Height), obrázek se měří od středu a ořízne doleva a doprava.
Následující obrázek ukazuje obrázek na výšku, který je 225 × 300.

Následující obrázek ukazuje zmenšení na 200x200 pomocí oříznutí poměru blindů. Obrázek se měří v levém horním rohu, což vede k oříznutí dolní části obrázku.

Následující obrázek ukazuje zmenšení na 200x100 pomocí oříznutí poměru blindů. Obrázek se měří v levém horním rohu, což vede k oříznutí dolní části obrázku.

Následující obrázek ukazuje zmenšení obrázku na 100x200 pomocí oříznutí poměru blindů. Obrázek se měří od středu, což vede k oříznutí levé a pravé části obrázku.
