Začínáme s Azure PowerShellem
Upozorňující
Modul AzureRM PowerShell byl od 29. února 2024 oficiálně zastaralý. Uživatelům se doporučuje migrovat z AzureRM do modulu Az PowerShell, aby se zajistila nepřetržitá podpora a aktualizace.
I když může modul AzureRM stále fungovat, už se neudržuje ani nepodporuje, přičemž jakékoli další použití se bude umisťovat podle vlastního uvážení a rizika uživatele. Pokyny k přechodu na modul Az najdete v našich zdrojích informací o migraci.
Prostředí Azure PowerShell je určeno pro správu prostředků Azure z příkazového řádku a pro vytváření skriptů pro automatizaci, které pracují s Azure Resource Managerem. Můžete ho používat v prohlížeči pomocí služby Azure Cloud Shell nebo nainstalovat na místním počítači. Tento článek vám pomůže začít s Azure PowerShellem a seznámí vás se základními koncepcemi jeho fungování.
Instalace prostředí Azure PowerShell
Prvním krokem je ověření, že máte nainstalovanou nejnovější verzí prostředí Azure PowerShell. Informace o nejnovější verzi najdete v tématu Poznámky k verzi.
Pokud chcete ověřit, že instalace proběhla úspěšně, spusťte
Get-InstalledModule -Name AzureRM -AllVersionsz PowerShellu.
Azure Cloud Shell
Nejjednodušším způsobem, jak začít, je spustit Cloud Shell.
Spusťte Cloud Shell z horního navigačního panelu na webu Azure Portal.
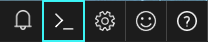
Vyberte předplatné, které chcete použít, a vytvořte účet úložiště.

Po vytvoření úložiště Cloud Shell v prohlížeči otevře relaci PowerShellu.
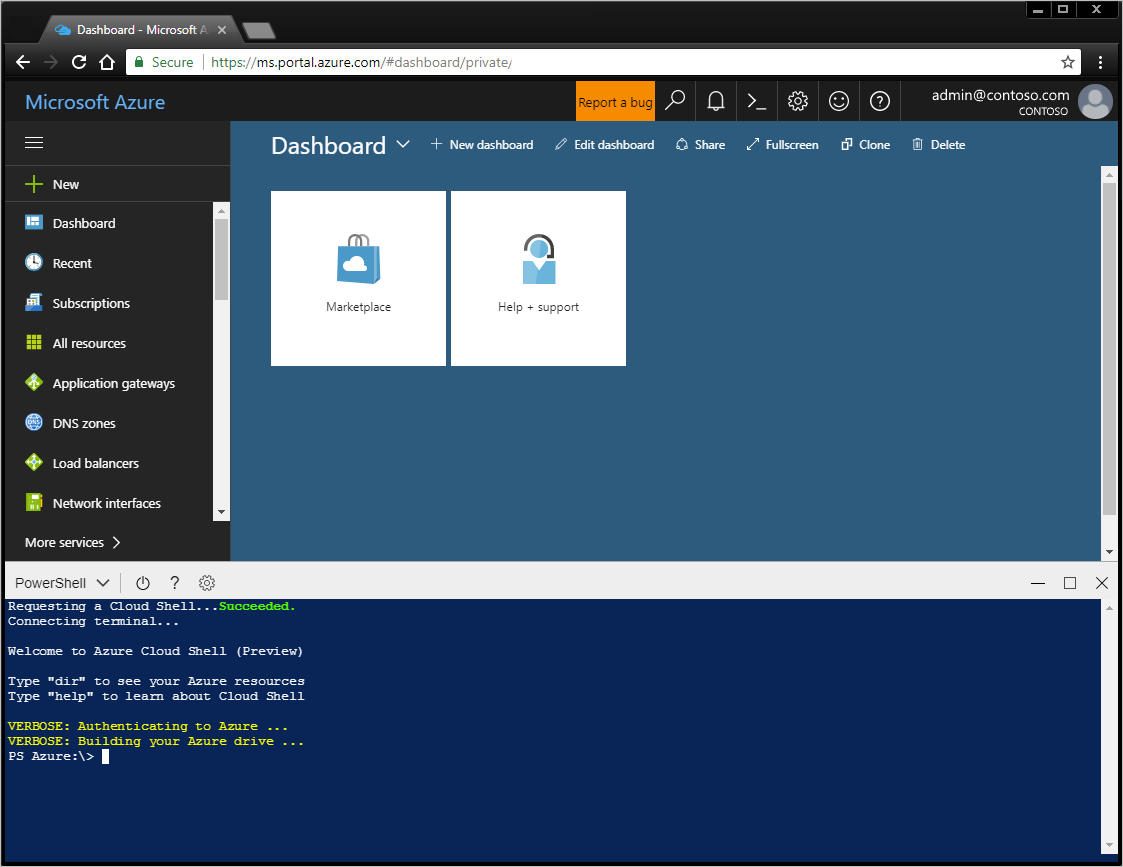
Azure PowerShell můžete také nainstalovat a používat místně v relaci PowerShellu.
Přihlášení k Azure
Interaktivní přihlášení:
Zadejte
Connect-AzureRmAccount. Zobrazí se dialogové okno s výzvou k zadání přihlašovacích údajů Azure. Možnost -Environment umožňuje ověření pro službu Azure China nebo Azure Germany.např. Connect-AzureRmAccount -Environment AzureChinaCloud
Zadejte e-mailovou adresu a heslo, které jsou spojené s vaším účtem. Azure přihlašovací údaje ověří, uloží je a pak zavře okno.
Po přihlášení k účtu Azure můžete s použitím rutin prostředí Azure PowerShell využívat přístup k prostředkům v rámci předplatného a spravovat je.
Vytvoření virtuálního počítače s Windows pomocí jednoduchých výchozích hodnot
Rutina New-AzureRmVM poskytuje zjednodušenou syntaxi, což usnadňuje vytvoření nového virtuálního počítače. Musíte zadat jenom dvě hodnoty parametrů: název virtuálního počítače a sadu přihlašovacích údajů pro účet místního správce ve virtuálním počítači.
Nejprve vytvořte objekt přihlašovacích údajů.
$cred = Get-Credential -Message 'Enter a username and password for the virtual machine.'
Windows PowerShell credential request.
Enter a username and password for the virtual machine.
User: localAdmin
Password for user localAdmin: *********
Potom vytvořte virtuální počítač.
New-AzureRmVM -Name SampleVM -Credential $cred
ResourceGroupName : SampleVM
Id : /subscriptions/XXXXXXXX-XXXX-XXXX-XXXX-XXXXXXXXXXXX/resourceGroups/SampleVM/providers/Microsoft.Compute/virtualMachines/SampleVM
VmId : 43f6275d-ce50-49c8-a831-5d5974006e63
Name : SampleVM
Type : Microsoft.Compute/virtualMachines
Location : eastus
Tags : {}
HardwareProfile : {VmSize}
NetworkProfile : {NetworkInterfaces}
OSProfile : {ComputerName, AdminUsername, WindowsConfiguration, Secrets}
ProvisioningState : Succeeded
StorageProfile : {ImageReference, OsDisk, DataDisks}
FullyQualifiedDomainName : samplevm-2c0867.eastus.cloudapp.azure.com
Může vás zajímat, co se ještě vytvořilo a jak je virtuální počítač nakonfigurovaný. Nejdřív se podíváme na naše skupiny prostředků.
Get-AzureRmResourceGroup |
Select-Object -Property ResourceGroupName, Location
ResourceGroupName Location
----------------- --------
cloud-shell-storage-westus westus
SampleVM eastus
Skupina prostředků cloud-shell-storage-westus se vytvoří při prvním použití Cloud Shell. Skupinu prostředků SampleVM vytvořila rutina New-AzureRmVM.
Jaké další prostředky se vytvořily v této nové skupině prostředků?
Get-AzureRmResource |
Where ResourceGroupName -eq SampleVM |
Select-Object -Property ResourceGroupName, Location, ResourceType, Name
ResourceGroupName Location ResourceType Name
----------------- -------- ------------ ----
SAMPLEVM eastus Microsoft.Compute/disks SampleVM_OsDisk_1_9b286c54b168457fa1f8c47...
SampleVM eastus Microsoft.Compute/virtualMachines SampleVM
SampleVM eastus Microsoft.Network/networkInterfaces SampleVM
SampleVM eastus Microsoft.Network/networkSecurityGroups SampleVM
SampleVM eastus Microsoft.Network/publicIPAddresses SampleVM
SampleVM eastus Microsoft.Network/virtualNetworks SampleVM
Získáme o virtuálním počítači další podrobnosti. Tento příklad ukazuje, jak načíst informace o imagi operačního systému použité k vytvoření virtuálního počítače.
Get-AzureRmVM -Name SampleVM -ResourceGroupName SampleVM |
Select-Object -ExpandProperty StorageProfile |
Select-Object -ExpandProperty ImageReference
Publisher : MicrosoftWindowsServer
Offer : WindowsServer
Sku : 2016-Datacenter
Version : latest
Id :
Vytvoření plně nakonfigurovaného virtuálního počítače s Linuxem
Předchozí příklad použil zjednodušenou syntaxi a výchozí hodnoty parametrů k vytvoření virtuálního počítače s Windows. V tomto příkladu zadáme hodnoty pro všechny možnosti virtuálního počítače.
Vytvoření skupiny zdrojů
V tomto příkladu chceme vytvořit skupinu prostředků. Skupiny prostředků v Azure představují způsob, jak spravovat více prostředků, které chcete logicky seskupit. Můžete například vytvořit skupinu prostředků pro aplikaci nebo projekt a přidat do ní virtuální počítač, databázi a službu CDN.
Vytvořte skupinu prostředků s názvem „MyResourceGroup“ v oblasti westeurope v Azure. Dosáhnete toho zadáním následujícího příkazu:
New-AzureRmResourceGroup -Name 'myResourceGroup' -Location 'westeurope'
ResourceGroupName : myResourceGroup
Location : westeurope
ProvisioningState : Succeeded
Tags :
ResourceId : /subscriptions/XXXXXXXX-XXXX-XXXX-XXXX-XXXXXXXXXXXX/resourceGroups/myResourceGroup
Tato nová skupina prostředků bude obsahovat všechny prostředky potřebné pro nově vytvářený virtuální počítač. Pokud chcete vytvořit nový virtuální počítač s Linuxem, je potřeba nejdřív vytvořit ostatní požadované prostředky a přiřadit je ke konfiguraci. Pak můžeme vytvořit virtuální počítač s použitím této konfigurace. Budete také potřebovat veřejný klíč SSH s názvem id_rsa.pub v adresáři .ssh uživatelského profilu.
Vytvoření požadovaných síťových prostředků
Nejprve je třeba vytvořit konfiguraci podsítě, která se použije pro proces vytvoření virtuální sítě. Vytvoříme také veřejnou IP adresu, abychom se mohli připojit k tomuto virtuálnímu počítači. Vytvoříme skupinu zabezpečení sítě pro zabezpečený přístup k veřejné adrese. Nakonec vytvoříme virtuální síťovou kartu s použitím všech předchozích prostředků.
# Variables for common values
$resourceGroup = 'myResourceGroup'
$location = 'westeurope'
$vmName = 'myLinuxVM'
# Definer user name and blank password
$securePassword = ConvertTo-SecureString 'azurepassword' -AsPlainText -Force
$cred = New-Object -TypeName System.Management.Automation.PSCredential ('azureuser', $securePassword)
# Create a subnet configuration
$subnetConfig = New-AzureRmVirtualNetworkSubnetConfig -Name mySubnet2 -AddressPrefix 192.168.2.0/24
# Create a virtual network
$vnet = New-AzureRmVirtualNetwork -ResourceGroupName $resourceGroup -Location $location `
-Name MYvNET2 -AddressPrefix 192.168.0.0/16 -Subnet $subnetConfig
# Create a public IP address and specify a DNS name
$publicIp = New-AzureRmPublicIpAddress -ResourceGroupName $resourceGroup -Location $location `
-Name "mypublicdns$(Get-Random)" -AllocationMethod Static -IdleTimeoutInMinutes 4
$publicIp | Select-Object Name,IpAddress
# Create an inbound network security group rule for port 22
$nsgRuleSSH = New-AzureRmNetworkSecurityRuleConfig -Name myNetworkSecurityGroupRuleSSH -Protocol Tcp `
-Direction Inbound -Priority 1000 -SourceAddressPrefix * -SourcePortRange * -DestinationAddressPrefix * `
-DestinationPortRange 22 -Access Allow
# Create a network security group
$nsg = New-AzureRmNetworkSecurityGroup -ResourceGroupName $resourceGroup -Location $location `
-Name myNetworkSecurityGroup2 -SecurityRules $nsgRuleSSH
# Create a virtual network card and associate with public IP address and NSG
$nic = New-AzureRmNetworkInterface -Name myNic2 -ResourceGroupName $resourceGroup -Location $location `
-SubnetId $vnet.Subnets[0].Id -PublicIpAddressId $publicIp.Id -NetworkSecurityGroupId $nsg.Id
Vytvoření konfigurace virtuálního počítače
Teď máme požadované prostředky a můžeme vytvořit objekt konfigurace virtuálního počítače.
# Create a virtual machine configuration
$vmConfig = New-AzureRmVMConfig -VMName $vmName -VMSize Standard_D1 |
Set-AzureRmVMOperatingSystem -Linux -ComputerName $vmName -Credential $cred -DisablePasswordAuthentication |
Set-AzureRmVMSourceImage -PublisherName Canonical -Offer UbuntuServer -Skus 14.04.2-LTS -Version latest |
Add-AzureRmVMNetworkInterface -Id $nic.Id
# Configure SSH Keys
$sshPublicKey = Get-Content -Raw "$env:USERPROFILE\.ssh\id_rsa.pub"
Add-AzureRmVMSshPublicKey -VM $vmConfig -KeyData $sshPublicKey -Path '/home/azureuser/.ssh/authorized_keys'
Vytvořte virtuální počítač.
Nyní můžeme pomocí objektu konfigurace virtuálního počítače vytvořit virtuální počítač.
New-AzureRmVM -ResourceGroupName $resourceGroup -Location $location -VM $vmConfig
Po jeho vytvoření se můžete k novému virtuálnímu počítači s Linuxem přihlásit pomocí protokolu SSH s použitím veřejné IP adresy:
ssh xx.xxx.xxx.xxx
Welcome to Ubuntu 14.04.4 LTS (GNU/Linux 3.19.0-65-generic x86_64)
* Documentation: https://help.ubuntu.com/
System information as of Sun Feb 19 00:32:28 UTC 2017
System load: 0.31 Memory usage: 3% Processes: 89
Usage of /: 39.6% of 1.94GB Swap usage: 0% Users logged in: 0
Graph this data and manage this system at:
https://landscape.canonical.com/
Get cloud support with Ubuntu Advantage Cloud Guest:
http://www.ubuntu.com/business/services/cloud
0 packages can be updated.
0 updates are security updates.
The programs included with the Ubuntu system are free software;
the exact distribution terms for each program are described in the
individual files in /usr/share/doc/*/copyright.
Ubuntu comes with ABSOLUTELY NO WARRANTY, to the extent permitted by
applicable law.
my-login@MyLinuxVM:../../..$
Vytváření dalších prostředků v Azure
Nyní jsme prošli postup při vytváření skupiny prostředků, virtuálního počítače s Linuxem a virtuálního počítače s Windows Serverem. Můžete vytvářet i mnoho dalších typů prostředků Azure.
Chceme-li například vytvořit Azure Network Load Balancer, který bychom pak přidružili k nově vytvořeným virtuálním počítačům, můžeme použít následující příkaz pro vytvoření:
New-AzureRmLoadBalancer -Name MyLoadBalancer -ResourceGroupName myResourceGroup -Location westeurope
Pro svou infrastrukturu můžeme také vytvořit novou privátní virtuální síť (v rámci Azure se obvykle označuje jako „virtuální síť“) pomocí následujícího příkazu:
$subnetConfig = New-AzureRmVirtualNetworkSubnetConfig -Name mySubnet2 -AddressPrefix 10.0.0.0/16
$vnet = New-AzureRmVirtualNetwork -ResourceGroupName myResourceGroup -Location westeurope `
-Name MYvNET3 -AddressPrefix 10.0.0.0/16 -Subnet $subnetConfig
Azure a prostředí Azure PowerShell nabízejí vysokou výkonnost díky tomu, že je nemusíme používat jen k získání cloudové infrastruktury, ale také k vytváření služeb spravované platformy. Služby spravované platformy je možné také spojovat s infrastrukturou a sestavovat ještě výkonnější řešení.
Můžete například použít prostředí Azure PowerShell k vytvoření služby Azure AppService. Azure AppService je služba spravované platformy, která poskytuje skvělý způsob hostování webových aplikací bez nutnosti starat o infrastrukturu. Po vytvoření služby Azure AppService můžete v rámci služby AppService vytvořit dvě nové služby Azure Web Apps pomocí následujících příkazů:
# Create an Azure AppService that we can host any number of web apps within
New-AzureRmAppServicePlan -Name MyAppServicePlan -Tier Basic -NumberofWorkers 2 -WorkerSize Small -ResourceGroupName myResourceGroup -Location westeurope
# Create Two Web Apps within the AppService (note: name param must be a unique DNS entry)
New-AzureRmWebApp -Name MyWebApp43432 -AppServicePlan MyAppServicePlan -ResourceGroupName myResourceGroup -Location westeurope
New-AzureRmWebApp -Name MyWebApp43433 -AppServicePlan MyAppServicePlan -ResourceGroupName myResourceGroup -Location westeurope
Výpis nasazených prostředků
Pomocí rutiny Get-AzureRmResource můžete vypsat prostředky, které jsou v Azure spuštěné. V následujícím příkladu jsou uvedené prostředky, které jsme právě vytvořili v nové skupině prostředků.
Get-AzureRmResource |
Where-Object ResourceGroupName -eq myResourceGroup |
Select-Object Name,Location,ResourceType
Name Location ResourceType
---- -------- ------------
myLinuxVM_OsDisk_1_36ca038791f642ba91270879088c249a westeurope Microsoft.Compute/disks
myWindowsVM_OsDisk_1_f627e6e2bb454c72897d72e9632adf9a westeurope Microsoft.Compute/disks
myLinuxVM westeurope Microsoft.Compute/virtualMachines
myWindowsVM westeurope Microsoft.Compute/virtualMachines
myWindowsVM/BGInfo westeurope Microsoft.Compute/virtualMachines/extensions
myNic1 westeurope Microsoft.Network/networkInterfaces
myNic2 westeurope Microsoft.Network/networkInterfaces
myNetworkSecurityGroup1 westeurope Microsoft.Network/networkSecurityGroups
myNetworkSecurityGroup2 westeurope Microsoft.Network/networkSecurityGroups
mypublicdns245369171 westeurope Microsoft.Network/publicIPAddresses
mypublicdns779537141 westeurope Microsoft.Network/publicIPAddresses
MYvNET1 westeurope Microsoft.Network/virtualNetworks
MYvNET2 westeurope Microsoft.Network/virtualNetworks
micromyresomywi032907510 westeurope Microsoft.Storage/storageAccounts
Odstraňování prostředků
Chcete-li si vyčistit účtu Azure, může být vhodné odebrat prostředky, které jsme vytvořili v tomto příkladu. Pomocí rutin Remove-AzureRm* můžete odstranit prostředky, které už nepotřebujete. Vytvořené virtuální počítače s Windows je možné odebrat pomocí následujícího příkazu:
Remove-AzureRmVM -Name myWindowsVM -ResourceGroupName myResourceGroup
Zobrazí se výzva k potvrzení, že chcete příslušný prostředek odebrat.
Confirm
Are you sure you want to remove resource group 'myResourceGroup'
[Y] Yes [N] No [S] Suspend [?] Help (default is "Y"): Y
Můžete také odstranit několik prostředků najednou. Následující příkaz například odstraní všechny skupinu prostředků MyResourceGroup, kterou jsme zatím použili pro všechny ukázky. Odstraní se také všechny prostředky v této skupině.
Remove-AzureRmResourceGroup -Name myResourceGroup
Confirm
Are you sure you want to remove resource group 'myResourceGroup'
[Y] Yes [N] No [S] Suspend [?] Help (default is "Y"): Y
Tato úloha může v závislosti v závislosti na počtu a typu prostředků trvat několik minut.
Získat ukázky
Chcete-li se dozvědět víc o způsobech používání prostředí Azure PowerShell, podívejte se na naše nejběžnější skripty pro virtuální počítače s Linuxem, virtuální počítače s Windows, Web Apps a databáze SQL.
Další kroky
- Přihlášení pomocí Azure PowerShellu
- Správa předplatných Azure s využitím prostředí Azure PowerShell
- Vytváření instančních objektů v Azure s využitím prostředí Azure PowerShell
- Přečtěte si poznámky k verzi věnované migraci ze starší verze.
- Získejte pomoc od komunity: