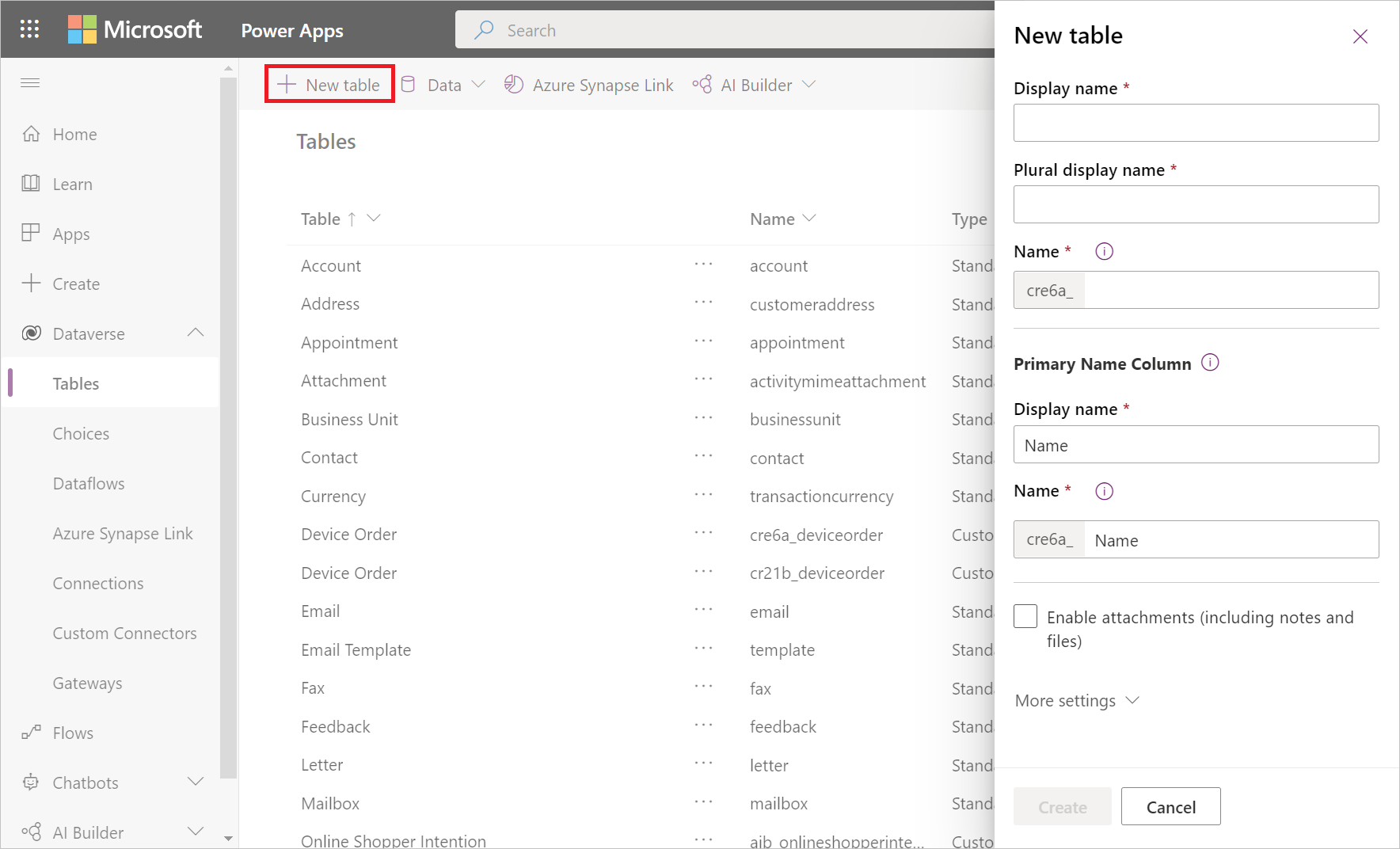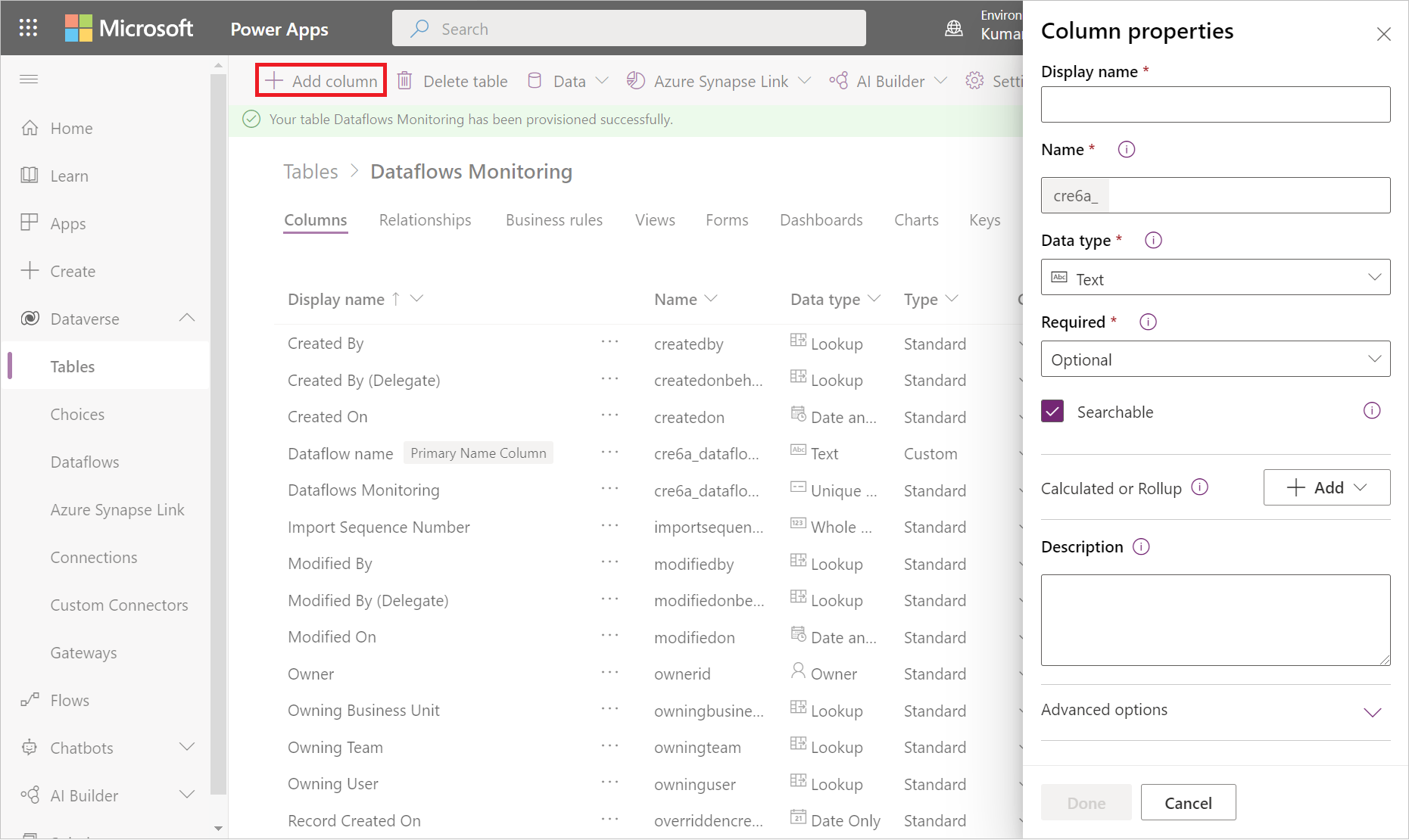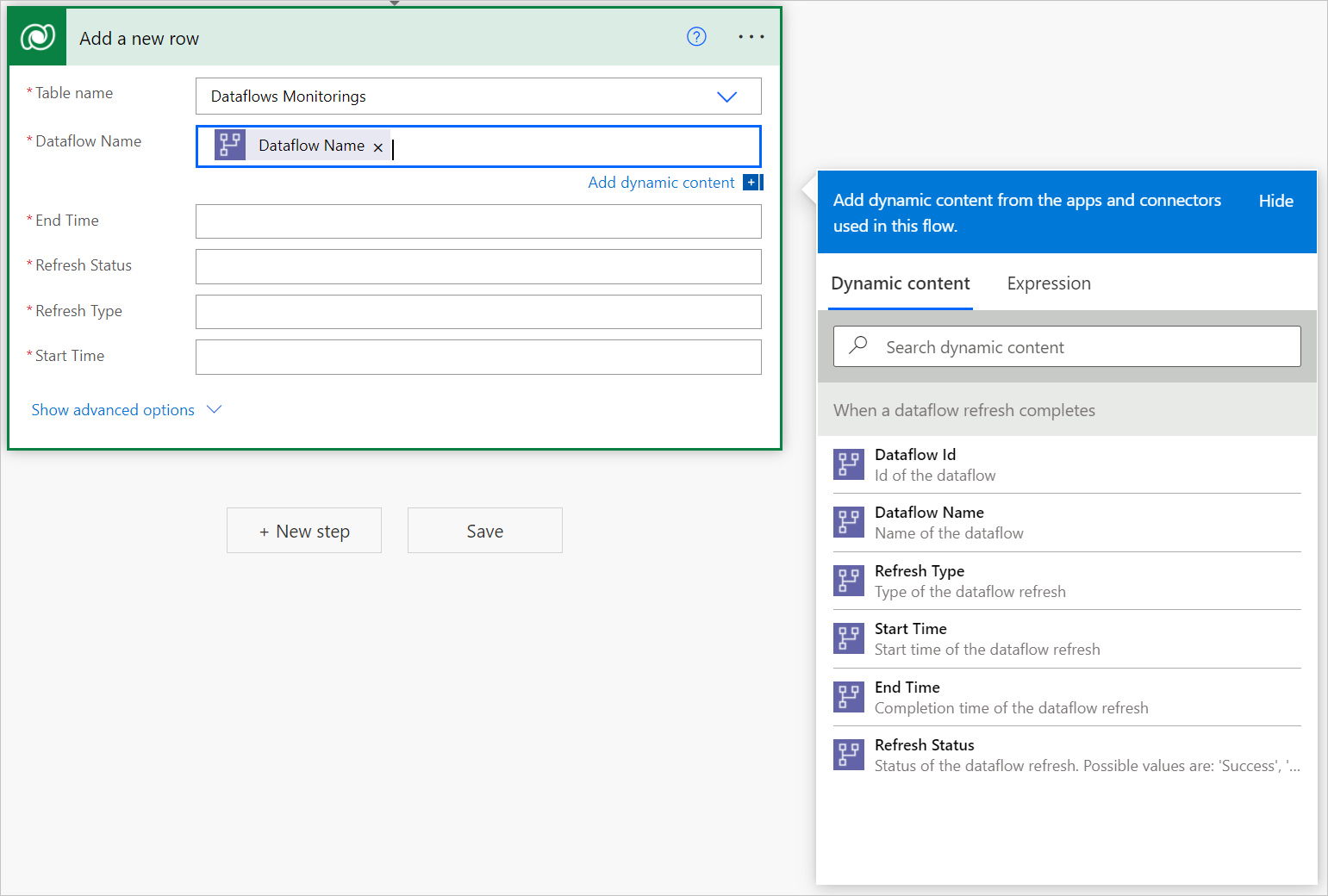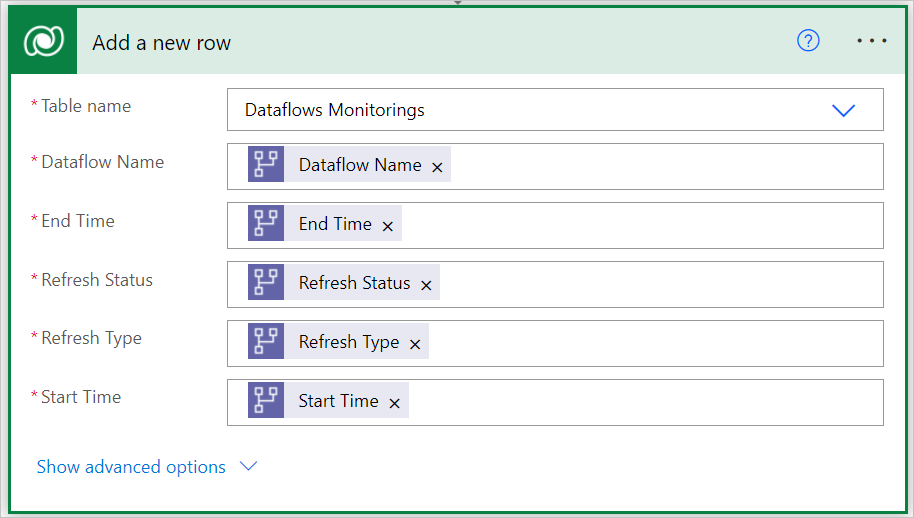Načtení dat v tabulce Dataverse a vytvoření sestavy monitorování toků dat pomocí Power BI
Tento kurz ukazuje, jak načíst data do tabulky Dataverse a vytvořit sestavu monitorování toků dat v Power BI.
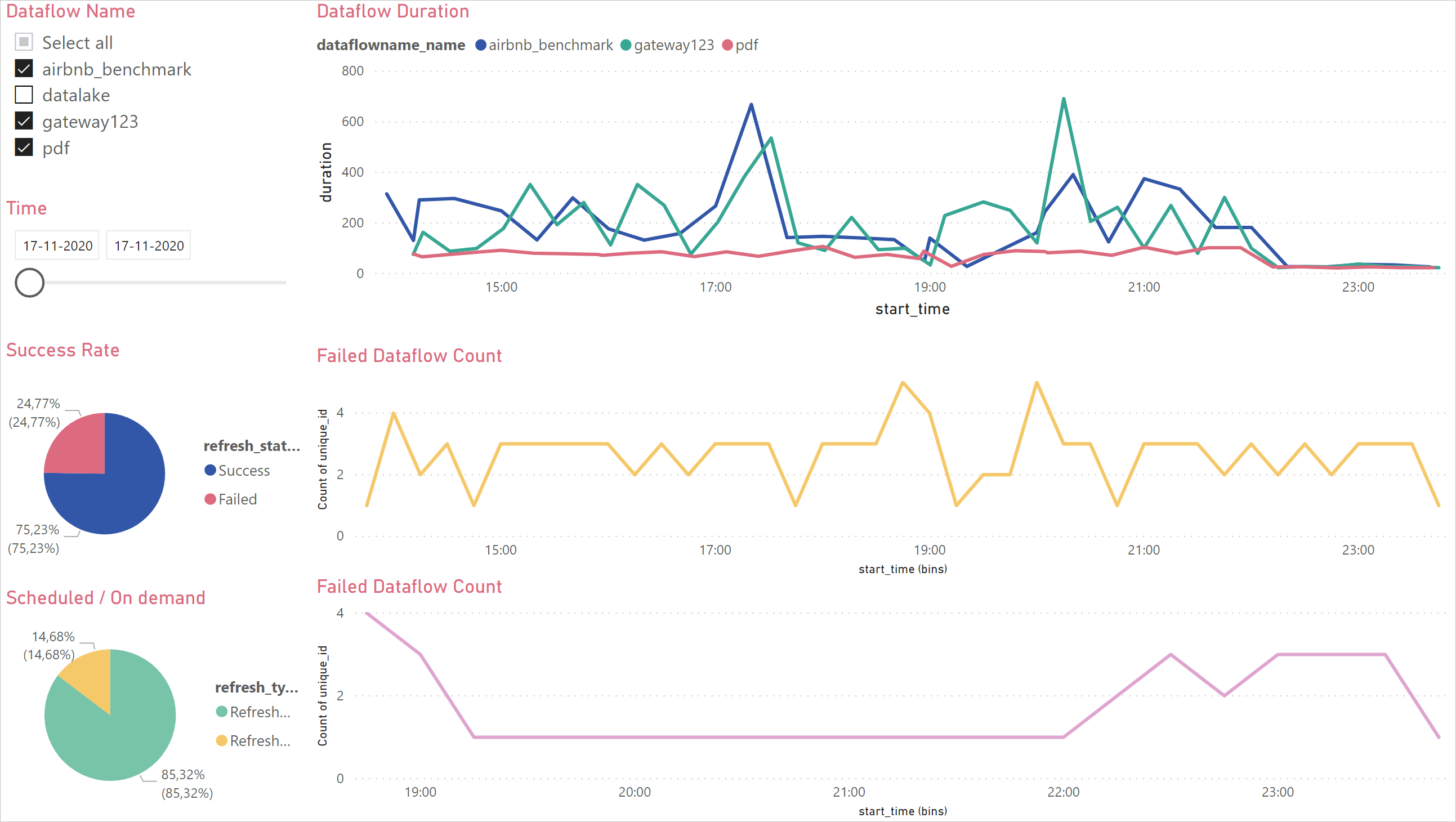
Tento řídicí panel můžete použít k monitorování doby trvání a počtu selhání toků dat. Pomocí tohoto řídicího panelu můžete sledovat všechny problémy s výkonem toků dat a sdílet je s ostatními.
Nejprve vytvoříte novou tabulku Dataverse, která ukládá všechna metadata ze spuštění toku dat. Pro každou aktualizaci toku dat se do této tabulky přidá záznam. Metadata pro více toků dat můžete také uložit ve stejné tabulce. Po vytvoření tabulky připojíte soubor Power BI k tabulce Dataverse.
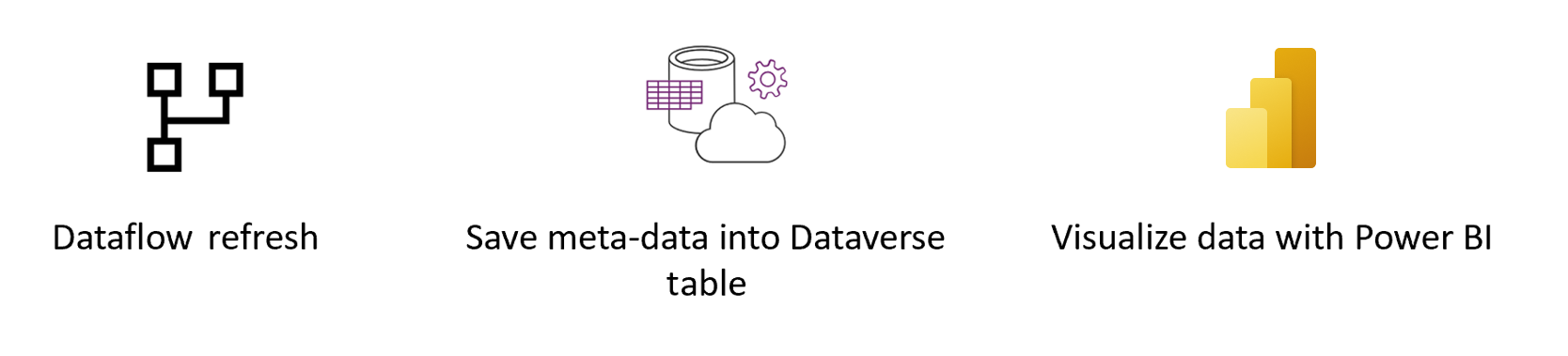
Požadavky
Prostředí Dataverse s oprávněními k vytváření nových vlastních tabulek.
Licence Premium Power Automate.
Tok dat Power BI nebo tok dat Power Platform
Stažení souboru .pbit
Nejprve stáhněte soubor .pbit Dataverse.
Vytvoření nové tabulky v Dataverse
Přejděte na portál Power Apps.
V levém navigačním podokně rozbalte položku Data, vyberte Tabulky a pak vyberte Nová tabulka.
V podokně Nová tabulka :
- Do zobrazovaného názvu zadejte monitorování toků dat.
- V části Primární název sloupce zadejte název toku dat do zobrazovaného názvu.
- Vyberte Vytvořit.
Chcete-li opakovat přidávání sloupců pro následující hodnoty, vyberte Přidat sloupec :
- Zobrazovaný název: "ID toku dat", datový typ: Text, Povinné: Povinné.
- Zobrazovaný název: "Stav aktualizace", Datový typ: Text, Povinné: Povinné.
- Zobrazovaný název: "Typ aktualizace", datový typ: Text, Povinné: Povinné.
- Zobrazovaný název: Počáteční čas, Datový typ: Datum a čas, Povinné: Povinné.
- Zobrazovaný název: "Koncový čas", datový typ: Datum a čas, Povinné: Povinné.
Vytvoření toku dat
Pokud ho ještě nemáte, vytvořte tok dat. Tok dat můžete vytvořit buď v tocích dat Power BI, nebo v tocích dat Power Apps.
Vytvoření toku Power Automate
Přejděte do Power Automate.
Vyberte Vytvořit>automatizovaný tok cloudu.
Zadejte název toku a vyhledejte konektor "Po dokončení aktualizace toku dat". V seznamu vyberte tento konektor a pak vyberte Vytvořit.
Přizpůsobte konektor. Zadejte následující informace o toku dat:
- Typ skupiny: Vyberte prostředí při připojování k Power Apps a pracovnímu prostoru při připojování k Power BI.
- Skupina: Vyberte prostředí Power Apps nebo pracovní prostor Power BI, ve které je váš tok dat.
- Tok dat: Vyberte tok dat podle názvu.
Vyberte Nový krok pro přidání akce do vašeho toku.
Vyhledejte konektor Přidat nový řádek z Dataverse a vyberte ho.
V části Přidat nový řádek vyberte Zvolit tabulku a pak ze seznamu zvolte Monitorování toků dat.
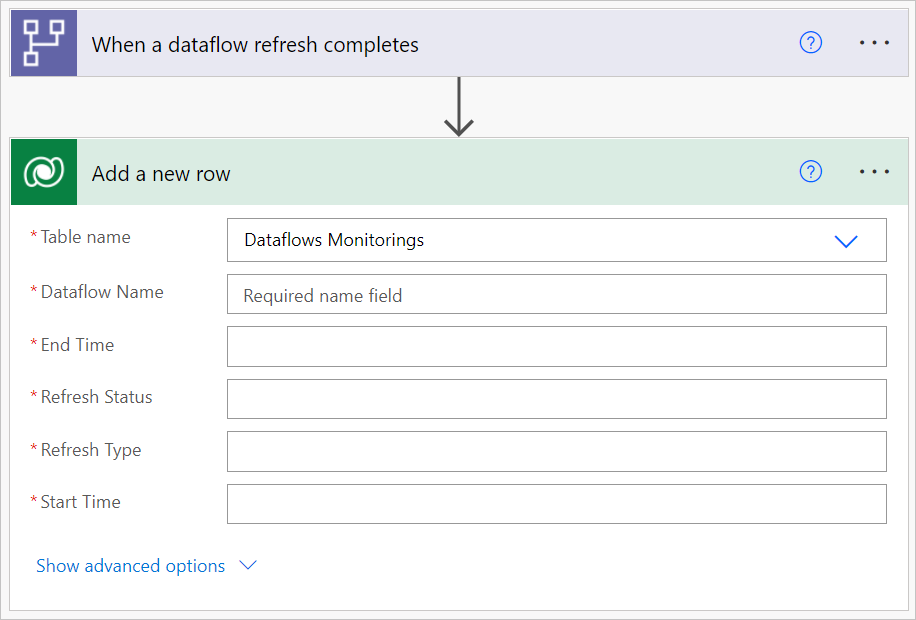
Pro každé požadované pole musíte přidat dynamickou hodnotu. Tato hodnota je výstupem metadat toku dat, který se spouští.
Uložte tok.
Vytvoření sestavy Power BI
Otevřete soubor
.pbit.Připojení k entitě DataverseMonitorování toků dat
V tomto řídicím panelu můžete monitorovat každý tok dat v zadaném časovém intervalu:
- Doba trvání toku dat
- Počet toků dat
- Počet selhání toku dat
Jedinečné ID pro každý tok dat se generuje sloučením mezi názvem toku dat a počátečním časem toku dat.