Snowflake
Shrnutí
| Položka | Popis |
|---|---|
| Stav vydání | Všeobecná dostupnost |
| Produkty | Power BI (sémantické modely) Power BI (toky dat) Prostředky infrastruktury (Tok dat Gen2) Power Apps (toky dat) |
| Podporované typy ověřování | Snowflake (uživatelské jméno/heslo), účet Microsoft (Id Microsoft Entra) |
| Referenční dokumentace k funkcím | — |
Poznámka:
Některé funkce můžou být přítomné v jednom produktu, ale ne jiné kvůli plánům nasazení a možnostem specifickým pro hostitele.
Poznámka:
Ve verzi Power BI Desktopu z ledna 2025 jsme představili novou implementaci konektoru Snowflake, která je aktuálně dostupná ve verzi Preview. Přečtěte si další informace o této funkci.
Podporované možnosti
- Import
- DirectQuery (sémantické modely Power BI)
- Upřesnit možnosti
- Zadejte textovou hodnotu, kterou chcete použít jako název role.
- Sloupce relací
- Časový limit připojení v sekundách
- Časový limit příkazu v sekundách
- Databáze
- Nativní příkaz SQL
Připojení k datovému skladu Snowflake z Power Query Desktopu
Pokud chcete vytvořit připojení ke skladu Snowflake Computing, proveďte následující kroky:
Na pásu karet Domů v Power BI Desktopu vyberte Možnost Získat data z kategorií vlevo, vyberte Snowflake a pak vyberte Připojit.
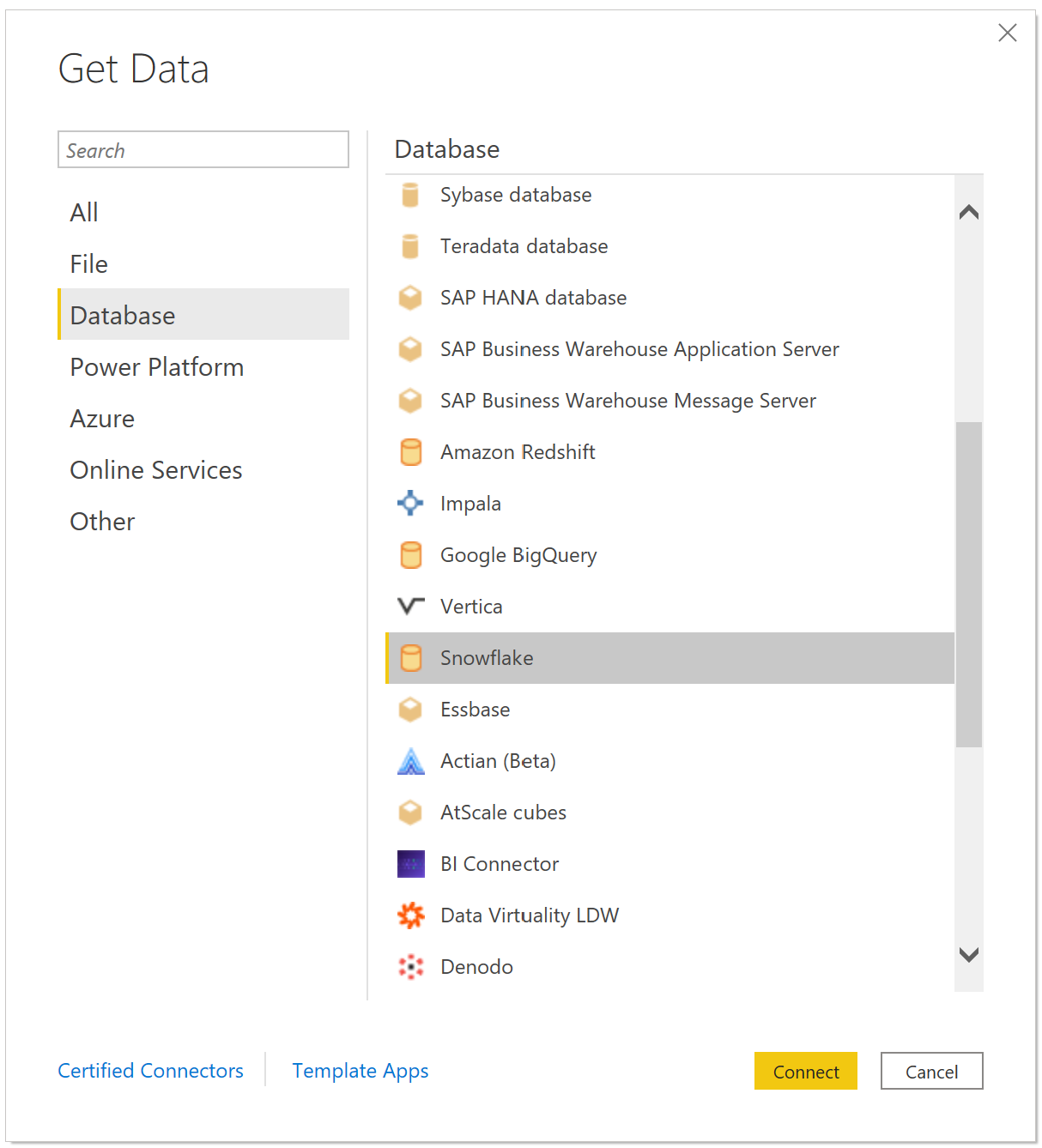
V okně Snowflake , které se zobrazí, zadejte název vašeho serveru Snowflake na serveru a název vašeho skladu Snowflake computing ve skladu.
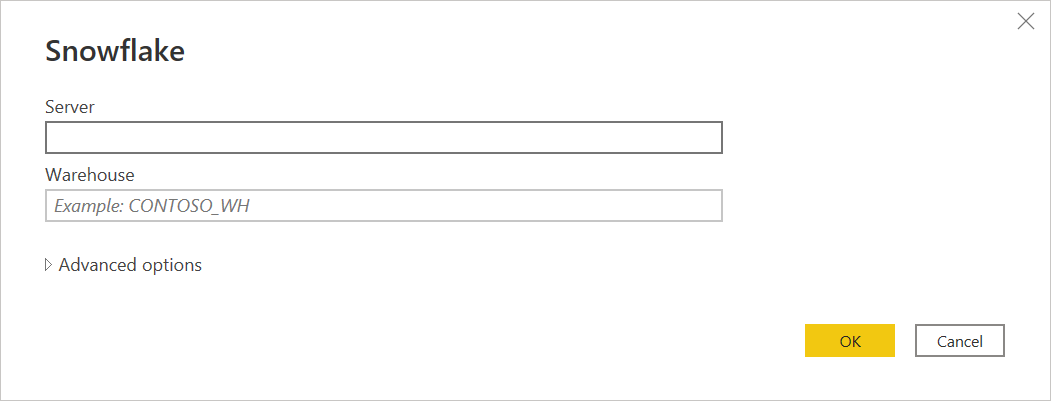
Volitelně můžete zadat hodnoty do všech upřesňujících možností, které chcete použít k úpravě dotazu připojení, například textové hodnoty tak, aby se používaly jako název role nebo časový limit příkazu. Další informace: Připojení pomocí rozšířených možností
Vyberte OK.
Pokud se chcete přihlásit ke svému skladu Snowflake computing, zadejte svoje uživatelské jméno a heslo a pak vyberte Připojit.
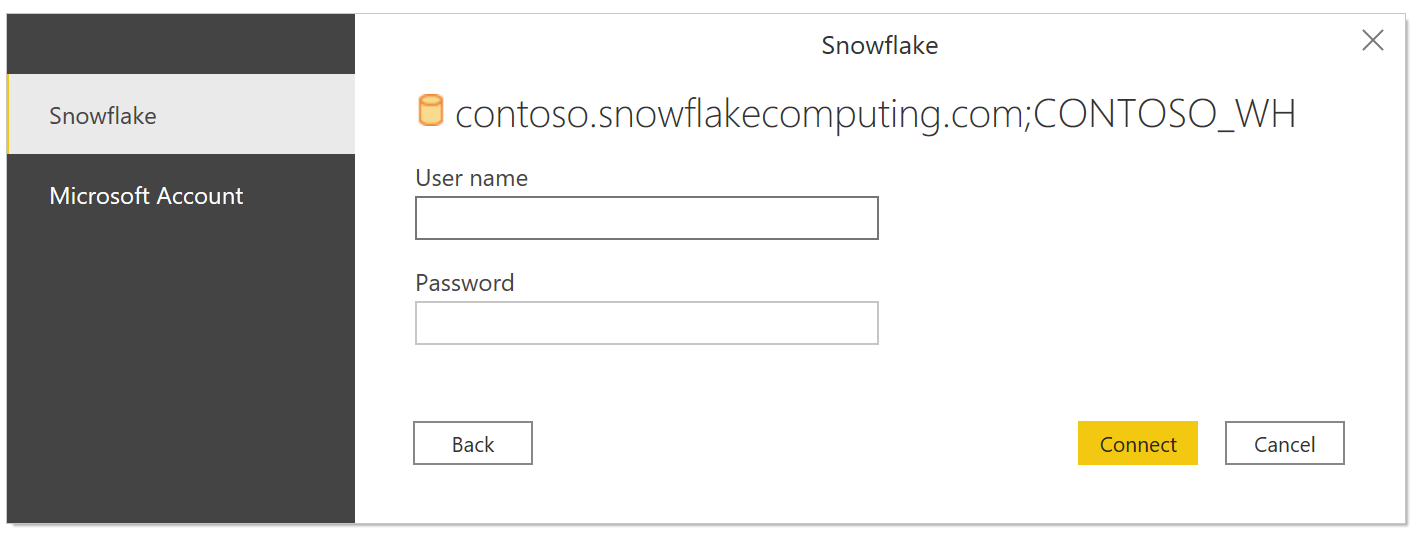
Poznámka:
Po zadání uživatelského jména a hesla pro konkrétní server Snowflake použije Power BI Desktop stejné přihlašovací údaje při dalších pokusech o připojení. Tyto přihlašovací údaje můžete upravit tak, že přejdete na >> Zdroje dat. Další informace: Změna metody ověřování
Pokud chcete použít možnost účtu Microsoft, musí být integrace ID Snowflake Microsoft Entra nakonfigurovaná na straně Snowflake. Další informace: Jednotné přihlašování Power BI ke Snowflake – Začínáme
V Navigátoru vyberte jeden nebo více prvků, které chcete importovat a používat v Power BI Desktopu. Potom výběrem možnosti Načíst načtěte tabulku v Power BI Desktopu nebo transformujte data, abyste otevřeli Editor Power Query, kde můžete filtrovat a upřesňovat sadu dat, která chcete použít, a potom načíst tuto zpřesněnou sadu dat do Power BI Desktopu.
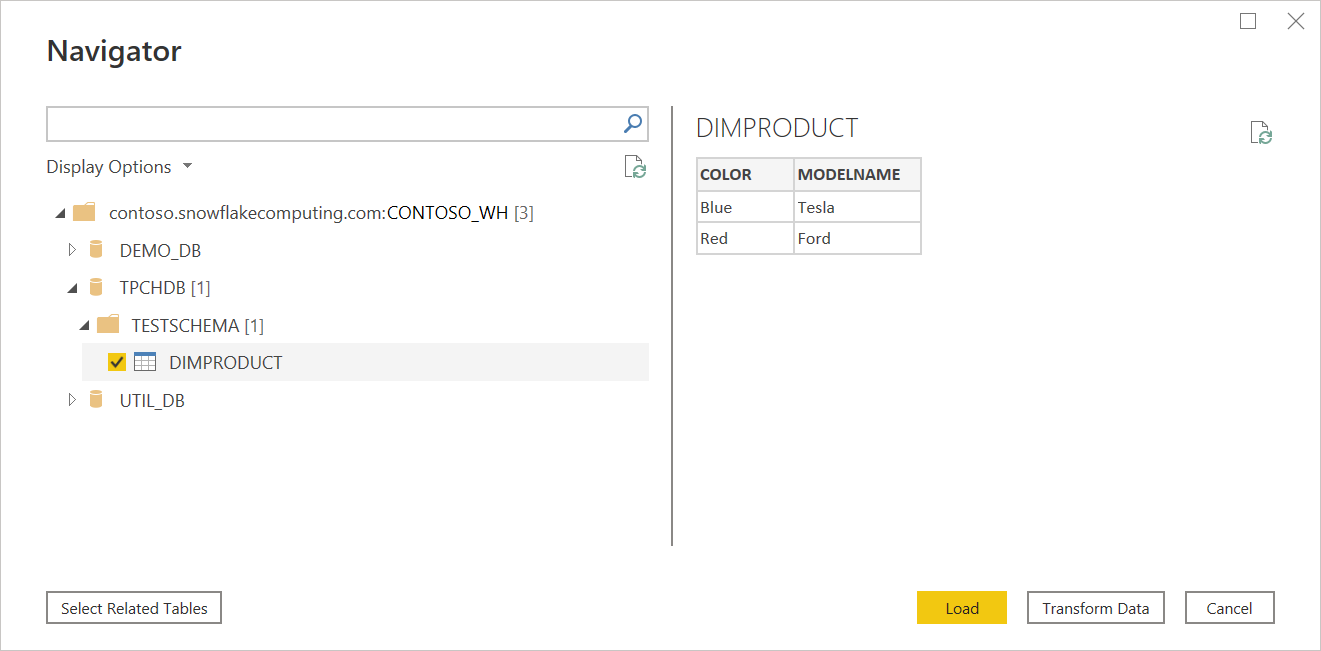
Vyberte Importovat , chcete-li importovat data přímo do Power BI, nebo vyberte DirectQuery a pak vyberte OK. Další informace: Použití DirectQuery v Power BI Desktopu
Poznámka:
Jednotné přihlašování (SSO) Microsoft Entra ID podporuje pouze DirectQuery.
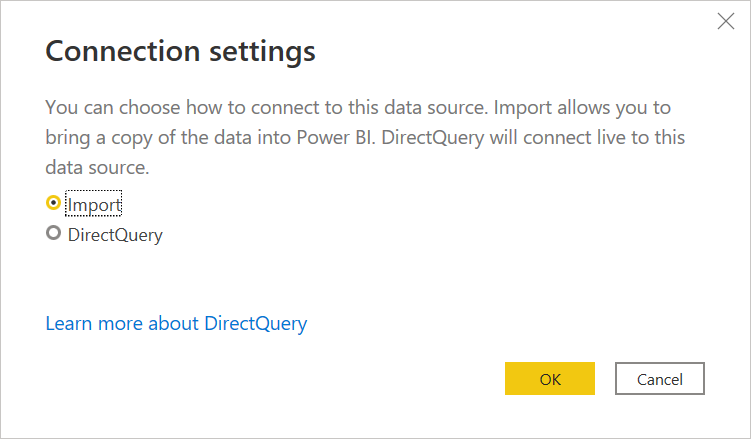
Připojení k databázi Snowflake z Power Query Online
Pokud chcete vytvořit připojení, proveďte následující kroky:
Ve výběru spojnice vyberte možnost Snowflake.
V dialogovém okně Snowflake , které se zobrazí, zadejte název serveru a skladu.
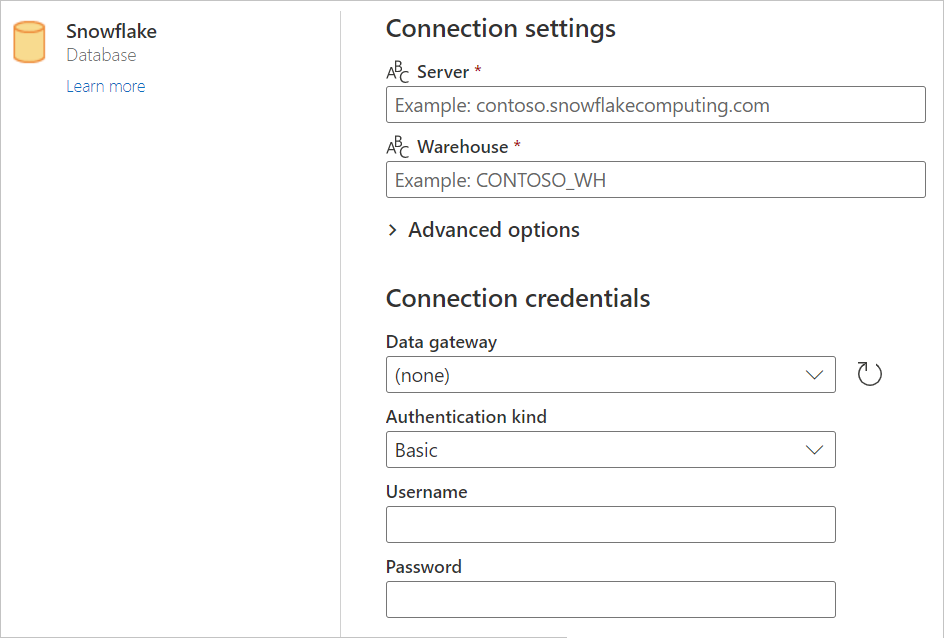
Do rozšířených možností, které chcete použít, zadejte všechny hodnoty. Pokud uživatelské rozhraní neobsahuje nějaké pokročilé možnosti, můžete je později upravit v Rozšířený editor v Power Query.
Zadejte přihlašovací údaje pro připojení, včetně výběru nebo vytvoření nového připojení, které brány chcete použít, a uživatelského jména a hesla.
Výběrem možnosti Další se připojte k databázi.
V Navigátoru vyberte potřebujete data a pak vyberte Transformovat data a transformujte je v Editor Power Query.
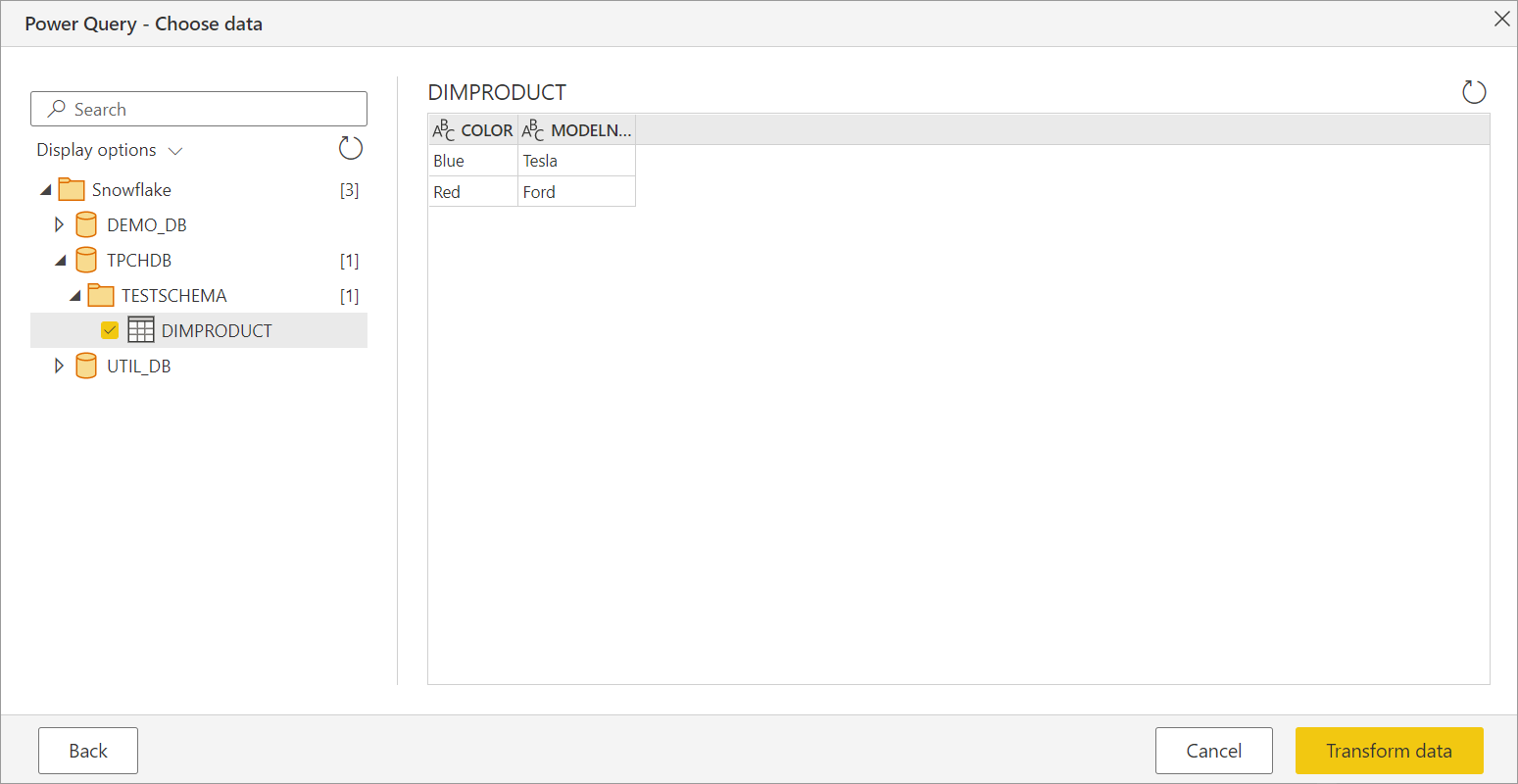
Připojení pomocí rozšířených možností
Power Query poskytuje sadu rozšířených možností, které můžete v případě potřeby přidat do dotazu.
V následující tabulce jsou uvedeny všechny pokročilé možnosti, které můžete nastavit v Power Query.
| Upřesnit možnosti | Popis |
|---|---|
| Název role | Určuje roli, kterou sestava používá prostřednictvím ovladače. Tato role musí být uživateli k dispozici, jinak není nastavena žádná role. |
| Zahrnout sloupce relací | Pokud je tato možnost zaškrtnutá, obsahuje sloupce, které můžou mít relace s jinými tabulkami. Pokud je toto pole nezaškrtnuto, tyto sloupce se nezobrazují. |
| Časový limit připojení v sekundách | Určuje, jak dlouho se má čekat na odpověď při interakci se službou Snowflake před vrácením chyby. Výchozí hodnota je 0 (bez časového limitu). |
| Časový limit příkazu v sekundách | Určuje, jak dlouho má čekat na dokončení dotazu před vrácením chyby. Výchozí hodnota je 0 (bez časového limitu). |
| Databáze | Určuje konkrétní databázi ve skladu. Tato možnost je dostupná jenom v Power Query Desktopu. |
| Příkaz SQL | Informace najdete v tématu Import dat z databáze pomocí nativního databázového dotazu. Tato možnost je dostupná jenom v Power Query Desktopu. |
Jakmile vyberete požadované upřesňující možnosti, vyberte OK v Power Query Desktopu nebo Další v Power Query Online a připojte se k databázi Snowflake.
Implementace nového konektoru Snowflake (Preview)
Ve verzi Power BI Desktopu z ledna 2025 jsme zavedli novou implementaci konektoru Snowflake, která vylepšuje integraci se Snowflake, která je aktuálně dostupná ve verzi Preview. Doporučujeme, abyste si to vyzkoušeli a nám poskytli zpětnou vazbu.
Poznámka:
Tato funkce je podporovaná v 64bitové verzi Power BI Desktopu a nefunguje v 32bitové verzi.
Pokud chcete získat přístup k této funkci, přejděte v Power BI Desktopu na Možnosti a nastavení (na kartě Soubor) >Možnosti>funkce ve verzi Previewa zaškrtněte políčko, pokud chcete povolit Použít novou implementaci konektoru Snowflake. Jakmile je tato možnost zapnutá, všechna nově vytvořená připojení automaticky používají implementaci nového konektoru.

Vaše stávající připojení zůstávají beze změny. Funkci můžete vyzkoušet také tak, že do dotazů přidáte příznak Implementation="2.0" v Snowflake.Databases. Tato vlastnost rozlišuje verzi konektoru, který používáte.
Source = Snowflake.Databases("contoso.snowflakecomputing.com", "CONTOSO_WH", [Implementation="2.0"])
Poznámka:
Pokud k aktualizaci sémantického modelu používáte místní bránu dat, ujistěte se, že máte k použití této funkce verzi z ledna 2025 nebo novější.
K diagnostice potenciálního problému najdete podrobnosti Implementation a DriverType v protokolech Mashupu. Příklad:
{"Start":"2024-11-02T00:14:02.7968686Z","Action":"Engine/Module/Snowflake/IO/Snowflake/Implementation","ResourceKind":"Snowflake","ResourcePath":"powerbi.snowflakecomputing.com ;DEMO_WH","HostProcessId":"29200","Implementation":"2.0","DriverType":"ADBC","ProductVersion":"2.139.0.0 (Main)+eda56ecd858054173a4d11db9c63a6da5cf92a99","ActivityId":"106f16b6-cfbb-4853-9f20-ed45486486d2","Process":"Microsoft.Mashup.Container.NetFX45","Pid":38560,"Tid":1,"Duration":"00:00:00.0000291"}
Řešení problému
Chyba: Chyba kompilace SQL: Objekt neexistuje nebo nelze provést operaci
K chybě dochází, když systém nemůže najít zadaný objekt. Příčinou této chyby je často, že uživatel má jako výchozí databázi nastavený neplatný název databáze.
Ujistěte se, že se pro vlastnost DEFAULT_NAMESPACE používá platný výchozí název databáze: DESC USERusername
Chcete-li aktualizovat výchozí název databáze: alter userusername set DEFAULT_NAMESPACE=<database name>.<schema name>. Další informace naleznete v dokumentaci snowflake - https://docs.snowflake.com/en/sql-reference/sql/alter-user
Omezení a známé problémy
Spojovníky v názvech databází
Pokud název databáze obsahuje pomlčka, můžete narazit na .ODBC: ERROR[42000] SQL compilation error Tento problém je vyřešený ve verzi ze září 2024.
Vizuál průřezu pro logický datový typ
Vizuál průřezu pro datový typ Boolean nefunguje podle očekávání ve verzi z června 2024. Tato nefunkčnost je známým problémem. Jako dočasné řešení můžou uživatelé převést logický datový typ ve svých sestavách na text tak, že přejdou na: Přenos –> Datový typ –> Text. Oprava je k dispozici ve verzi z října 2024.