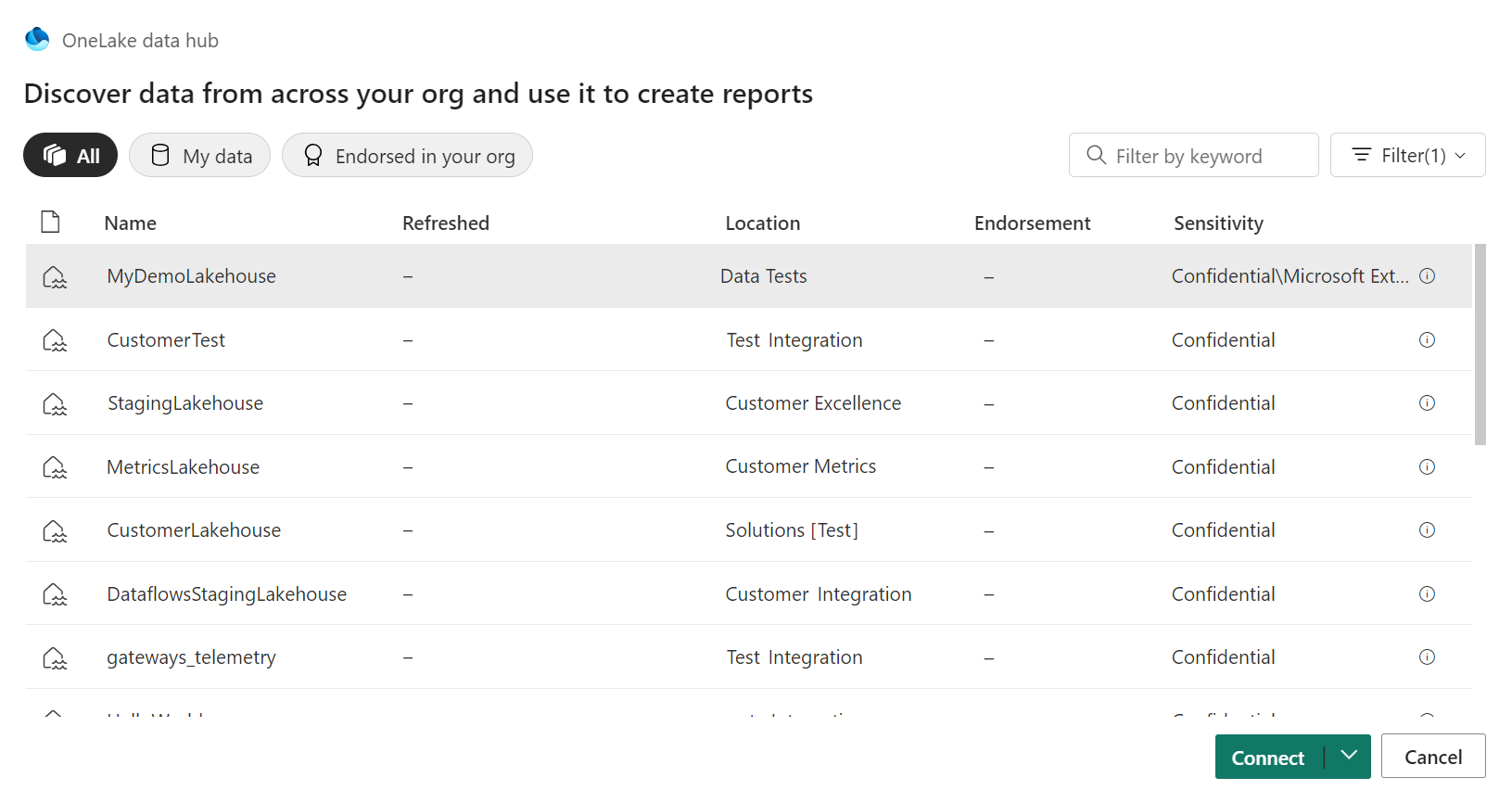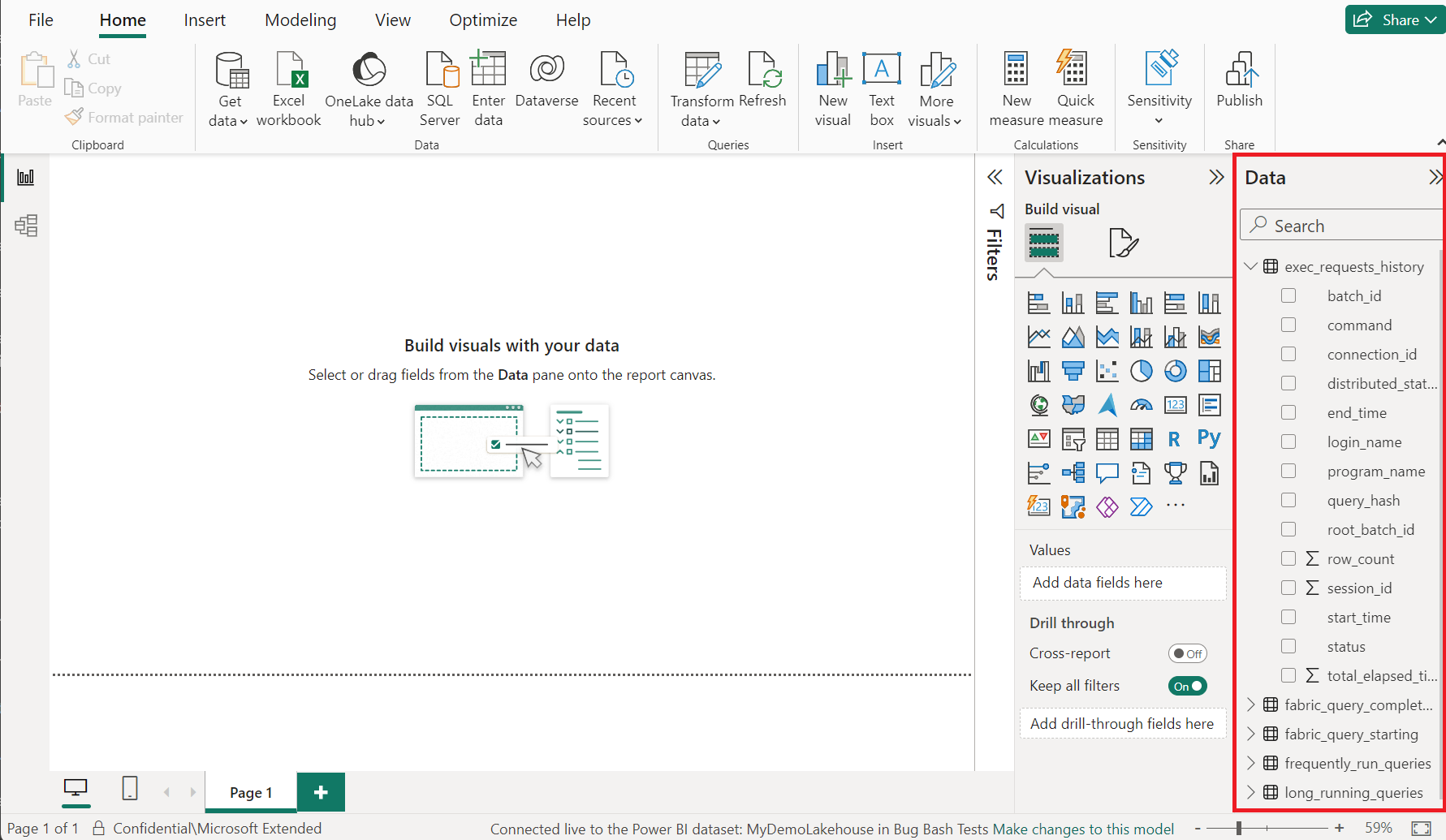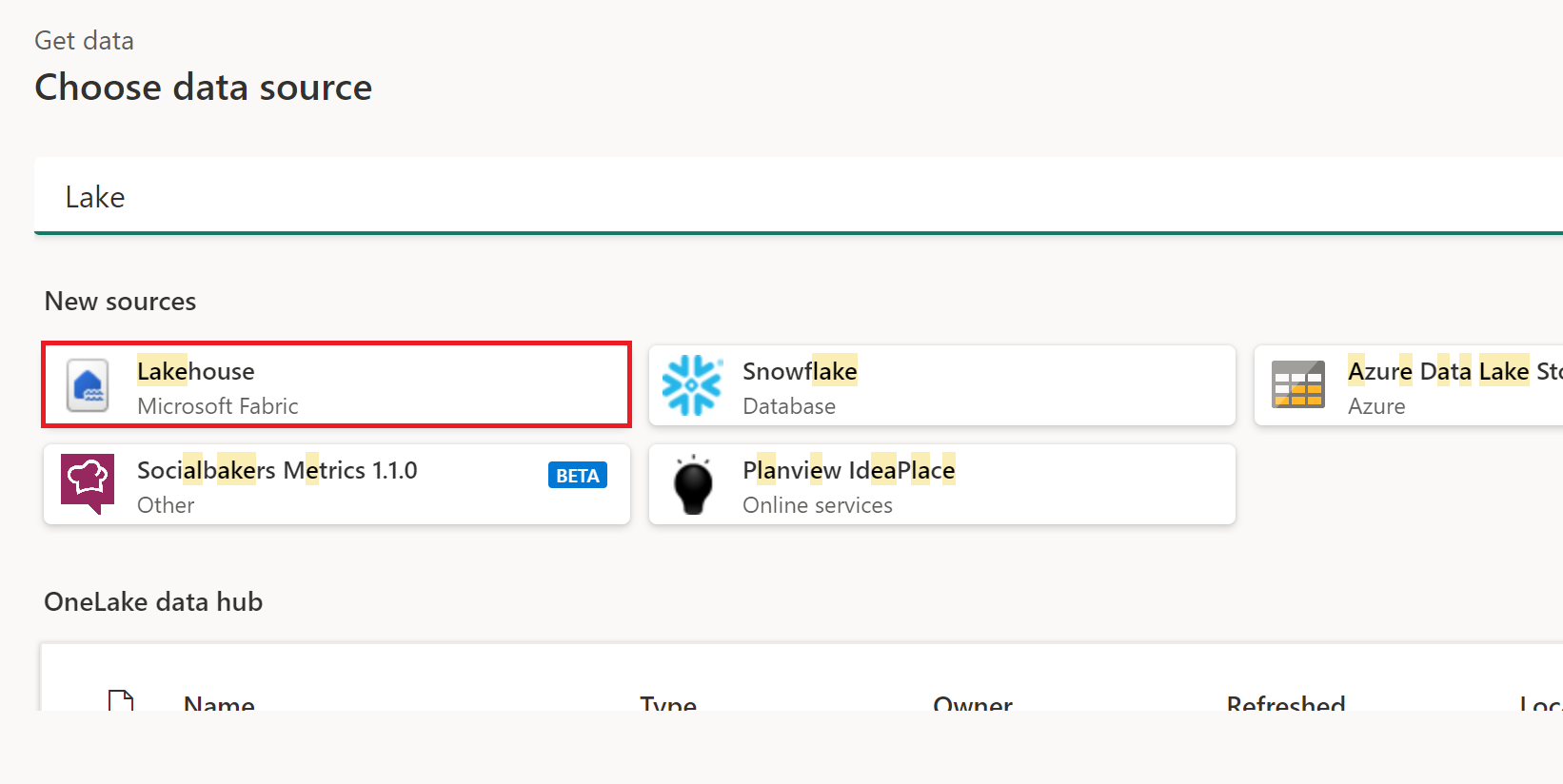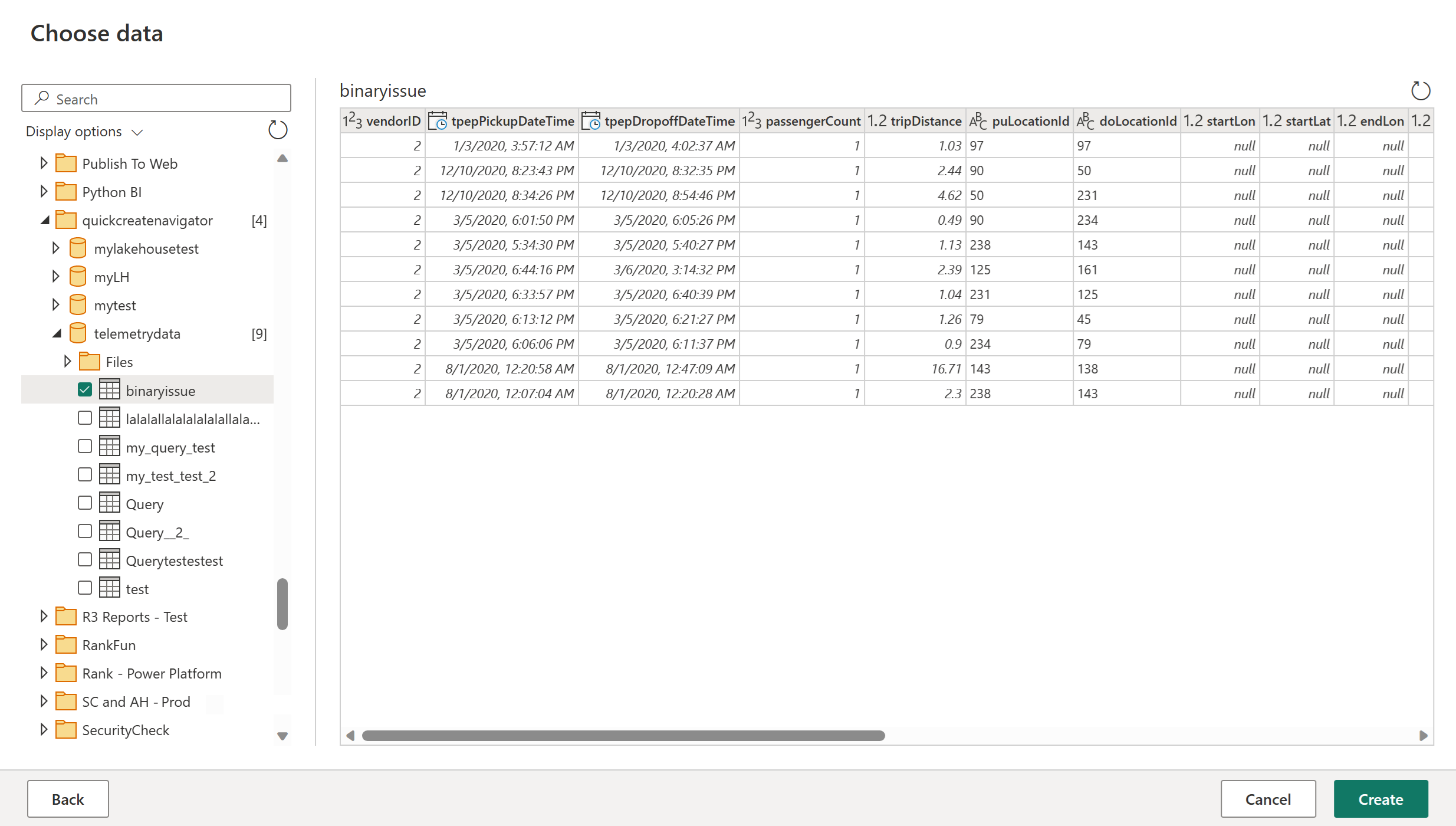Lakehouse (beta verze)
Shrnutí
| Item | Popis |
|---|---|
| Stav vydání | Beta |
| Produkty | Power BI (sémantické modely) Prostředky infrastruktury (Tok dat Gen2) |
| Typy ověřování | Účet organizace |
Požadavky
Už musíte mít existující Lakehouse – Vytvoření lakehouse v Microsoft Fabric.
Podporované funkce
- Importovat
Připojení do lakehouse v Power BI Desktopu
Získání dat z Lakehouse v Power BI Desktopu:
Ve výběru konektoru vyberte konektor Lakehouses a pak vyberte Připojení. Další informace: Kde získat data
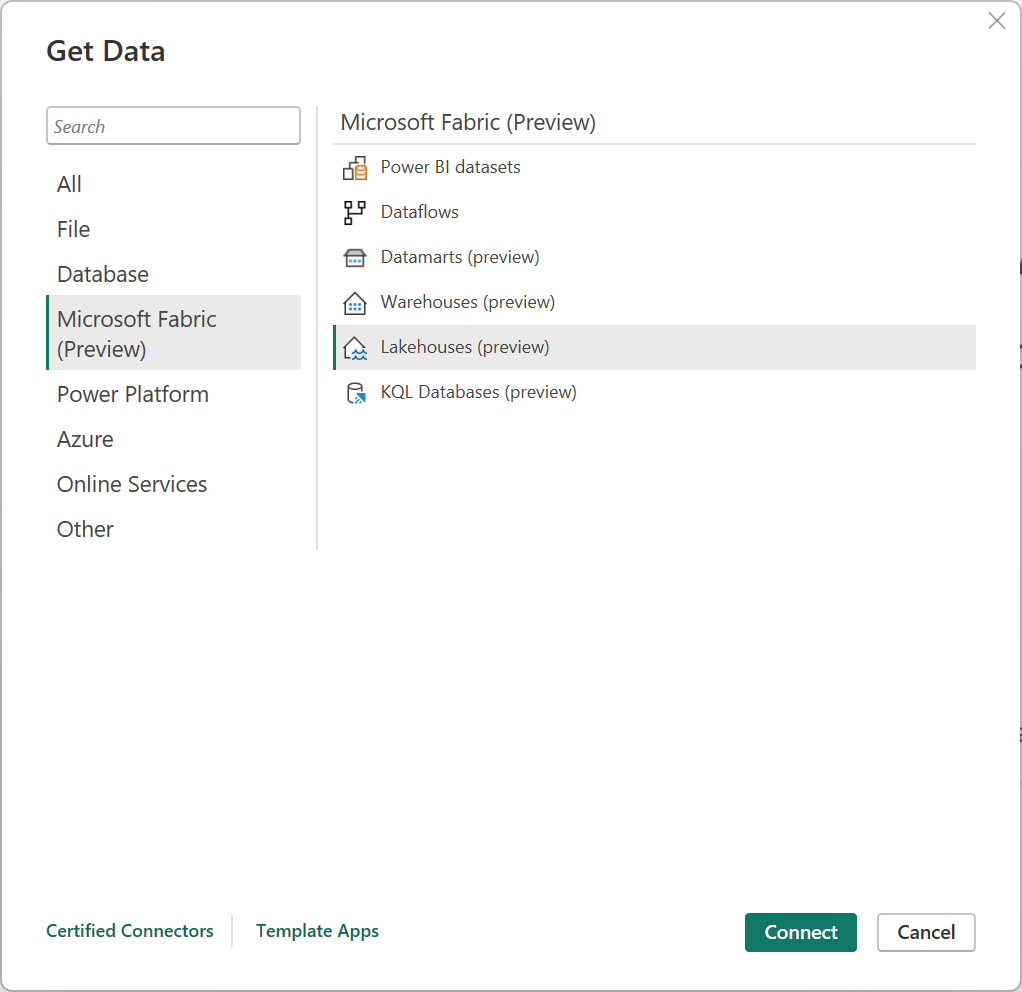
V datovém centru OneLake vyberte lakehouse, ke kterému se chcete připojit. Volitelně můžete použít tlačítka Vše, Moje data nebo Schválená v organizaci k filtrování objektů Lakehouses zobrazených v dialogovém okně. Pak vyberte Připojení.
Poznámka:
Můžete také vybrat možnost Zvolit koncový bod SQL a vybrat koncový bod SQL ve službě Lakehouse.
V podokně Data v Power BI Desktopu vyberte data, se kterými chcete vytvářet vizuály.
Připojení do lakehouse z Power Query Online
Získání dat z Lakehouse v Power Query Online:
V prostředí získat data vyberte možnost Lakehouse. Různé aplikace mají různé způsoby, jak získat prostředí dat v Power Query Online. Další informace o tom, jak získat data z aplikace do Power Query Online, najdete v části Kde získat data.
V Připojení ke zdroji dat vyberte Přihlásit se a přihlaste se ke svému účtu organizace.
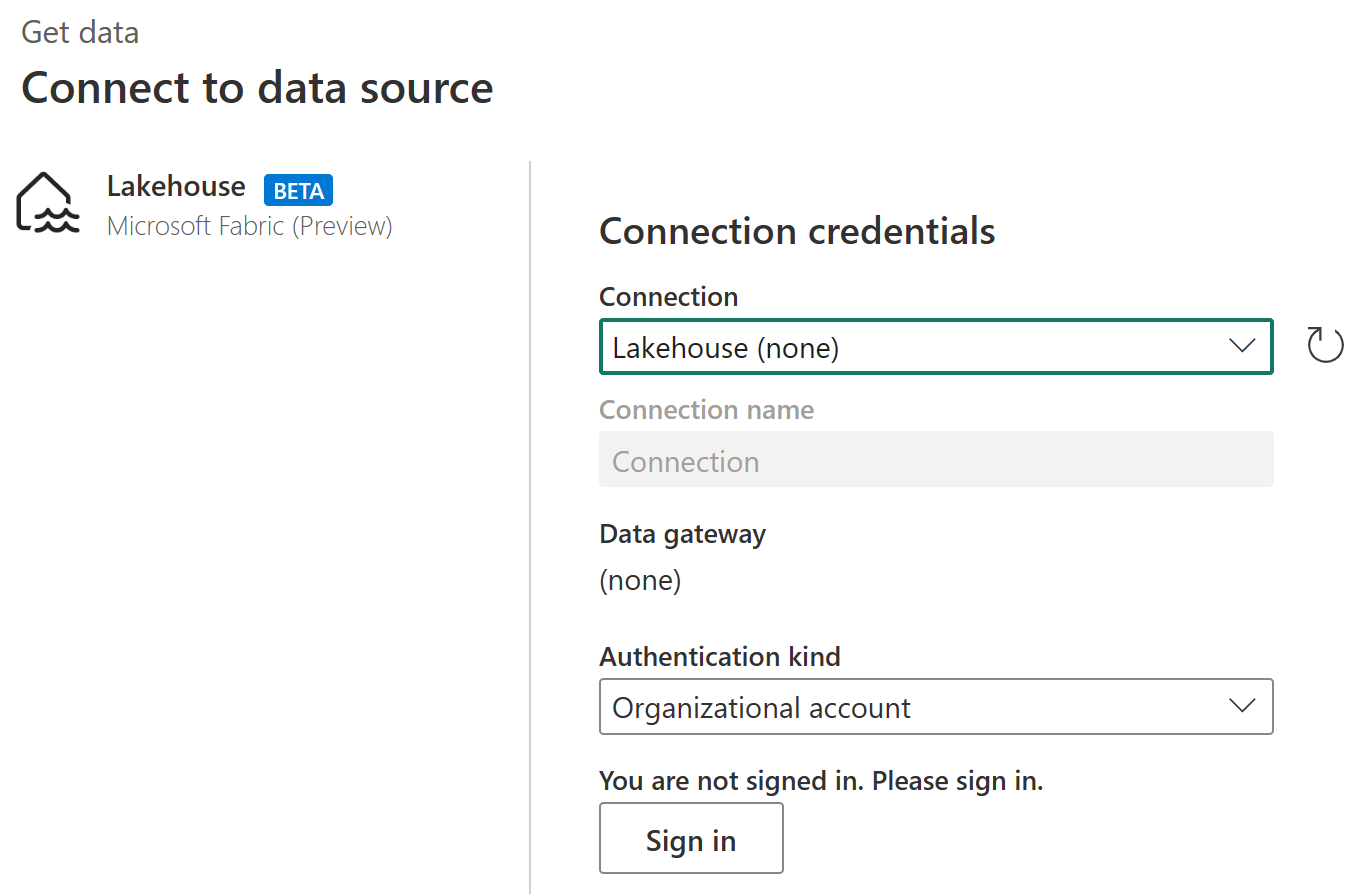
Po přihlášení vyberte Další.
V části Zvolit data vyberte datové položky, které chcete transformovat, a pak vyberte Vytvořit.