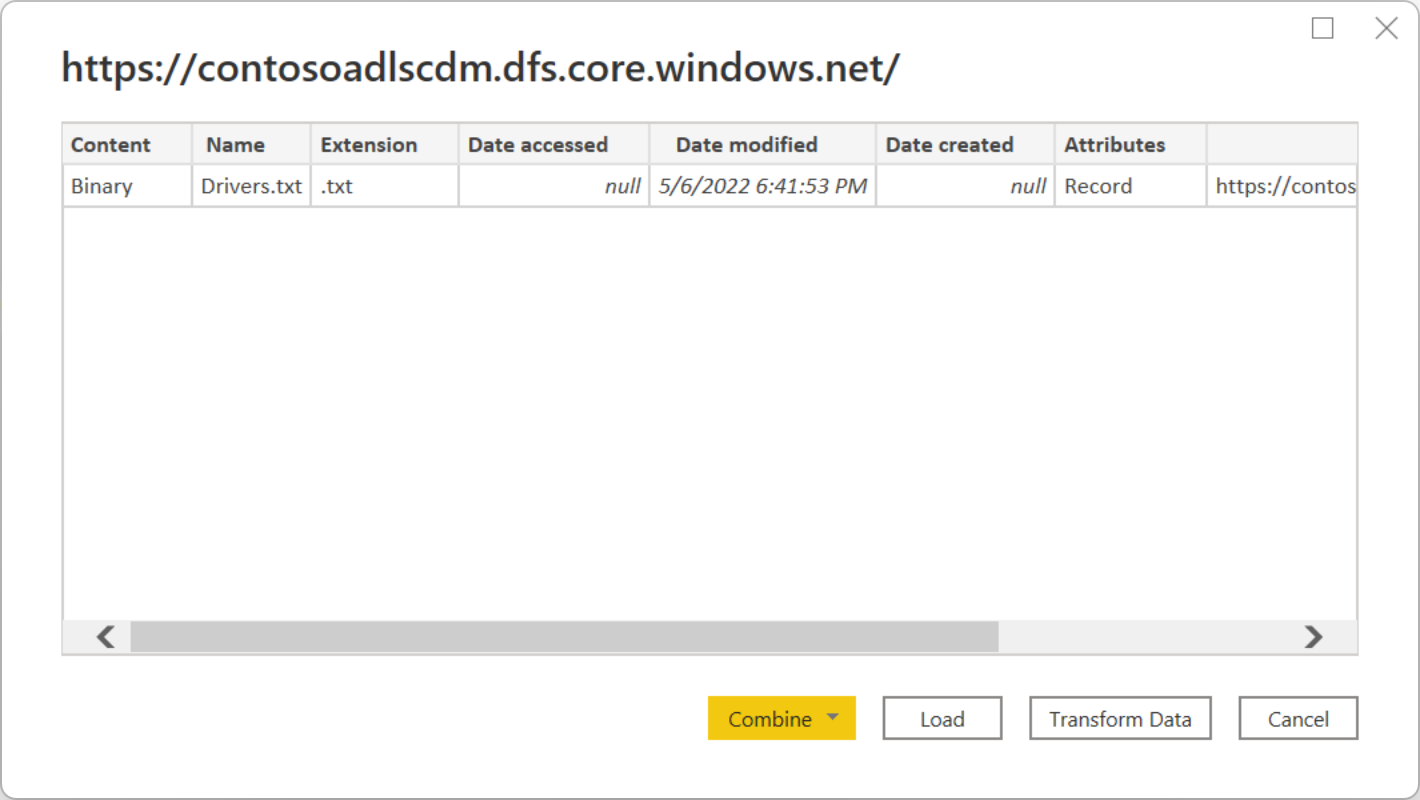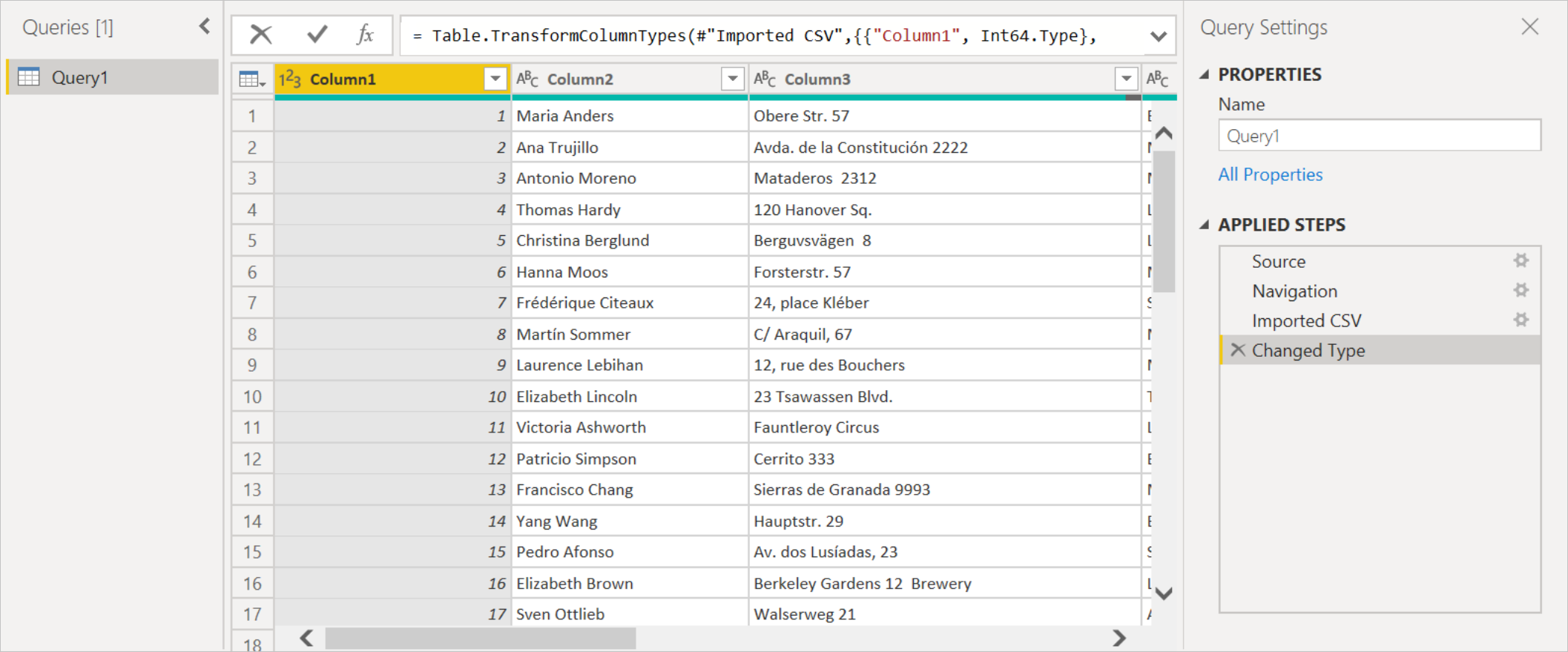Analýza dat v Azure Data Lake Storage Gen2 pomocí Power BI
V tomto článku se dozvíte, jak pomocí Power BI Desktopu analyzovat a vizualizovat data uložená v účtu úložiště, který má hierarchický obor názvů (Azure Data Lake Storage Gen2).
Požadavky
Je nutné, abyste před zahájením tohoto kurzu splňovali následující požadavky:
- Předplatné Azure. Přejděte na Získat bezplatnou zkušební verzi Azure.
- Účet úložiště, který má hierarchický obor názvů. Postupujte podle pokynů v části Vytvoření účtu úložiště a vytvořte ho. Tento článek předpokládá, že jste vytvořili účet úložiště s názvem
contosoadlscdm. - Ujistěte se, že máte pro účet úložiště udělenou jednu z následujících rolí: Čtenář dat objektů blob, Přispěvatel dat objektů blob nebo Vlastník dat objektů blob.
- Ukázkový datový soubor s názvem
Drivers.txtumístěný v účtu úložiště. Tuto ukázku si můžete stáhnout z úložiště Azure Data Lake Git a pak tento soubor nahrát do svého účtu úložiště. - Power BI Desktop. Tuto aplikaci si můžete stáhnout z webu Microsoft Download Center.
Vytvoření sestavy v Power BI Desktopu
Spusťte Power BI Desktop na počítači.
Podle pokynů v článku konektoru Azure Data Lake Storage Gen2 se připojte k ukázkovým datům.
V Navigátoru Power Query vyberte Načíst.
Po úspěšném načtení dat do Power BI se na panelu Pole zobrazí následující pole.
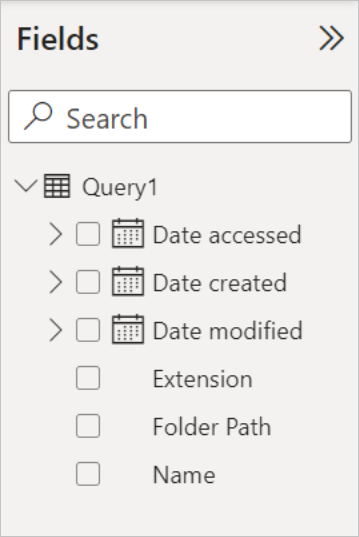
Pokud ale chcete data vizualizovat a analyzovat, můžete chtít, aby data byla k dispozici pomocí následujících polí.

V dalších krocích aktualizujete dotaz tak, aby převáděl importovaná data do požadovaného formátu.
Na kartě Domů na pásu karet vyberte Transformovat data. Otevře se editor Power Query s obsahem souboru.
V editoru Power Query ve sloupci Obsah vyberte Binární. Soubor se automaticky rozpozná jako CSV a bude obsahovat výstup, jak je znázorněno níže. Vaše data jsou teď k dispozici ve formátu, který můžete použít k vytváření vizualizací.
Na kartě Domů na pásu karet vyberte Zavřít a použít.
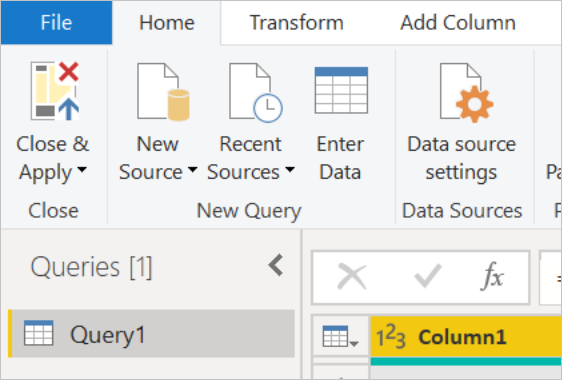
Po aktualizaci dotazu se na kartě Pole zobrazí nová pole dostupná pro vizualizaci.
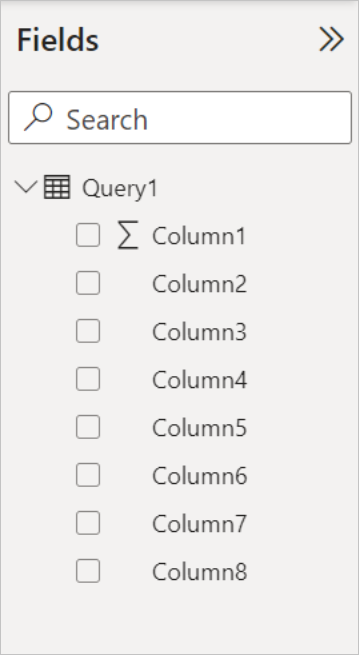
Teď můžete vytvořit výsečový graf, který bude představovat ovladače v každém městě pro danou zemi nebo oblast. Provedete to tak, že provedete následující výběry.
Na kartě Vizualizace vyberte symbol výsečového grafu.
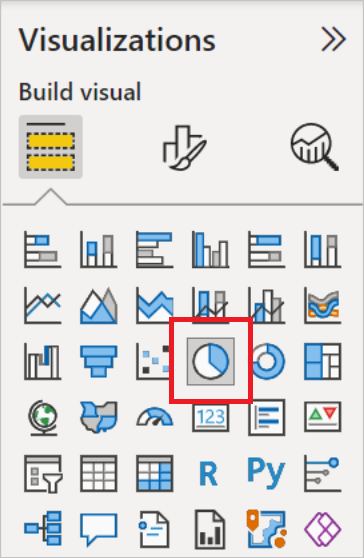
V tomto příkladu jsou sloupce, které použijete, sloupec 4 (název města) a sloupec 7 (název země/oblasti). Přetáhněte tyto sloupce z karty Pole na kartu Vizualizace , jak je znázorněno níže.
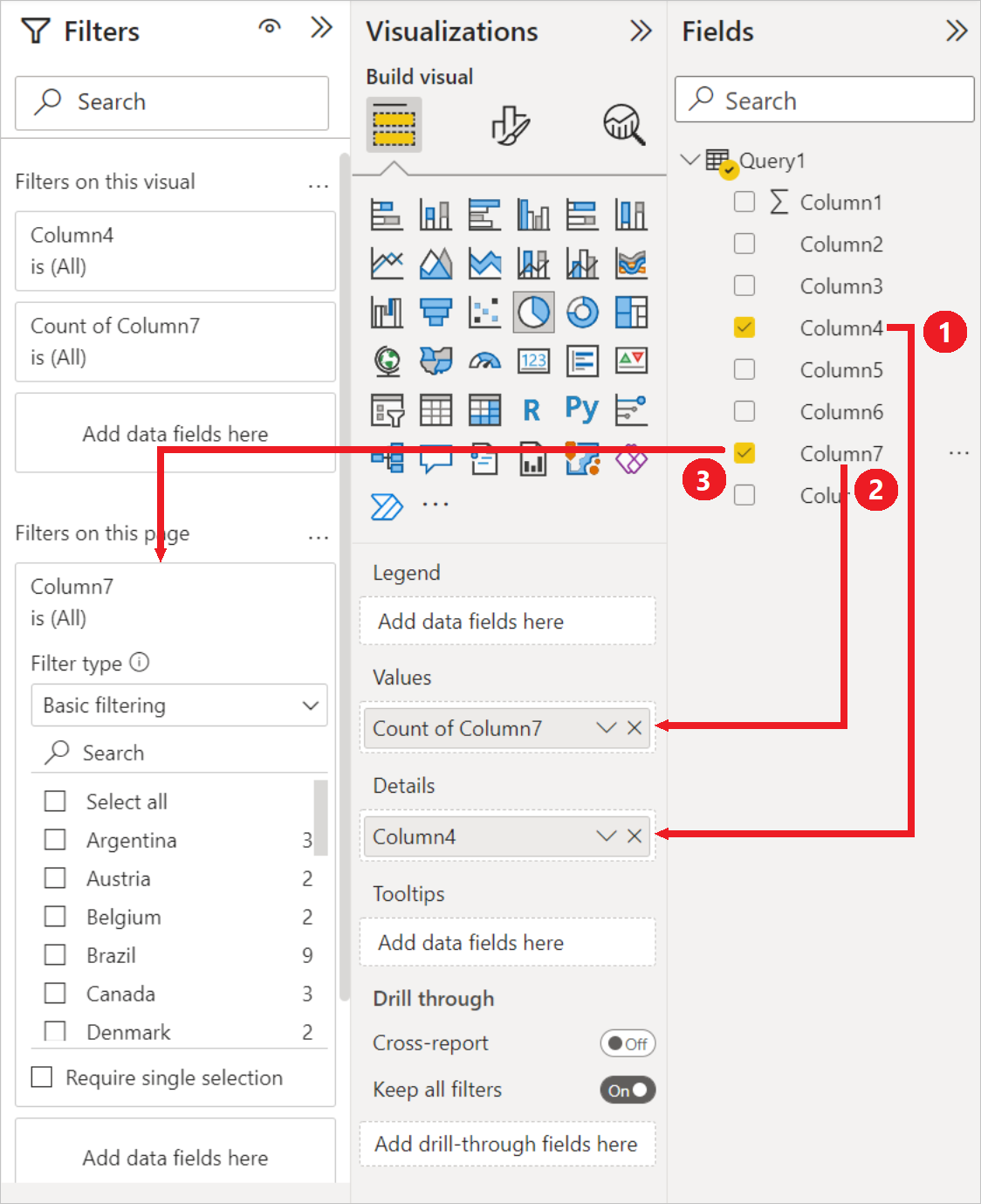
Výsečový graf by teď měl vypadat podobně jako v následujícím grafu.
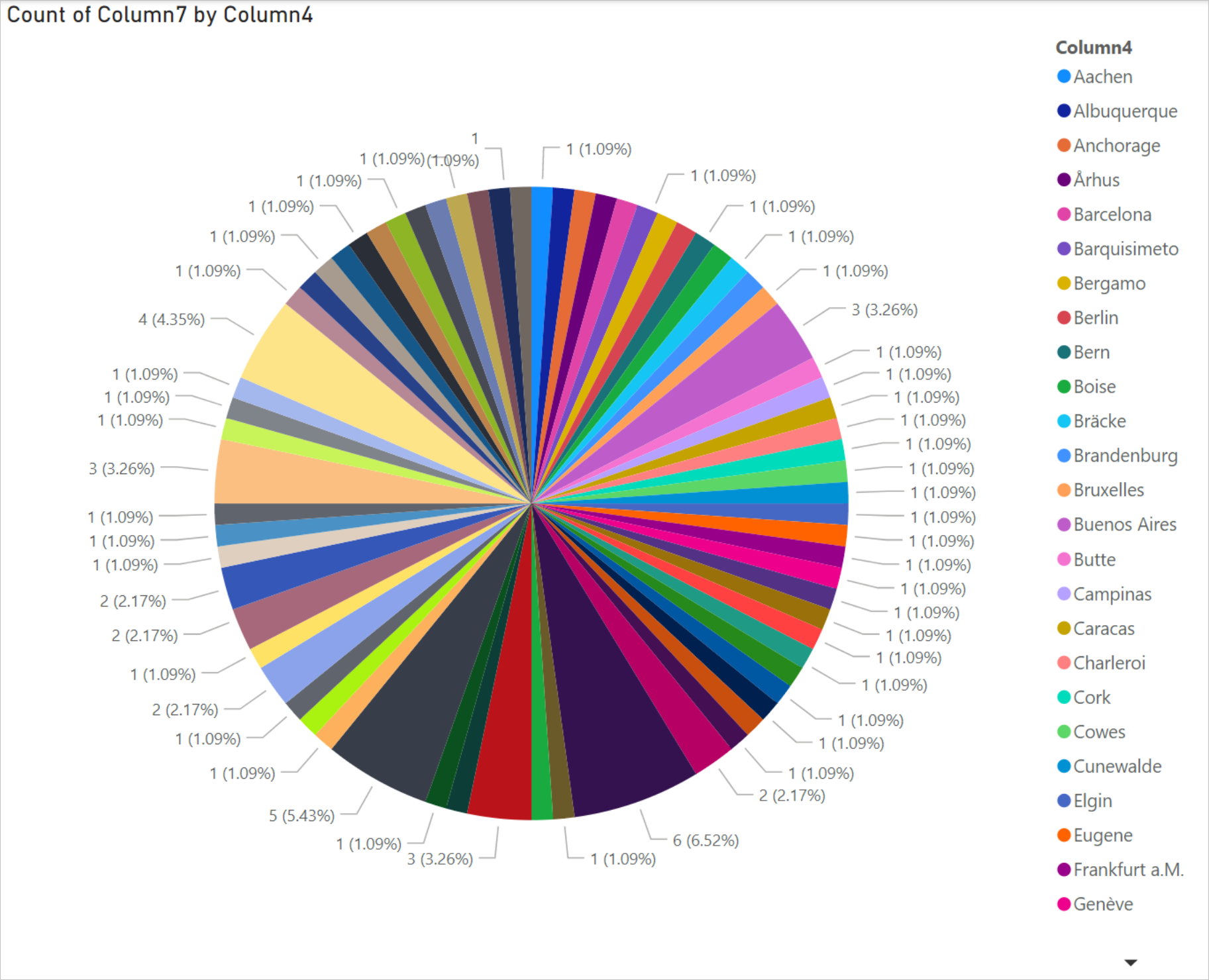
Pokud vyberete konkrétní zemi nebo oblast z filtrů na úrovni stránky, zobrazí se počet ovladačů v každém městě vybrané země nebo oblasti. Například na kartě Vizualizace v části Filtry na úrovni stránky vyberte Brazílie.
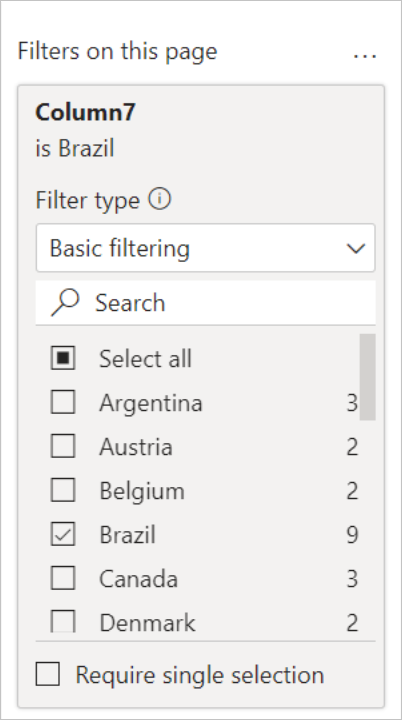
Výsečový graf se automaticky aktualizuje tak, aby zobrazoval ovladače ve městech Brazílie.
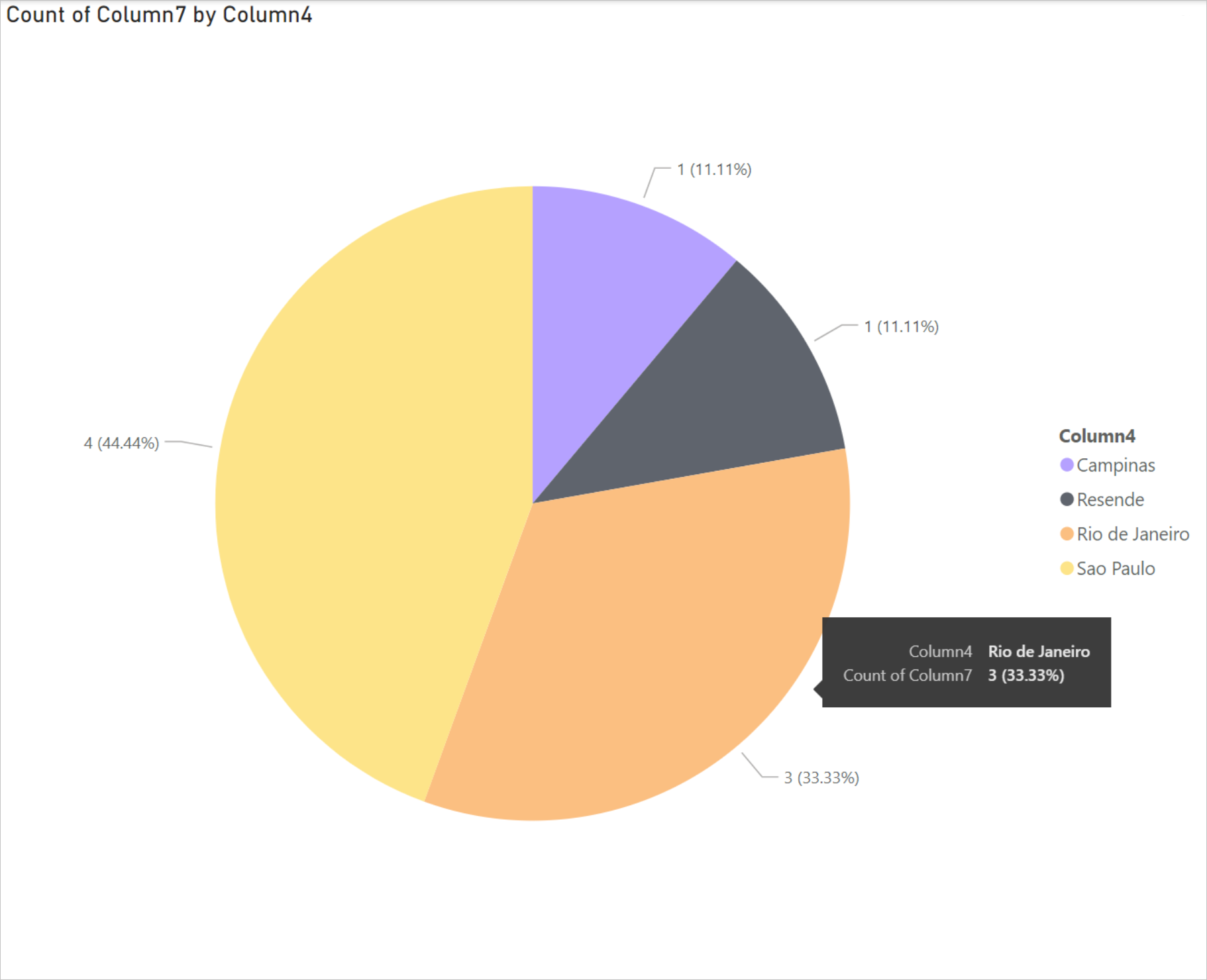
V nabídce Soubor vyberte Uložit a uložte vizualizaci jako soubor Power BI Desktopu.
Publikování sestavy do služba Power BI
Po vytvoření vizualizací v Power BI Desktopu ji můžete sdílet s ostatními tím, že ji publikujete do služba Power BI. Pokyny k tomu najdete v článku Publikovat z Power BI Desktopu.