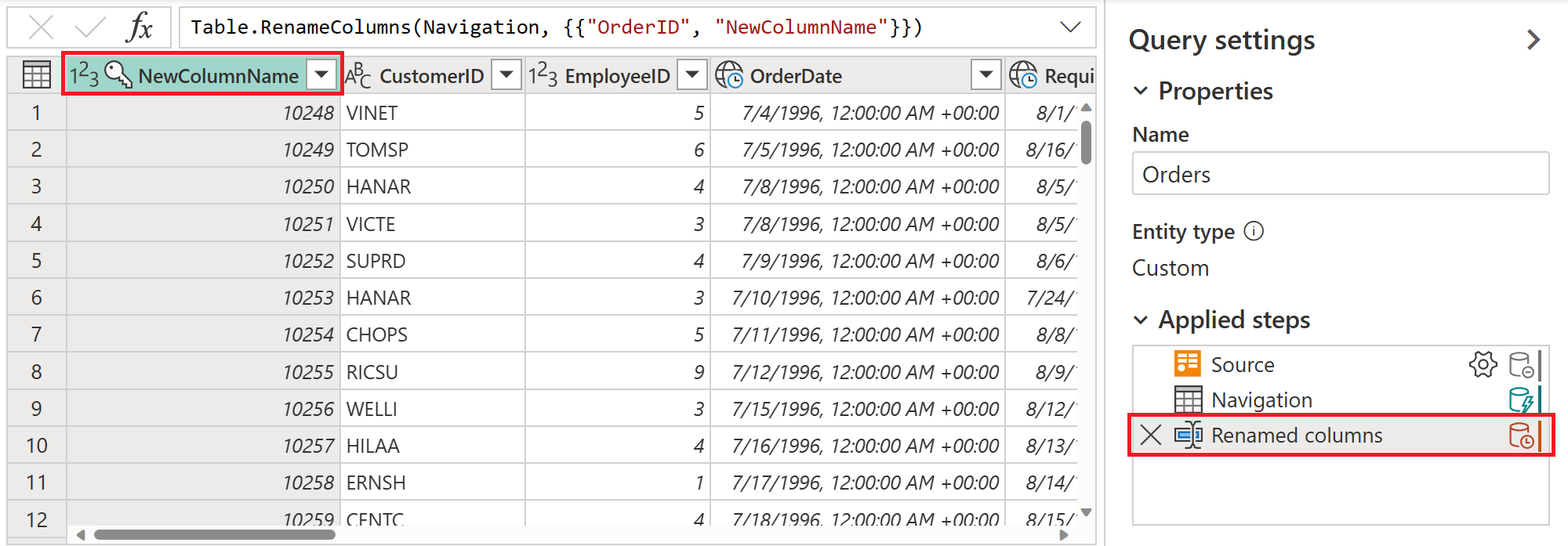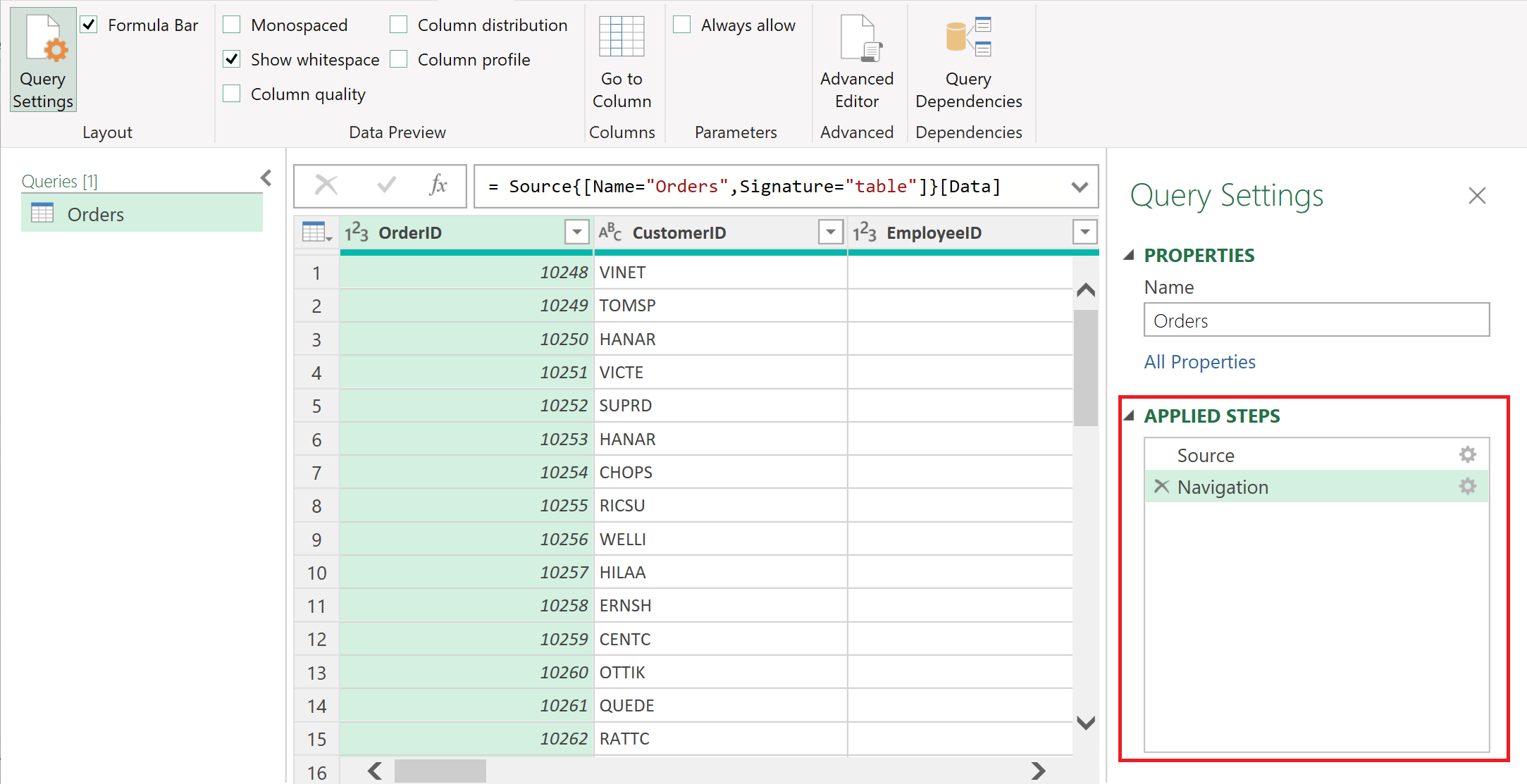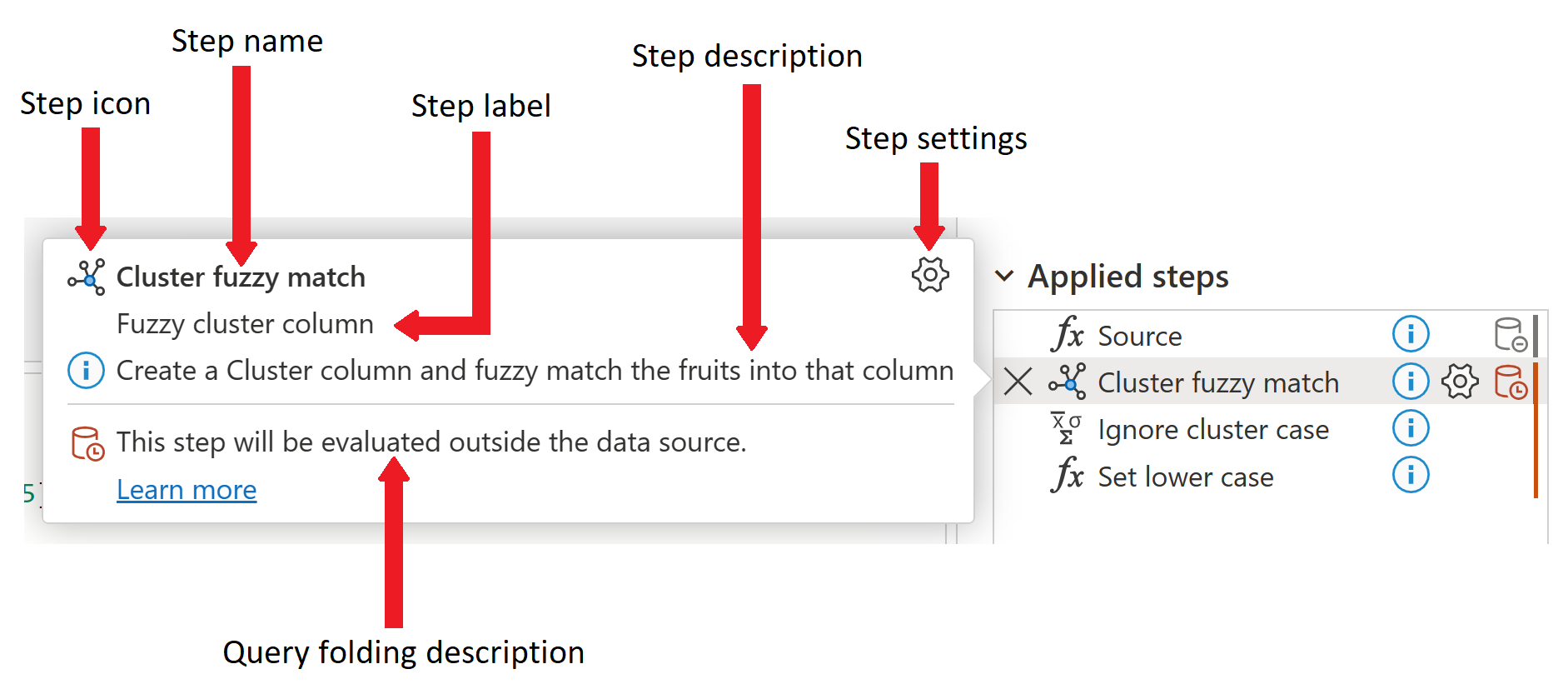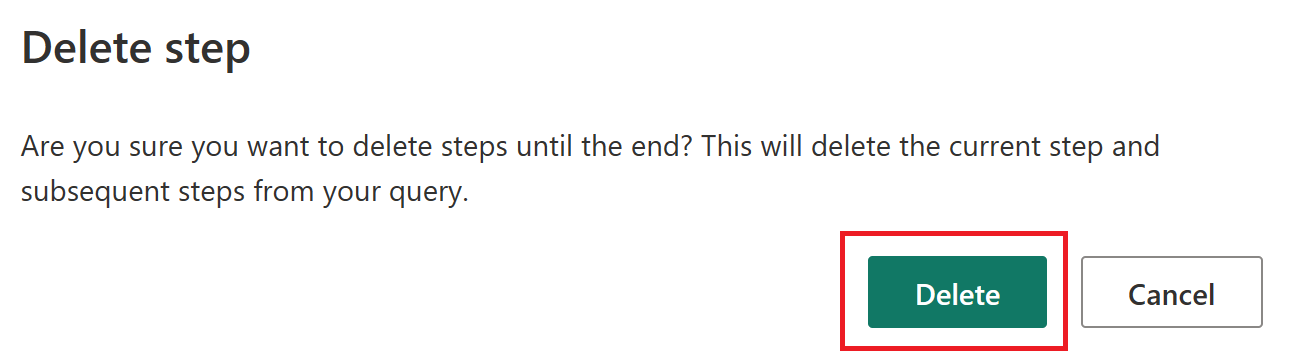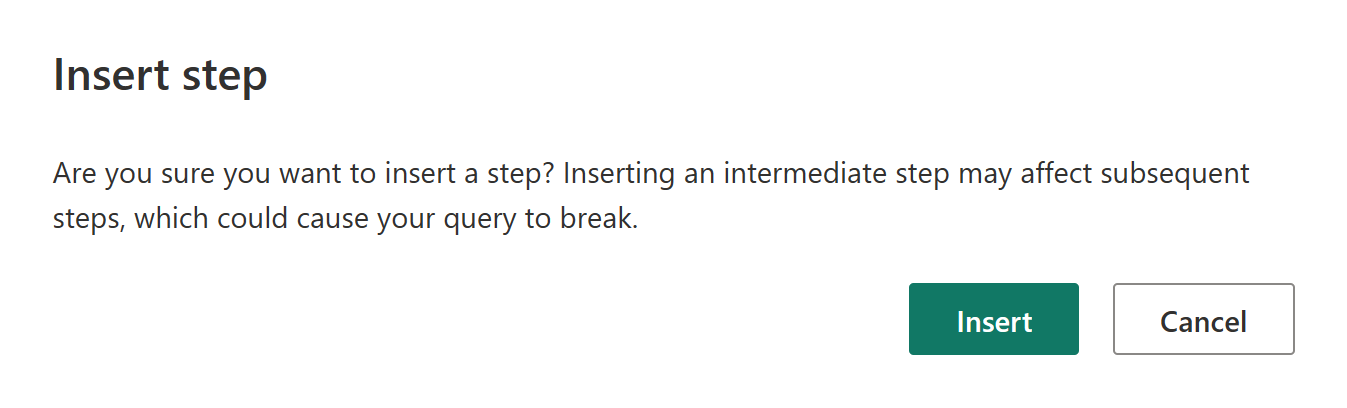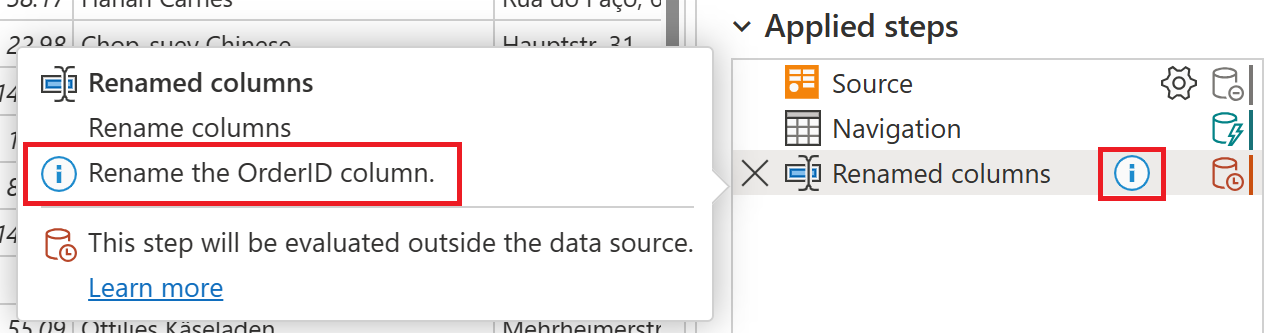Použití seznamu Použitý postup
Seznam Použité postupy je součástí podokna nastavení dotazu v Power Query. Všechny transformace vašich dat se zobrazí v seznamu Použitý postup. Pokud například změníte název prvního sloupce, nový název sloupce se zobrazí v seznamu Použitý postup jako Přejmenované sloupce.
Když vyberete libovolný krok, zobrazí se výsledky tohoto konkrétního kroku, abyste viděli, jak se data při přidávání kroků do dotazu mění.
Přístup k seznamu Použitý postup
Ve většině případů se seznam Použitý postup automaticky zobrazí, když se připojíte ke zdroji dat a otevřete editor Power Query. Může se ale stát, že někdy zavřete sekci nastavení dotazu a budete ji muset znovu otevřít.
Pokud používáte Power Query Desktop (Excel, Power BI Desktop, Analysis Services) a podokno Nastavení dotazů je zavřené, vyberte na pásu karet kartu Zobrazení a pak vyberte Nastavení dotazů.
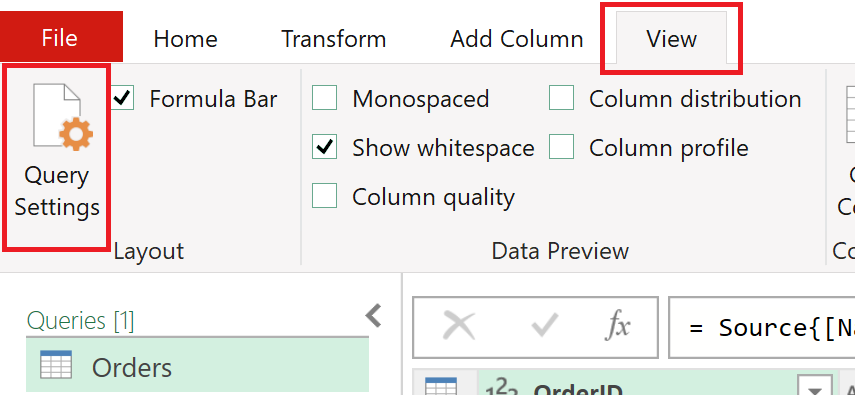
Podokno Nastavení dotazů se pak otevře na pravé straně se seznamem Použitý postup.
Pokud používáte Power Query Online (služba Power BI, Power Apps, Data Factory (Preview), Microsoft 365 Customer Insights) a podokno Nastavení dotazů je zavřené, výběrem ikony < nad nastavením dotazu podokno otevřete.
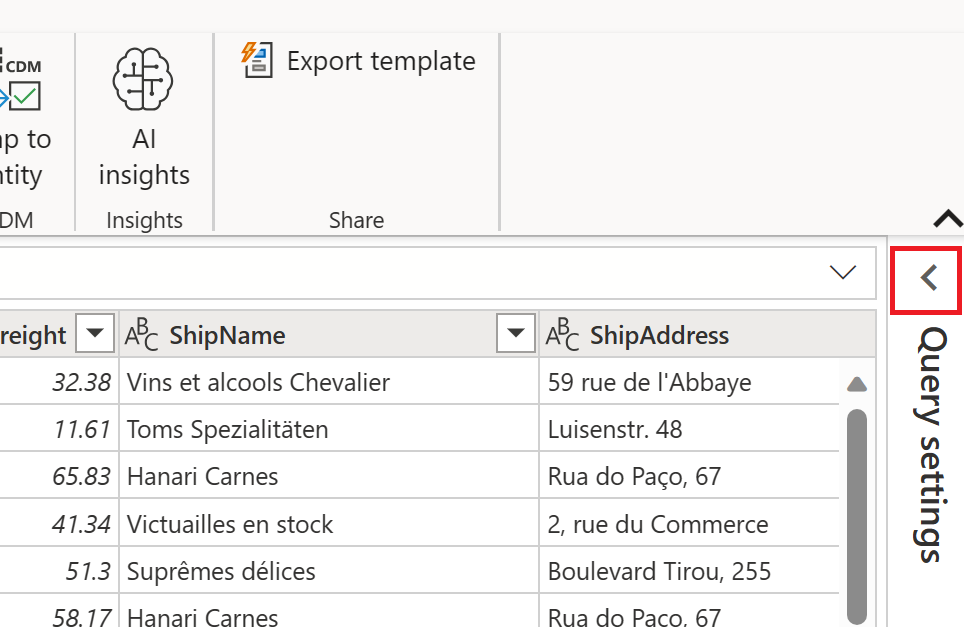
Podokno nastavení dotazu se pak otevře na pravé straně se seznamem Použitý postup.
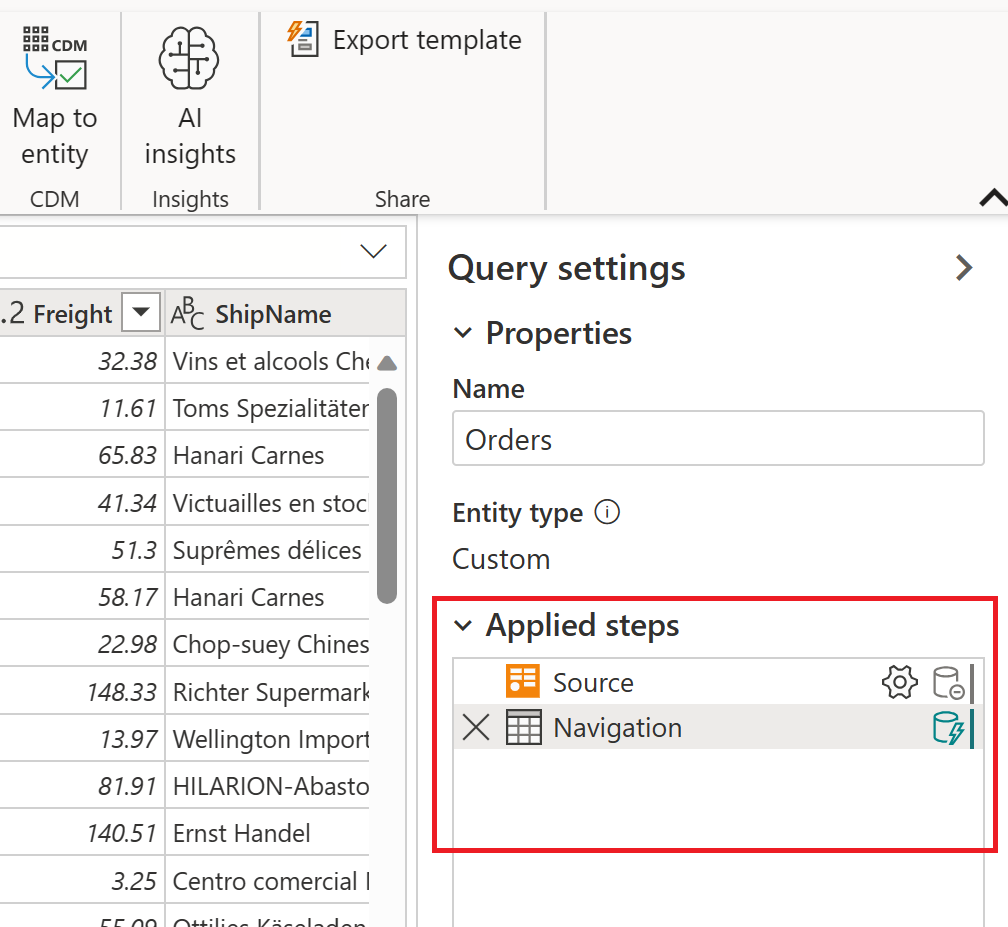
Následující obrázek ukazuje různé části seznamu Aplikované kroky. V současné době se v Power Query Desktopu nenajdou všechny tyto části. Seznam Použité kroky v Power Query Desktopu obsahuje pouze prvky odstranění kroku, názvu kroku, popisu kroku a nastavení kroku. Ikona kroku a indikátor skládání dotazů se nacházejí jenom v Power Query Online.
Úplný seznam částí kroku:
- Odstranit krok: Když je vybraný krok, objeví se ikona odstranění na levé straně seznamu Použité kroky. Pokud vyberete ikonu, krok se odstraní. Další informace: Odstranit krok
- Ikona kroku: Automaticky přiřazený k kroku na základě jeho typu a uživatel ho nemůže změnit. Ikona kroku není dostupná v Power Query Desktopu.
- Název kroku: Název se automaticky přiřadí k kroku. Název kroku lze změnit v nabídce kroku. Další informace: Přejmenovat krok
- Popis kroku: Jedná se o popis tohoto kroku. Při vytváření kroku se obvykle nepřidá žádný popis. Popis kroku je možné přidat však pomocí menu kroků. Další informace: Upravit názvy kroků a jejich popisy
- Nastavení kroku: Změňte všechna nastavení specifická pro vybraný krok. Ne všechny kroky mají nastavení. Další informace: Upravit nastavení
- Indikátor posouvání dotazů: Poskytuje grafické znázornění stavu posouvání dotazu vybraného kroku. Tento indikátor není v Power Query Desktopu dostupný. Další informace: indikátory posouvání dotazů
Pokud v Power Query Online najedete myší na některý z použitých kroků, otevře se informační zobrazení, které zobrazuje název kroku, označení kroku, popis kroku, nastavení kroku, informace o skládání dotazů a hypertextový odkaz na článek o indikátorech skládání dotazů. Další informace o posouvání dotazů najdete v tématu Přehled vyhodnocení dotazu a posouvání dotazů v Power Query. Popisek kroku se automaticky vygeneruje při vytvoření kroku a označuje typ kroku, stejně jako ikona kroku. Popisek kroku a ikona kroku nelze změnit.
Výběry v krokové nabídce
Když kliknete pravým tlačítkem myši na krok v seznamu použitých kroků, zobrazí se nabídka kroků. Následující části popisují jednotlivé možnosti dostupné v nabídce kroků.
Upravit nastavení
Možnost Upravit nastavení umožňuje změnit konkrétní nastavení pro každý jednotlivý krok v seznamu Použité nastavení. Ne všechny kroky mají nastavení, která je možné změnit. Pokud nejsou k dispozici žádná nastavení, tato možnost se v nabídce kroku zobrazí šedě. Pro kroky, které mají nastavení, která lze změnit, výběr možnosti Upravit nastavení otevře stránku nastavení pro tuto konkrétní aktivitu. Pokud je například krok pro zdroj OData, zobrazí se zdrojová stránka OData, kde můžete zadat adresu URL zdroje OData. Jako další příklad, pokud je krok určen pro sloupec fuzzy clusteru, zobrazí se stránka s hodnotami clusteru , kde můžete změnit sloupec pro vytvoření fuzzy clusterů.
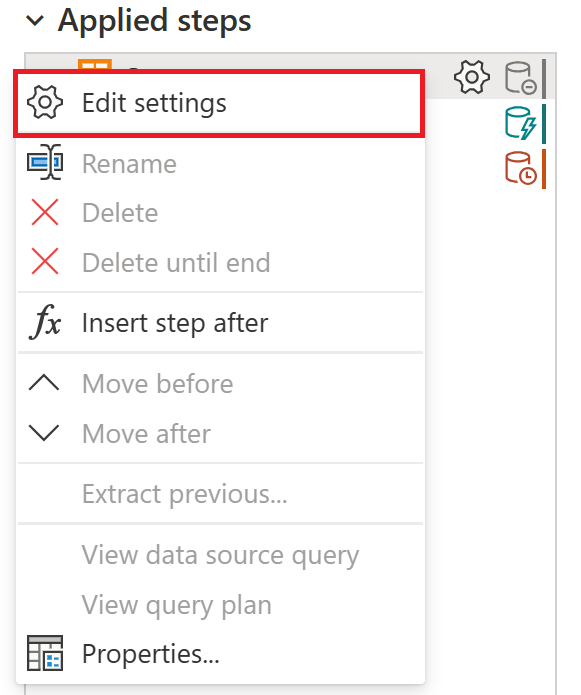
Můžete také upravit nastavení pro libovolný krok, který obsahuje ikonu nastavení kroku. Dvě místa, kde se ikona zobrazí, je v použitém kroku nastavení a v informačním zobrazení kroku. Stačí vybrat ikonu a stránka nastavení pro daný krok se zobrazí.
Přejmenování kroku
Pokud chcete krok přejmenovat, klikněte pravým tlačítkem myši na krok a vyberte Přejmenovat.
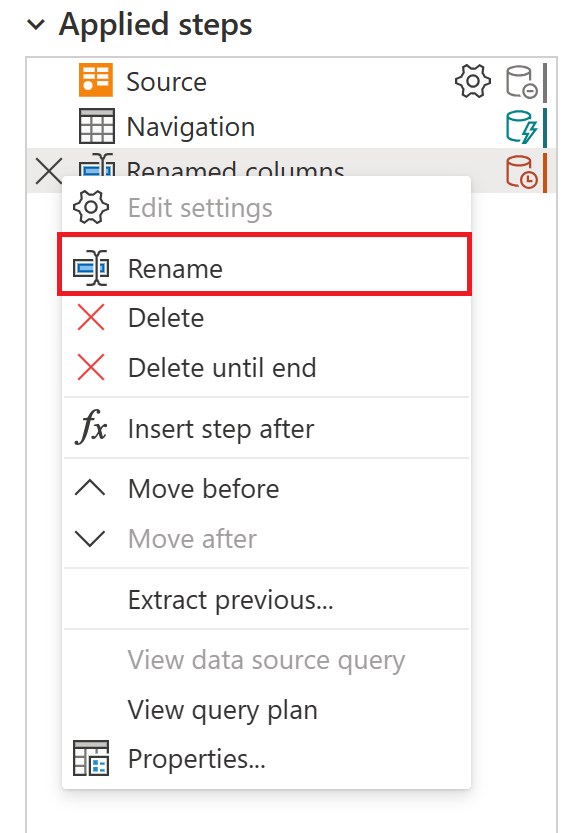
Zadejte požadované jméno a pak vyberte Enter nebo vyberte mimo tento krok.
Odstranit krok
Pokud chcete odstranit krok, klikněte pravým tlačítkem myši na krok a vyberte Odstranit.
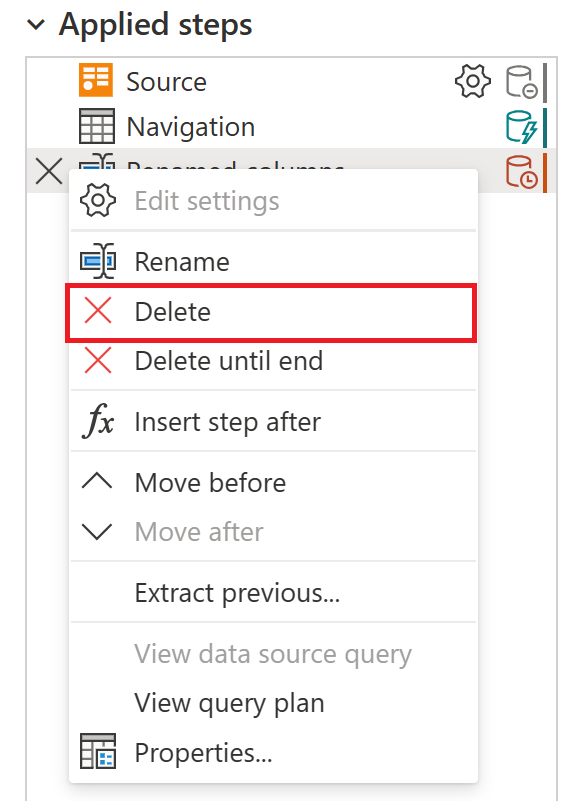
Můžete také vybrat X vedle kroku.
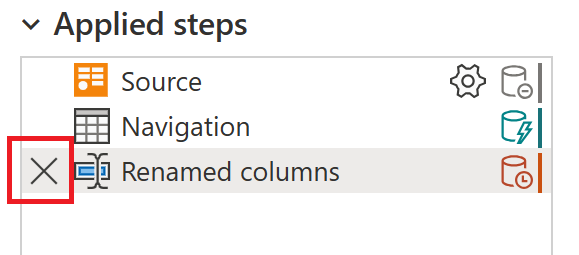
Smazat až do konce
Pokud chcete odstranit řadu kroků, klikněte pravým tlačítkem myši na první krok řady a vyberte Odstranit až do konce. Tato akce odstraní vybraný krok a všechny následné kroky.
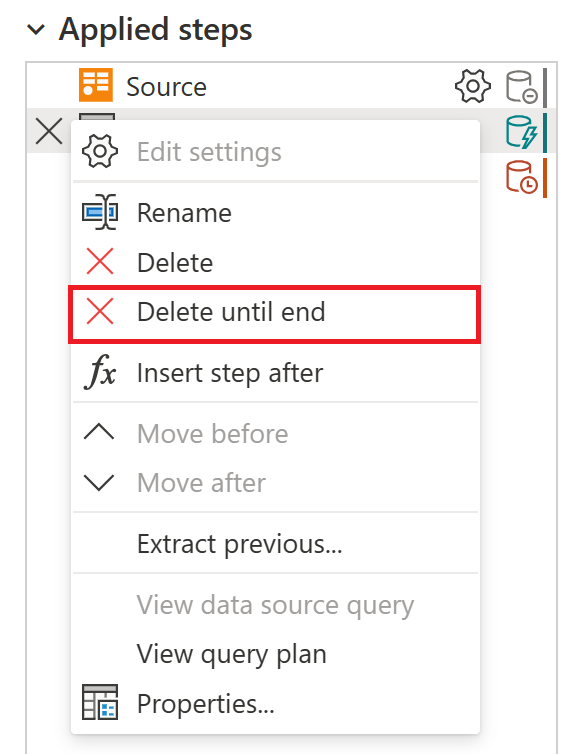
V novém okně vyberte Odstranit.
Následující obrázek ukazuje seznam použitých kroků po použití Vymazat až do konce.
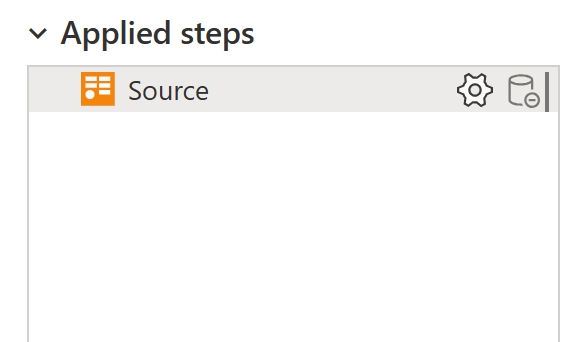
Přidat krok za
Pokud chcete přidat nový krok, klikněte pravým tlačítkem myši na poslední krok v seznamu a vyberte Vložit krok za.
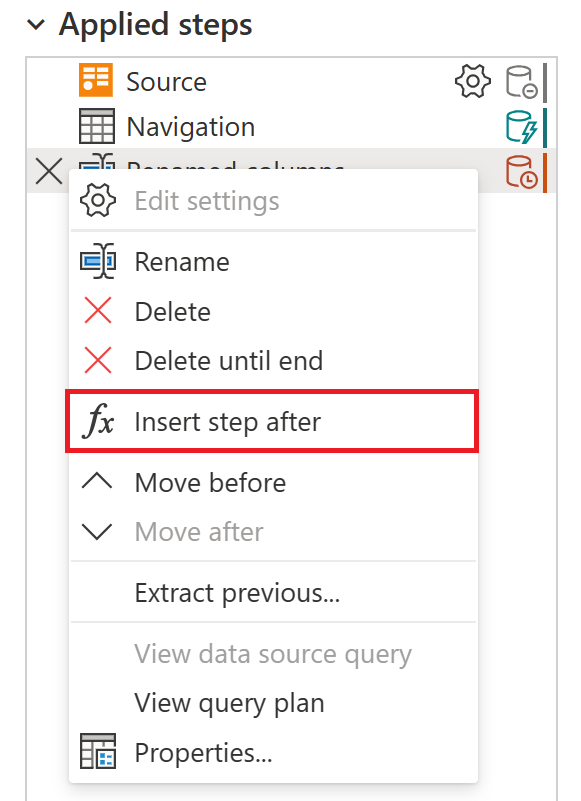
Pokud chcete vložit nový zprostředkující krok, klikněte pravým tlačítkem myši na krok a vyberte Vložit krok za. Potom v novém okně vyberte Vložit.
Pokud chcete nastavit transformaci pro nový krok, vyberte nový krok v seznamu a proveďte změnu dat. Transformace se automaticky propojí s vybraným krokem.
Přesunout krok
Pokud chcete přesunout krok o jednu pozici v seznamu, klikněte pravým tlačítkem myši na krok a vyberte Přesunout před.
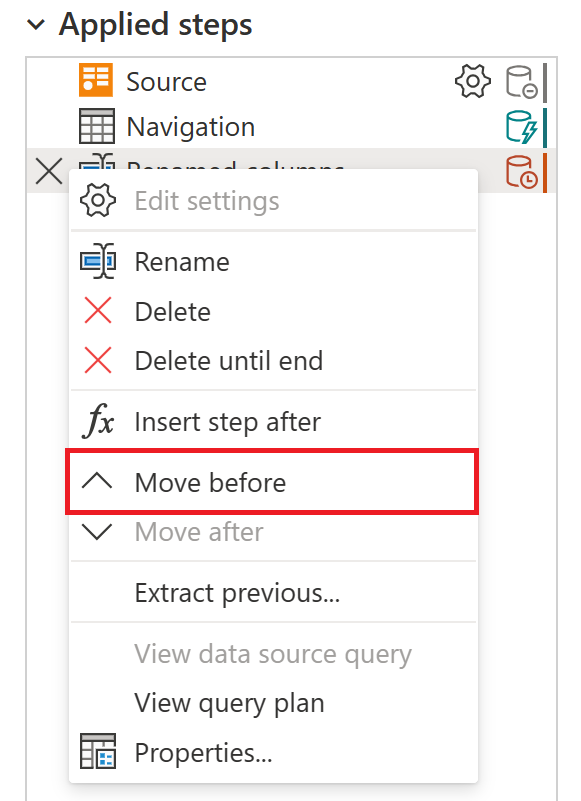
Pokud chcete přesunout krok o jednu pozici v seznamu, klikněte pravým tlačítkem myši na krok a vyberte možnost Přesunout za.
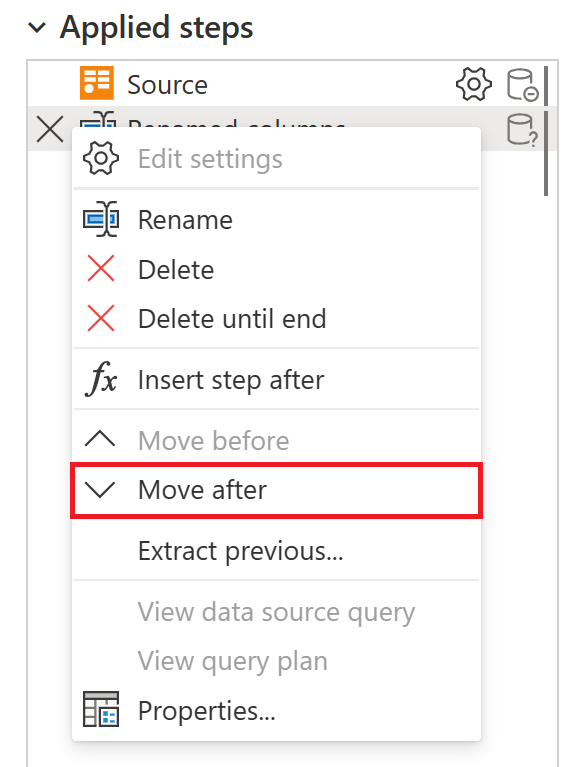
Případně můžete přesunout více než jednu pozici přetažením kroku do požadovaného umístění.
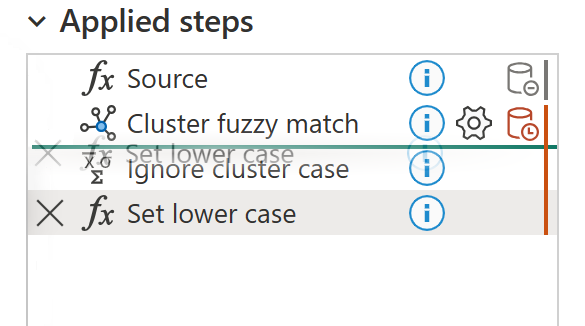
Extrahování předchozích kroků do dotazu
Řadu transformací můžete také oddělit do jiného dotazu. Tato změna umožňuje dotaz odkazovat na jiné zdroje, což může být užitečné, pokud se pokoušíte použít stejnou transformaci u více datových sad. Pokud chcete extrahovat všechny předchozí kroky do nového dotazu, klikněte pravým tlačítkem myši na první krok, který nechcete do dotazu zahrnout, a vyberte Extrahovat předchozí.
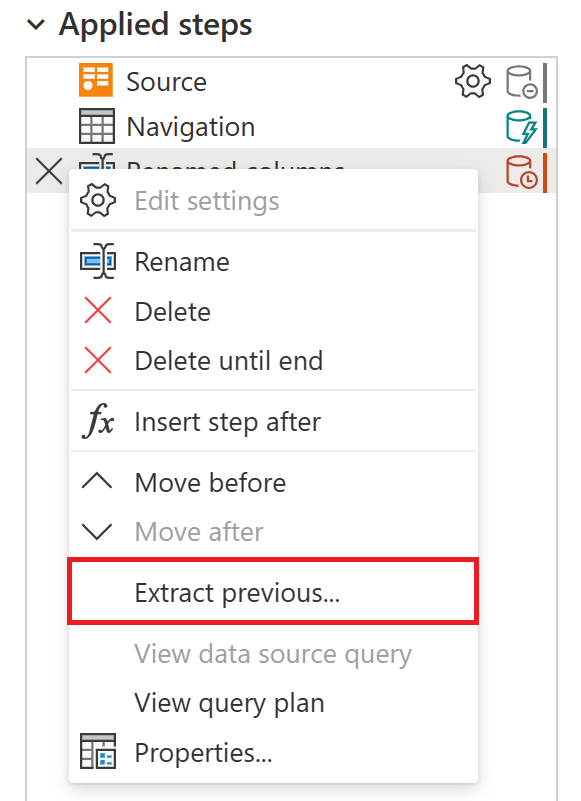
Pojmenujte nový dotaz a vyberte OK. Pokud chcete získat přístup k novému dotazu, přejděte do podokna Dotazy na levé straně obrazovky.
Úprava názvů kroků a jejich popisů
Chcete-li krok upravit, klikněte pravým tlačítkem myši na krok a vyberte Vlastnosti.
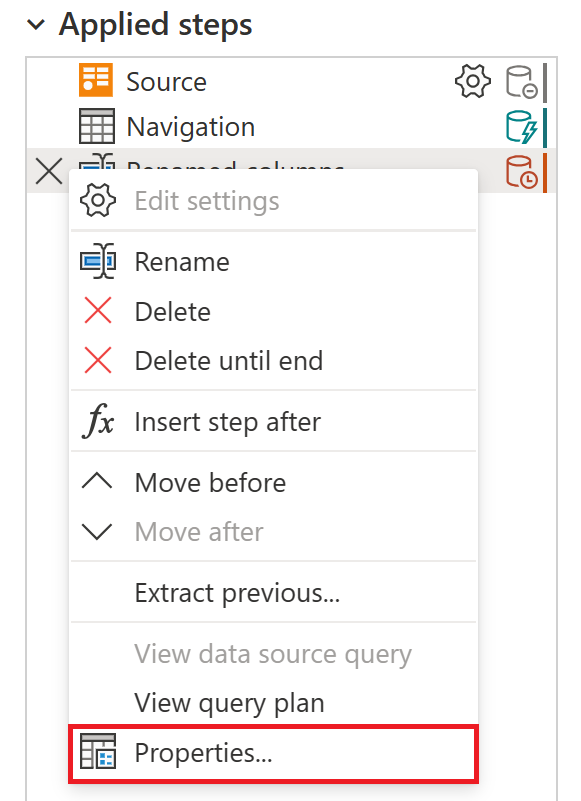
V okně změňte název a popis kroku a potom vyberte OK uložte změny.
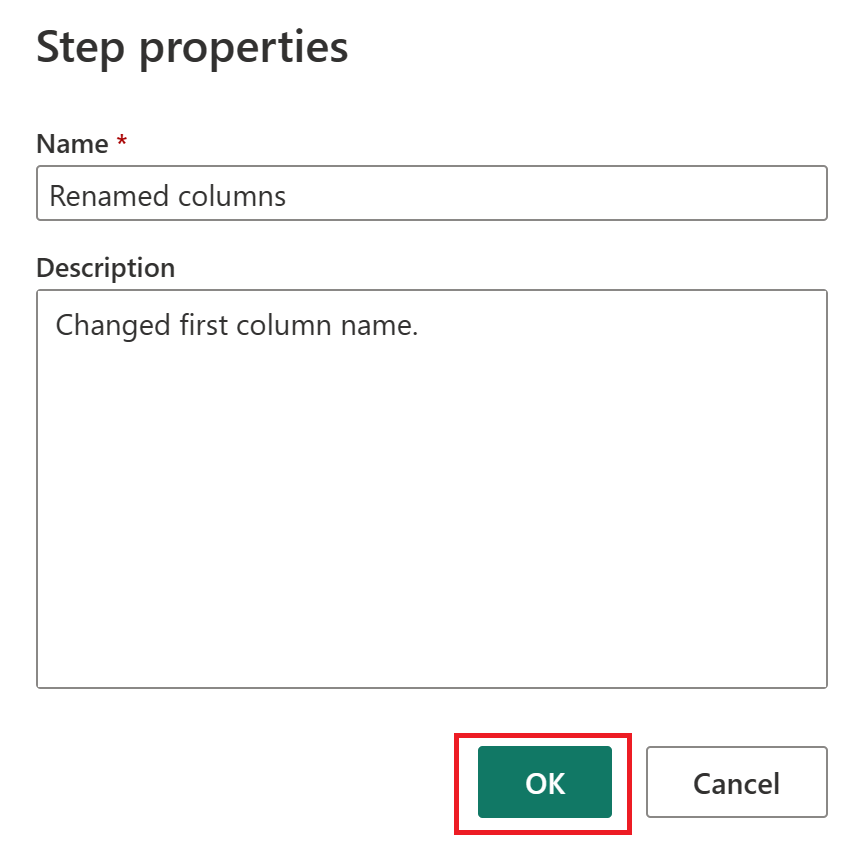
Přidání popisu do kroku přidá vedle kroku malou ikonu, která označuje, že krok obsahuje popis. V Power Query Desktopu můžete najet myší na tuto ikonu a zobrazí se bublina s nápovědou.
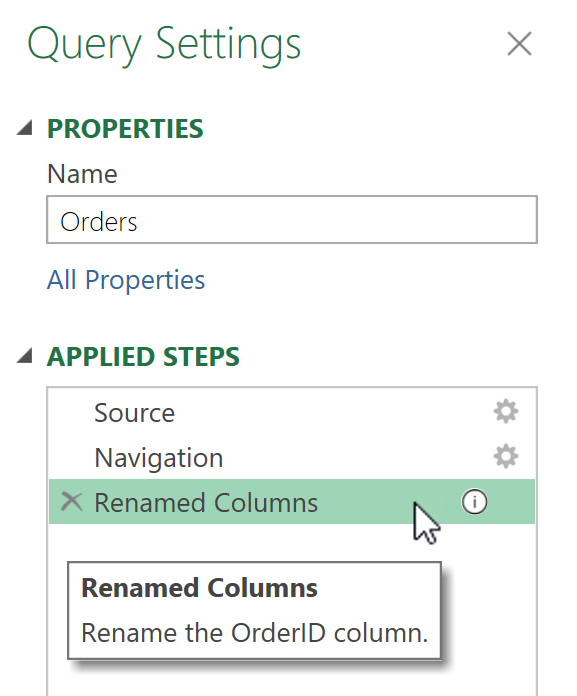
V Power Query Online se popis kroku zahrne do informačního zobrazení, které se zobrazí, když najedete myší na některý z kroků v seznamu použitých kroků.