Nastavení zabezpečené síťové komunikace
Zabezpečená síťová komunikace (SNC) zvyšuje zabezpečení integrace SAP s Power Platform šifrováním dat mezi místní bránou dat a systémem SAP. Tento článek vás provede nastavením SNC jako důkazu konceptu.
Důležité
Nastavení a doporučení uvedená v tomto článku nejsou určena pro produkční použití. Poraďte se se svým bezpečnostním týmem, interními zásadami a partnerem Microsoft, který vám poradí s nastavením SNC v produkčním prostředí.
Předpoklady
- Máte připojení SAP, které používá konektor SAP ERP.
- Máte přístup k instanci SAP, kterou můžete restartovat a spravovat.
- Grafické uživatelské rozhraní SAP je nainstalované a nastavené.
- Jste obeznámeni s technologiemi veřejného a privátního klíče.
- OpenSSL je nainstalované a nastavené. Pokud máte Git pro Windows, přidejte
C:\Program Files\Git\usr\bin\do systému PATH, abyste mohli příkazopensslpoužít.
Instalace společné kryptografické knihovny SAP
Společná kryptografická knihovna SAP umožňuje konektoru SAP pro Microsoft .NET (NCo) šifrovat komunikaci mezi místní bránou dat a SAP. Chcete-li extrahovat knihovnu, potřebujete proprietární dekompresní nástroj s názvem SAPCAR.
Získání SAPCAR
- Přejděte do Centra pro stahování softwaru SAP a přihlaste se pomocí přihlašovacích údajů SAP.
- Vyhledejte SAPCAR a vyberte nejnovější nearchivovanou verzi.
- Vyberte svůj operační systém.
- Stáhněte soubor .EXE do
C:\sap\SAR.
Získání společné kryptografické knihovny SAP
- V centru stahování softwaru SAP vyhledejte „COMMONCRYPTOLIB“ a vyberte nejnovější verzi.
- Vyberte svůj operační systém.
- Stáhněte si soubor . SAR s nejnovějším datem vydání do
C:\sap\SAR.
Extrahování společné kryptografické knihovny SAP
Otevřete PowerShell a přejděte na
C:\sap\SAR.Zadejte následující příkaz a nahraďte
xxxxsvými hodnotami:.\SAPCAR_xxxx.EXE -xvf .\SAPCRYPTOLIBP_xxxx.SAR -R .\..\libs\sapcryptolibPotvrďte, že
sapgenpse.exeje v adresářiC:\sap\libs\sapcryptolib.
Vygenerování certifikátů
Teď, když jste nainstalovali společnou kryptografickou knihovnu SAP, můžete vygenerovat certifikáty pro navázání důvěry a šifrování mezi místní bránou dat a systémem SAP.
Upozorňující
Tato metoda slouží pouze pro demonstrační účely a nedoporučuje se pro produkční systémy. V případě produkčních systémů se obraťte na interní pokyny k infrastruktuře veřejných klíčů nebo bezpečnostní tým.
V tomto příkladu jsou naše certifikáty strukturované, jak je znázorněno v následujícím diagramu. Kořenová certifikační autorita [O=Contoso, CN=Root CA] podepisuje šifrovací certifikát SNC [O=Contoso, CN=SNC] a uživatelské certifikáty [O=Contoso, CN=UserIDs].
Tento článek se zaměřuje na nastavení kořenové certifikační autority a certifikátů SNC.
Vytváření certifikátů
Nastavení struktury složky:
mkdir rootCA mkdir sncCert # Create the necessary serial and index files if they don't exist if (-Not (Test-Path "rootCA\index.txt")) { New-Item -Path "rootCA\index.txt" -ItemType File } if (-Not (Test-Path "rootCA\serial")) { Set-Content -Path "rootCA\serial" -Value "01" }Vygenerování kořenové certifikační autority:
openssl genpkey -algorithm RSA -out rootCA/ca.key.pem -pkeyopt rsa_keygen_bits:2048 openssl req -x509 -new -key rootCA/ca.key.pem -days 7305 -sha256 -extensions v3_ca -out rootCA/ca.cert.pem -subj "/O=Contoso/CN=Root CA"Vygenerování certifikátu SNC:
openssl genrsa -out sncCert/snc.key.pem 2048 openssl req -key sncCert/snc.key.pem -new -sha256 -out sncCert/snc.csr.pem -subj "/O=Contoso/CN=SNC"Vytvořte konfigurační soubor OpenSSL,
sncCert/extensions.cnf, pro podepisování:subjectKeyIdentifier = hash authorityKeyIdentifier = keyid,issuer basicConstraints = critical,CA:false keyUsage = critical,digitalSignature,keyEncipherment,dataEncipherment extendedKeyUsage = clientAuth,emailProtectionPodepište certifikát SNC kořenovou certifikační autoritou:
openssl x509 -req ` -in sncCert/snc.csr.pem ` -CA rootCA/ca.cert.pem ` -CAkey rootCA/ca.key.pem ` -CAcreateserial ` -out sncCert/snc.cert.pem ` -days 3650 ` -sha256 ` -extfile sncCert\extensions.cnf ` -extensions v3_leaf
Vytvoření osobního bezpečného prostředí
Vytvořte osobní zabezpečené prostředí (PSE) pro místní bránu dat. Knihovna NCo hledá certifikát SNC uvnitř PSE.
Vytvoření kontejneru PKCS#12:
openssl pkcs12 -export -out snc.p12 -inkey sncCert\snc.key.pem -in sncCert\snc.cert.pem -certfile rootCA\ca.cert.pemVytvořte proměnnou prostředí SECUDIR:
- Otevřete Vlastnosti systému: V Průzkumníku souborů klikněte pravým tlačítkem na Tento počítač a poté vyberte Vlastnosti>Upřesnit nastavení systému.
- Vybrat Proměnné prostředí.
- V části Systémové proměnné vyberte Nový.
- Nastavte název proměnné na
SECUDIR. - Nastavte hodnotu na
C:\sapsecudir. - Vyberte OK.
Importujte kontejner PKCS#12 do PSE:
C:\sap\libs\sapcryptolib\sapgenpse.exe import_p12 -p SAPSNCSKERB.pse C:\pki-certs\snc.p12
Nastavení SAP pro SNC
Přihlaste se k SAP GUI.
Přejděte na kód transakce
SNC0.Zadejte E jako pracovní oblast.
Na horní liště vyberte Nový záznam a vyplňte požadované informace.
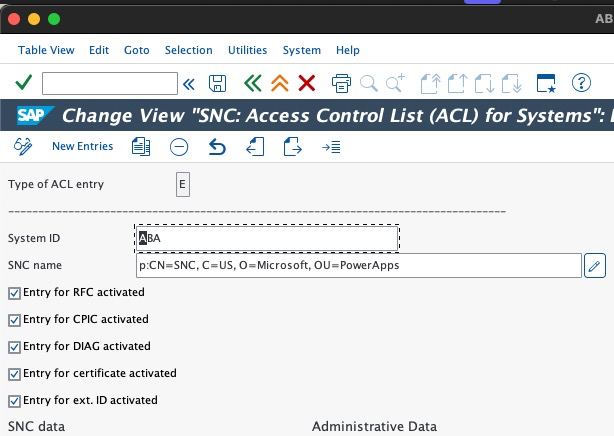
Vyberte Uložit.
Vraťte se na úvodní stránku SAP GUI.
Přejděte na kód transakce
RZ10.Nastavte tyto parametry profilu:
snc/accept_insecure_gui: 1 snc/accept_insecure_rfc: 1 snc/enable: 1 snc/extid_login_diag: 1 snc/extid_login_rfc: 1 snc/gssapi_lib: $(SAPCRYPTOLIB) snc/identity/as: p:CN=ID3, O=Contoso snc/permit_insecure_start: 1 snc/data_protection/max: 3```Uložte parametry profilu a restartujte systém SAP.
Výměna certifikátů mezi SAP a místní bránou dat
Pokud chcete vytvořit vztah důvěry, musíte si vyměňovat certifikáty mezi místní bránou dat a SAP.
Přidání certifikátu SNC brány do SAP
- V SAP GUI přejděte na kód transakce
STRUST. - Pokud má SNC SAPCryptolib červené X, klikněte na něj pravým tlačítkem a vyberte Vytvořit.
- V opačném případě klikněte dvakrát na SNC SAPCryptolib a potom dvakrát klikněte na Vlastní certifikát.
- Vyberte Importovat certifikát a zvolte svůj veřejný certifikát
sncCert\snc.cert.pem. - Vyberte Přidat do seznamu certifikátů.
Přidání certifikátu SAP SNC do místní brány dat
V SAP GUI přejděte na kód transakce
STRUST.Klikněte dvakrát na SNC SAPCryptolib a potom dvakrát klikněte na Vlastní certifikát.
Exportujte veřejný certifikát.
Přesuňte veřejný certifikát do počítače brány (například
C:\sap\contoso-public-key.crt).Importujte certifikát do PSE vaší brány:
C:\sap\libs\sapcryptolib\sapgenpse.exe maintain_pk -p SAPSNCSKERB.pse -v -a C:\pki-certs\sncCert\sapkerb.public.cert
Otestování zabezpečeného připojení
Postupujte podle pokynů a otestujte zabezpečené připojení. Po úspěšném dokončení testu jste připraveni implementovat SNC v produkčním prostředí.
Vytvořte okamžitý tok v Power Automate.
Přidejte akci
SAP ERP Call Function.Do řetězce Připojení SAP přidejte následující parametry SNC:
{ "AppServerHost": "xxx", "Client": "xx", "SystemNumber": "xx", "LogonType": "ApplicationServer", "SncLibraryPath": "C:\\sap\\libs\\sapcryptolib\\sapcrypto.dll", "SncMyName": "p:CN=SNC, O=Contoso", "SncPartnerName": "p:CN=ID3, O=Contoso", "SncQop": "Default", "UseSnc": "true", "SncSso": "Off" }```Otestujte připojení pomocí funkce
STFC_CONNECTIONRFC.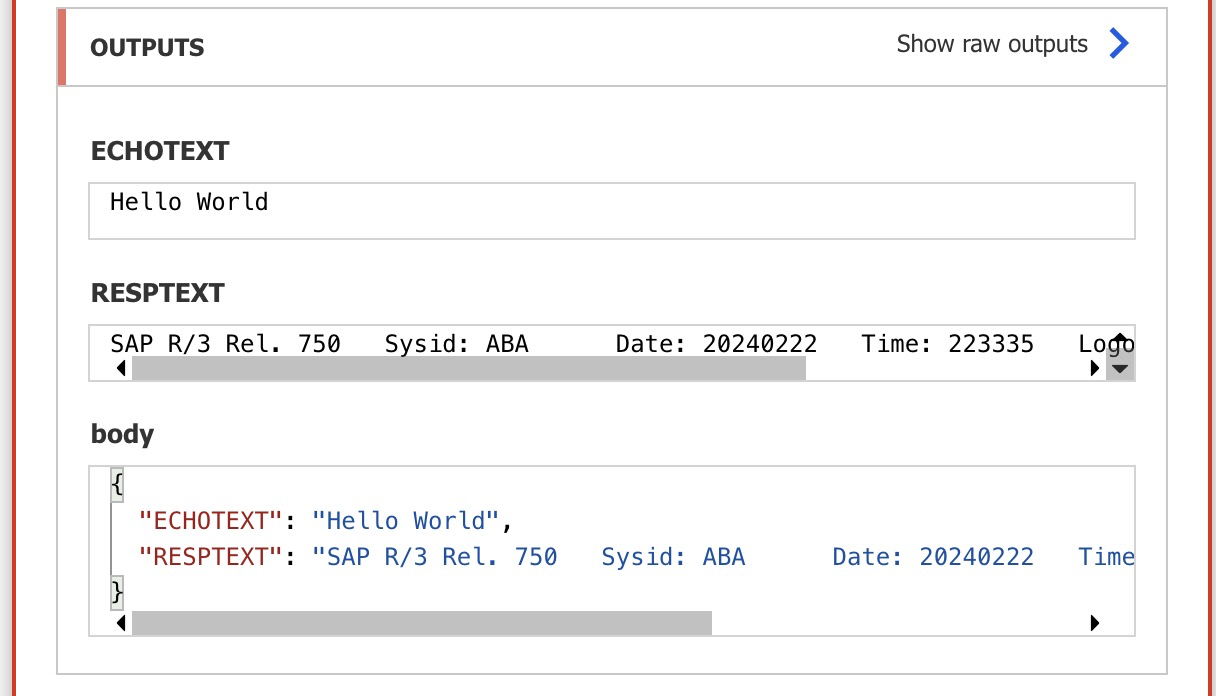
Důležité
Ujistěte se, že s privátními klíči zacházíte bezpečně, a po dokončení tohoto nastavení je odstraňte.