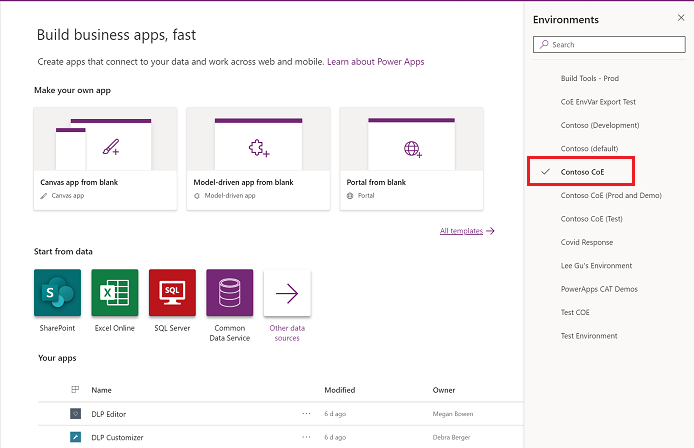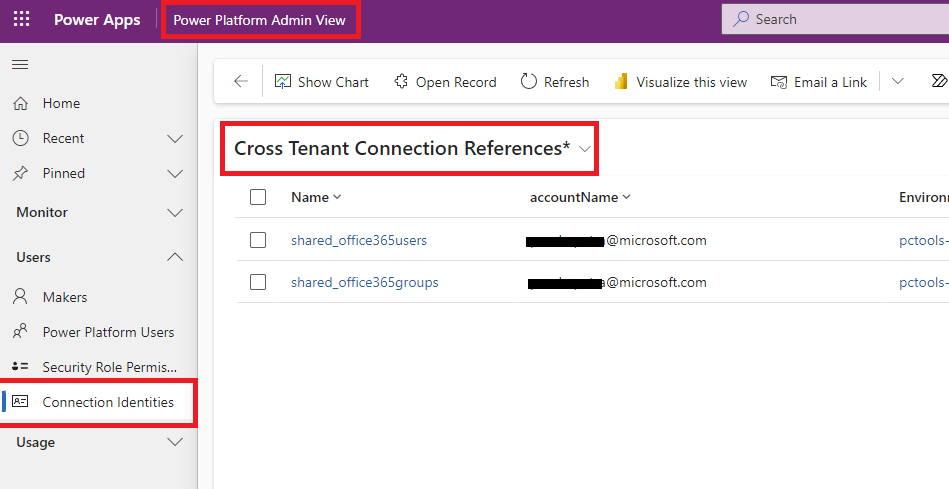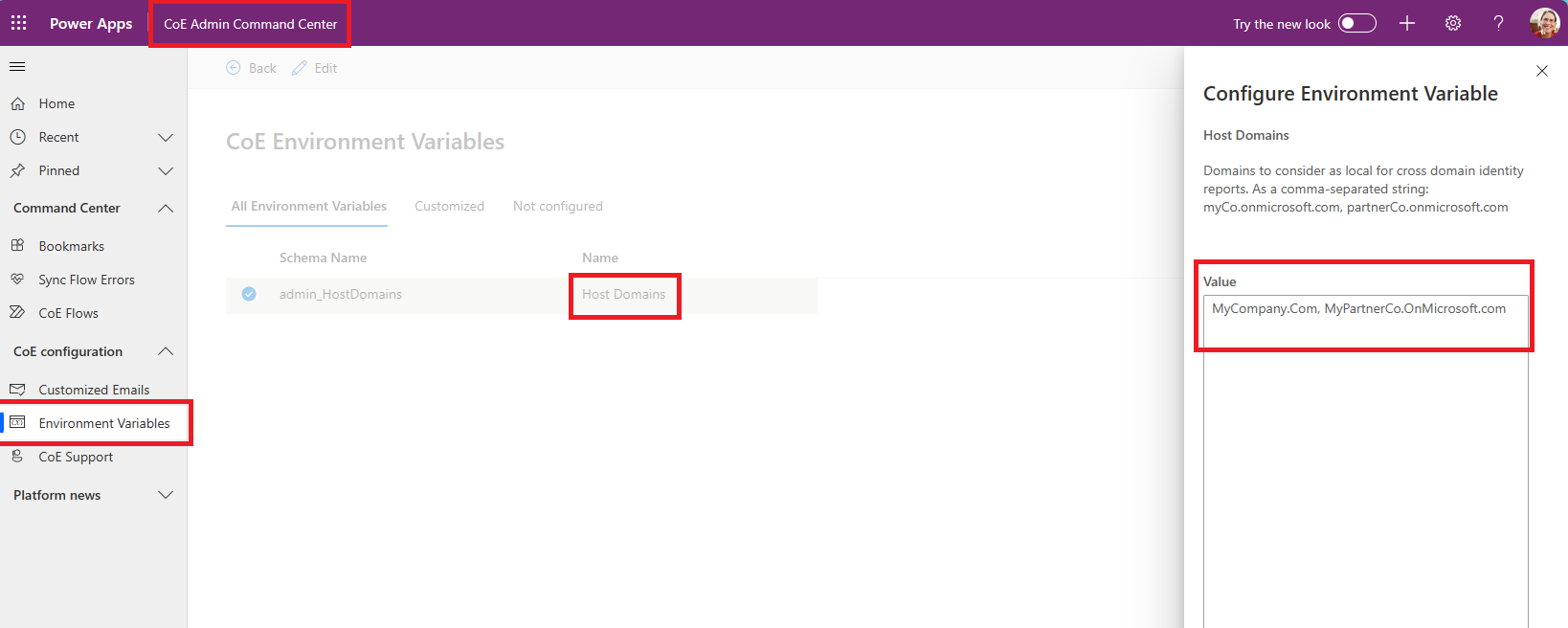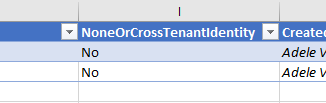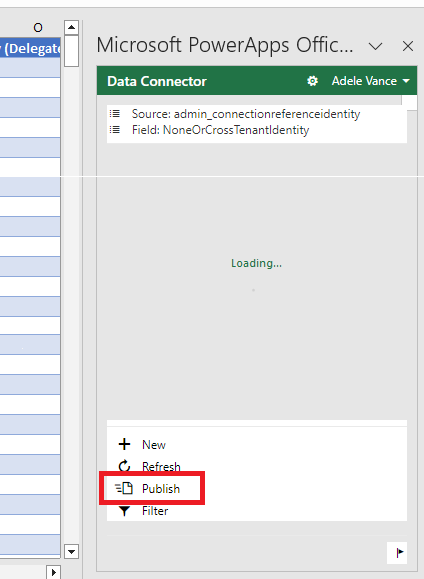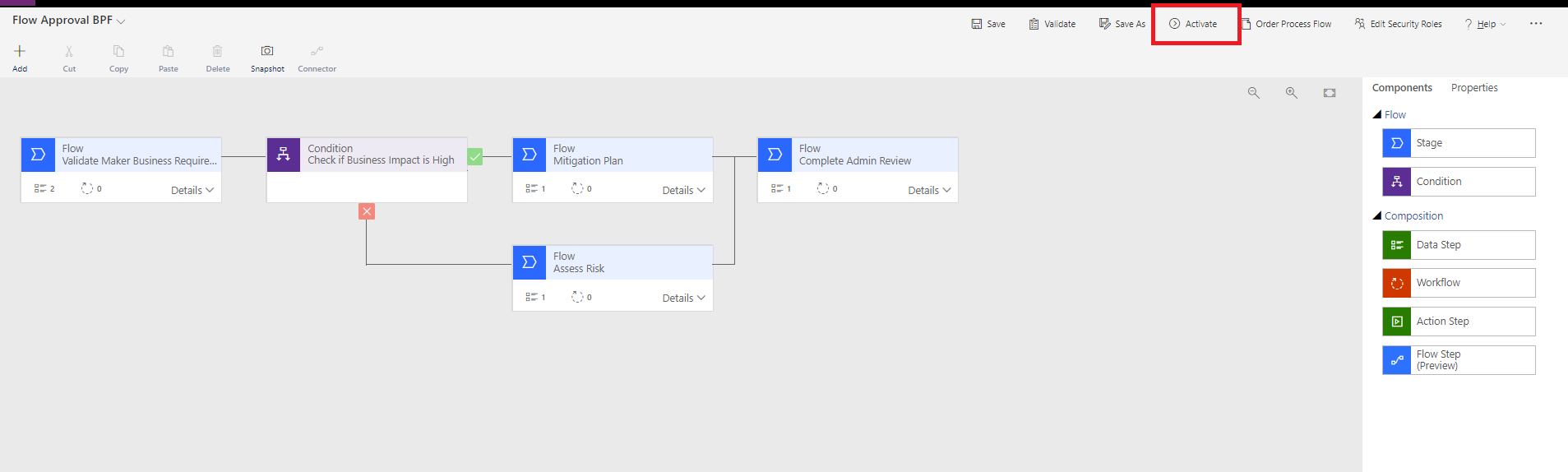CoE Starter Kit - Často kladené otázky
Tento článek odpovídá na často kladené otázky (FAQ) a tipy na nastavení a používání Microsoft CoE Starter Kit.
Instalace řešení do produkčního prostředí
Jděte na make.powerapps.com.
Přejděte na své prostředí CoE. V tomto příkladu obrázku importujeme do prostředí s názvem Contoso CoE.
V levém podokně vyberte Řešení.
Vyberte Import a pak vyberte Procházet.
Vyberte řešení ze stažení CoE Starter Kit.
Chcete-li aktivovat své řešení, vytvořte připojení. Pokud vytváříte nové připojení, vyberte Obnovit. Průběh importu zůstává nedotčen.

Aktualizujte hodnoty proměnných prostředí. Tyto proměnné prostředí ukládají konfigurační data aplikace a toku specifická pro vaši organizaci nebo prostředí. Nastavením hodnoty jednou za prostředí se tato zobrazí ve všech nezbytných tocích a aplikacích v daném prostředí.
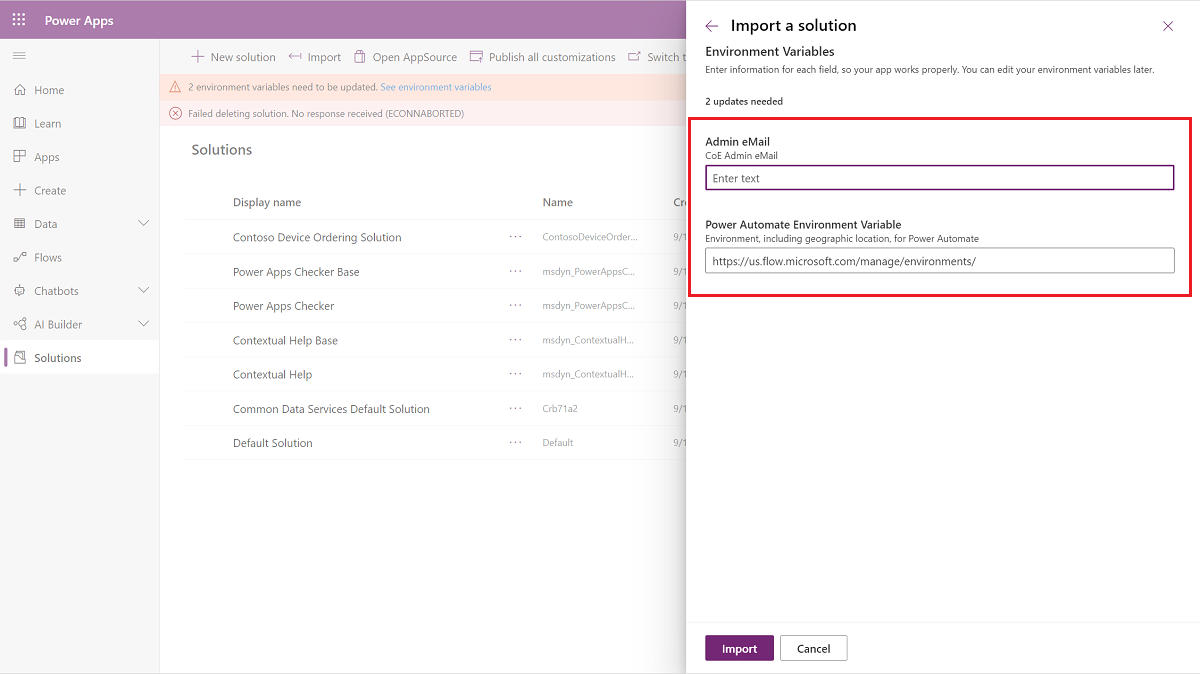
Vyberte Importovat.
Nastavení vlastností toku pro uživatele pouze pro spuštění
- Odstraňte nespravované vrstvy pro všechny toky.
- Přejděte na stránku Podrobnosti a poté vyberte tlačítko úprav Spustit pouze uživatelé .

- Všechna spojení vidíte v podřízený tok. U každého kromě Microsoft Dataverse změňte hodnotu na Použít toto připojení (userPrincipalName@company.com). U Microsoft Dataverse ponechte hodnotu prázdnou.
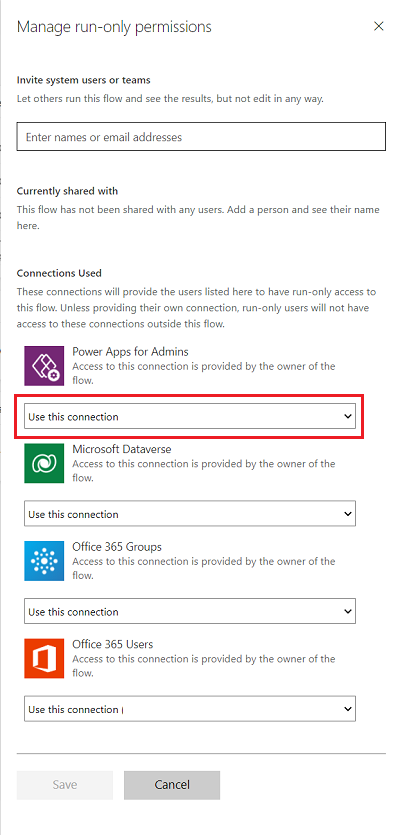
- Pokud není žádný z konektorů připojen, přejděte na Data>Propojení a vytvořte propojení pro konektor.
- Jakmile aktualizujete všechny uživatele pouze pro běh, můžete povolit podřízený tok.
Najděte uživatele Role zabezpečení v prostředí
Chcete-li najít role zabezpečení uživatele v prostředí, můžete použít produkt UX:
- Přejděte do Power Platform prostředí centra pro správu.
- Vyberte prostředí.
- Přejděte na Nastavení na navigační liště.
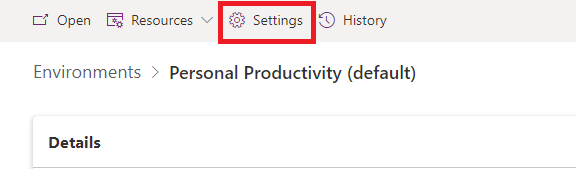
- V části Uživatelé + oprávnění vyberte Uživatelé.
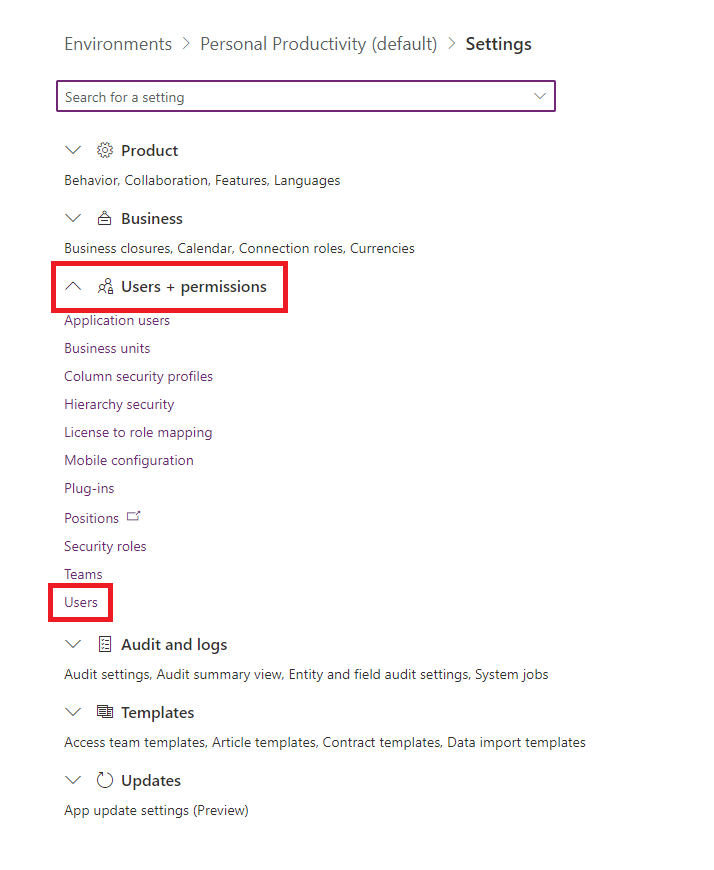
- Vyhledejte uživatele a vyberte jeho jméno pro zobrazení jeho vlastností. Jejich role zabezpečení vidíte v sekci Role .
Importujte tok
Občas nasadíme jednorázový tok k řešení konkrétních problémů. Když jsou tyto toky zpřístupněny, první krok je importuje.
Importujte své toky:
- Přejděte na make.powerautomate.com
- Vyberte cílové prostředí. Pro tento příklad jsme zvolili naše prostředí CoE.
- Vyberte Moje toky>Import>Importovat balíček (starší)
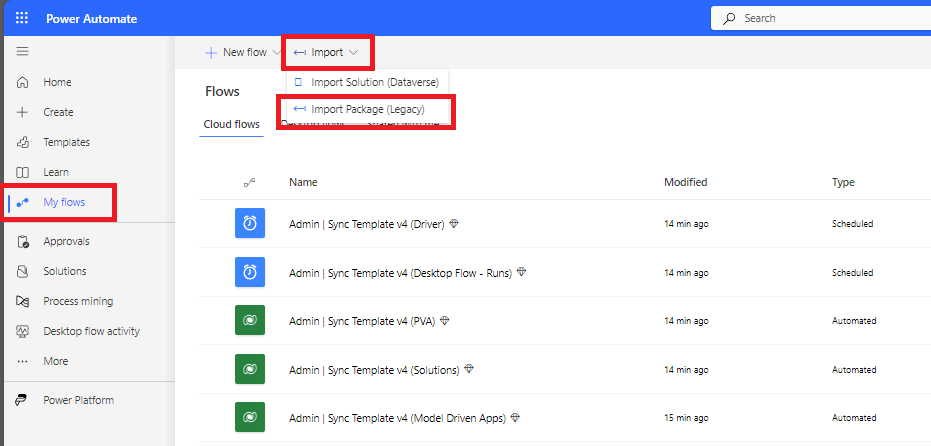
- Vyberte a nahrajte svůj postup.

- Vytvořte všechna potřebná připojení a poté vyberte Importovat.
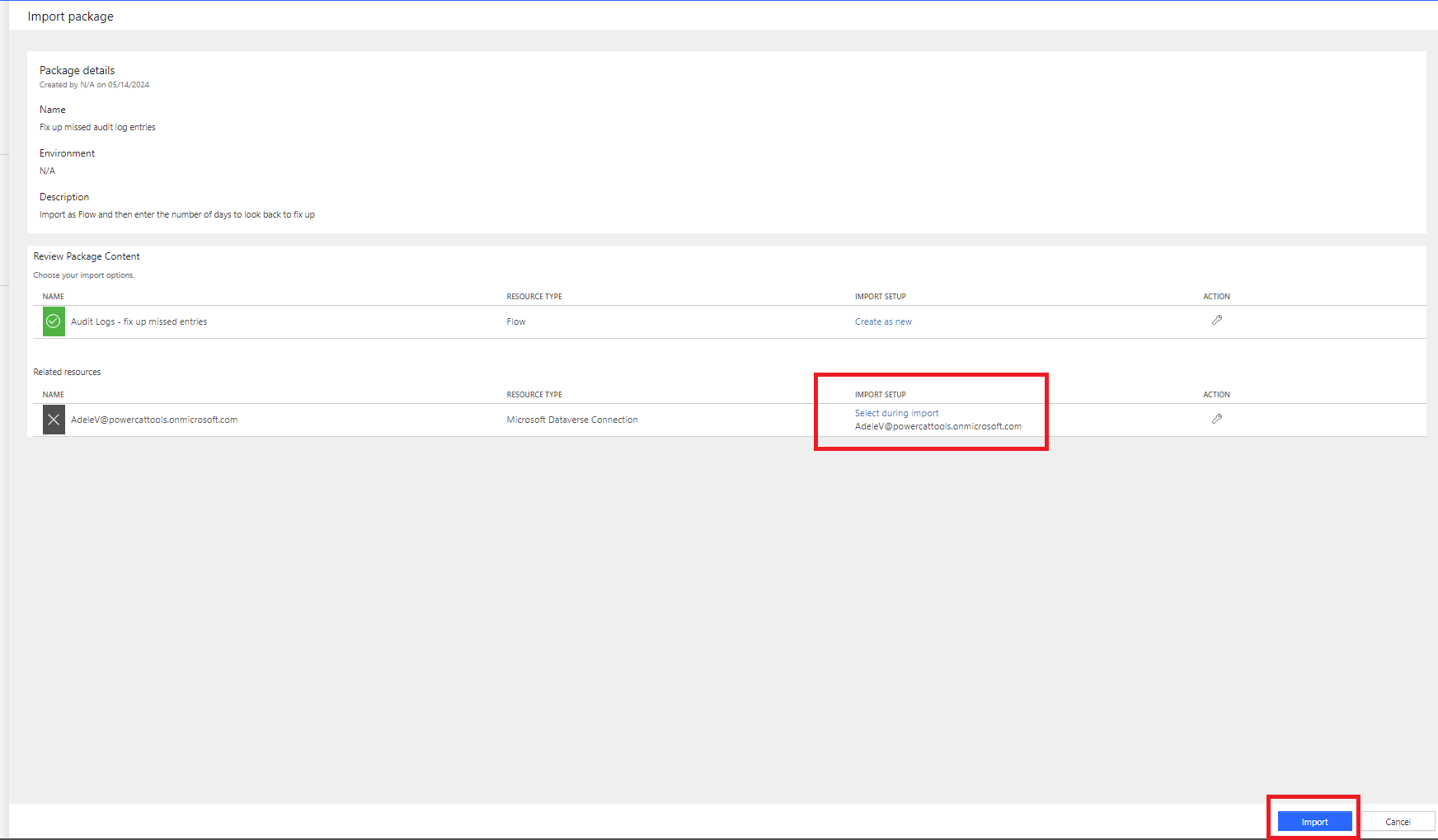
- Pro zobrazení vyberte Otevřít tok .
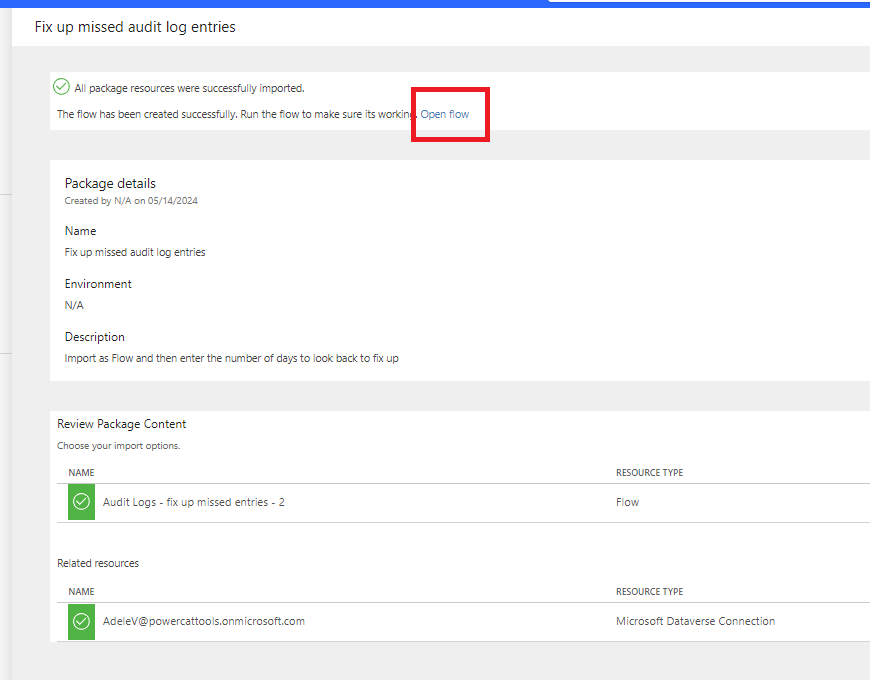
- Chcete-li zobrazit podrobnosti o balíčku, vraťte se do předchozího zobrazení.
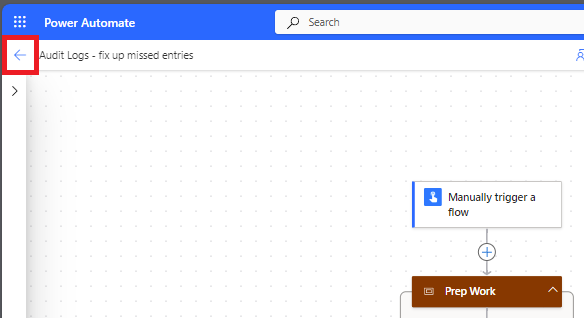
- Zapněte tok.
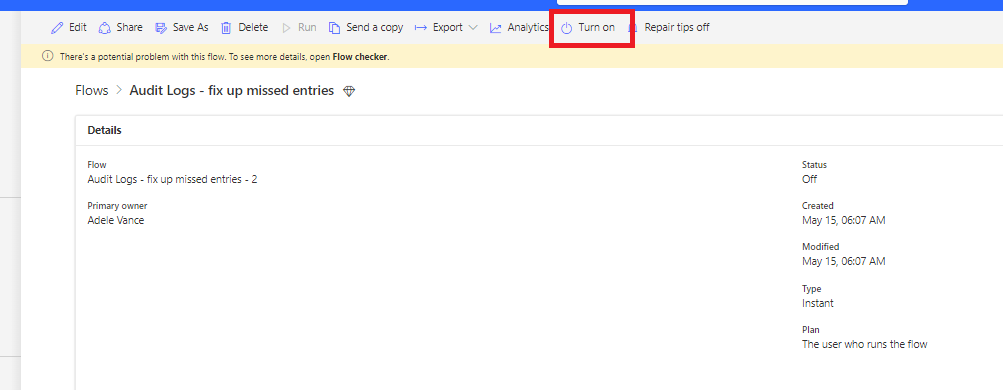
Nastavení CoE pro podmnožinu prostředí
Možná budete chtít monitorovat a řídit pouze určitá prostředí pomocí CoE Starter Kit. Pokud například nastavíte CoE Starter Kit pro jednotlivé obchodní jednotky spravující svá vlastní menší centra excelence, nebo pokud chcete zahrnout svá Dynamics 365 prostředí do procesů CoE Starter Kit.
Procesy CoE Starter Kit můžete selektivně povolit pro konkrétní prostředí:
Důležité
Proces startovací sady není bezpečnostní funkcí a neimplementuje ochranu dat ani zabezpečení na úrovni řádků. Tento proces je určen výhradně k usnadnění monitorování a správy prostředí pro organizační jednotky.
- Po importu komponent Core a před zapnutím toků nastavte hodnotu je Inventář všech prostředí proměnná prostředí na Ne. Další informace naleznete v části Aktualizace proměnných prostředí.
- Pokračujte v nastavení inventáře a zapněte všechny toky inventáře.
- Počkejte na první spuštění inventáře Admin | Dokončete synchronizaci šablony v3 . Všechna prostředí v tenantovi jsou přidána jako vyloučená z inventáře.
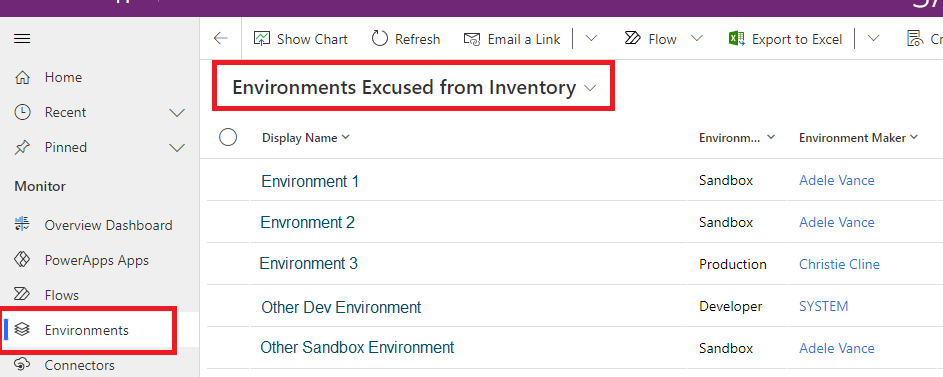
- Přidejte prostředí, která chcete monitorovat a spravovat, do inventáře výběrem možnosti Ne pro konfiguraci Omluva z inventáře .
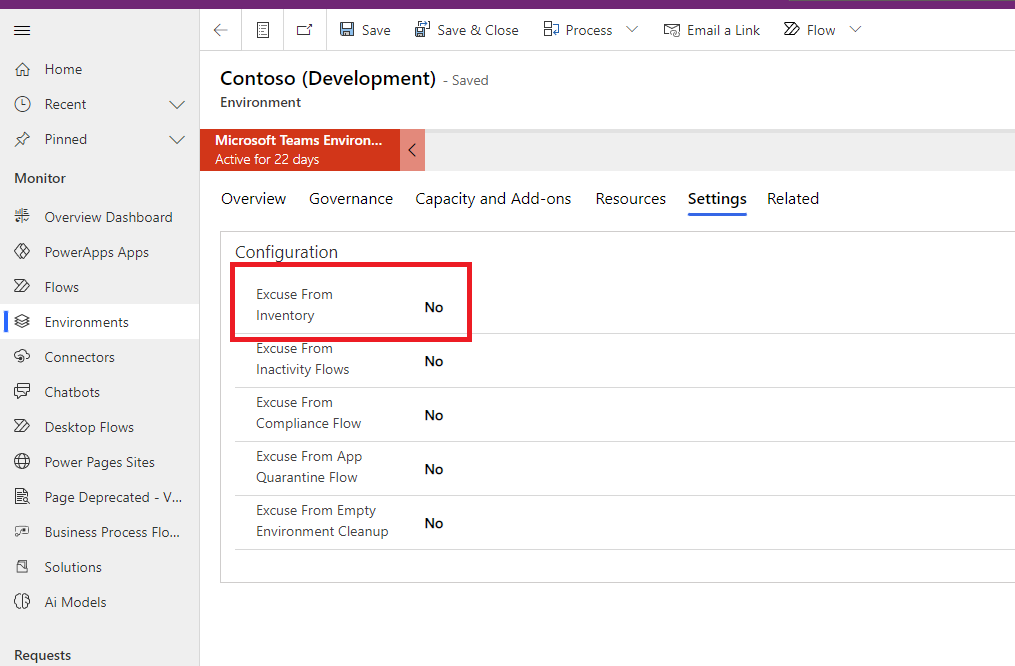
- Počkejte na dokončení dalšího běhu inventury. Běh automaticky vybírá a monitoruje zásoby pro vybraná prostředí.
Spuštění úplného inventáře
Aby se snížilo volání API, toky inventáře neaktualizují všechny objekty při každém toku synchronizace. Toky aktualizují pouze objekty upravené od poslední inventury.
Poznámka:
Toky inventury nekontrolují každý objekt každý den, aby zjistily, zda datum jeho změny není novější než datum v inventáři.
Akce toku inventáře:
- Získá všechny objekty. Tok například volá Získat aplikace jako správce.
- Filtruje vrácený seznam objektů, aby získal objekty, jejichž datum změny je starší než sedm dní (lze konfigurovat pomocí InventoryFilter_DaysToLookBack).
- Zkontroluje každý objekt ve filtrovaném výsledku, aby zjistil, zda jeho aktuální datum změny není novější než datum inventury.
- Aktualizuje tyto objekty nejnovějším upraveným podle datum.
Pokud jsou vaše synchronizační toky vypnuty déle než sedm dní, můžete získat aktualizace inventáře, které jste zmeškali, pouze úpravou proměnné prostředí InventoryFilter_DaysToLookBack . Další informace naleznete v části Aktualizace proměnných prostředí.
Chcete-li znovu plně aktualizovat celý inventář, změňte proměnnou prostředí Úplný inventář :
- Hodnotu proměnné prostředí Úplný inventář nastavte na Ne. Další informace naleznete v části Aktualizace proměnných prostředí.
- Spusťte Admin | Sync Template v4 (ovladač) flow.
- Počkejte, až tok skončí.
- Nastavte proměnnou Úplný inventář na Ne.
Aktualizace inventáře pro vybranou aplikaci nebo tok
Vynutit inventář objektů
Aby se snížilo volání API, toky inventáře neaktualizují všechny objekty při každém spuštění synchronizace. Místo toho toky aktualizují pouze objekty upravené od poslední inventury. Pokud však chcete vynutit inventuru pro jednotlivý objekt, můžete použít příznak Inventory Me . Všechny objekty mají tento příznak.
Zde je příklad, jak nastavit tento příznak pomocí objektů cloudový tok.
- Přejděte na Power Apps a vyberte své prostředí CoE.
- Otevřete aplikaci Power Platform Admin View.
- Vyberte Toky.
- V zobrazení vyberte tok, pro který chcete vynutit inventář.
- Vyberte Nastavení.
- Změňte příznak Inventarizovat mě na Ano.
Jakmile je tento příznak nastaven na Ano, další běh inventury aktualizuje objekt, i když nebyl nedávno upraven. Příznak je poté nastaven zpět na Ne.
Vynutit inventář na cloudový tok podrobnosti akce
Podrobnosti o akcích toku shromažďujeme v dlouhodobém toku nazvaném Admin | Šablona synchronizace v3 (podrobnosti o akci toku).
Chcete-li vynutit spuštění inventáře pro váš tok, můžete použít příznak Inventory My FlowActionDetails .
- Přejděte na Power Apps a vyberte své prostředí CoE.
- Otevřete aplikaci Power Platform Admin View.
- Vyberte Toky.
- V zobrazení vyberte tok, pro který chcete vynutit podrobný inventář akce toku.
- Vyberte Nastavení.
- Změňte příznak Inventář My FlowActionDetails na Ano.
Aktualizace proměnných prostředí
Omezení pro proměnné prostředí
Při aktualizaci proměnných prostředí platí následující omezení:
- V rámci importovaného řešení nemůžete aktualizovat hodnoty proměnných prostředí.
- Vždy přidejte nebo aktualizujte aktuální hodnotu, nikoli výchozí hodnotu, protože výchozí hodnota se při instalaci upgradu přepíše.
- Proměnné prostředí tajného klíče Azure Key Vault nemůžete aktualizovat pomocí centra příkazů správce CoE. Místo toho je aktualizujte prostřednictvím výchozího řešení.
Aktualizujte proměnné prostředí specifické pro sadu CoE Starter Kit
Chcete-li aktualizovat proměnné prostředí používané v sadě, můžete použít CoE Admin Command Center:
- Přejděte na Power Apps a vyberte své prostředí CoE.
- Otevřete aplikaci Centrum příkazů správce CoE.
- Vyberte obrazovku Proměnné prostředí .
- Vyberte proměnnou prostředí, kterou chcete aktualizovat, a poté na navigační liště vyberte Upravit .
Zajistěte, aby se toky, které používají proměnné prostředí, neukládaly do mezipaměti
Občas Power Automate ukládá staré hodnoty proměnných prostředí. Pokud po změně proměnné prostředí nevidíte očekávané chování, restartujte ovlivněné toky po nastavení proměnné prostředí.
- Přejděte na Power Automate.
- V levém podokně vyberte Řešení.
- Vyberte Výchozí řešení a změňte zobrazený filtr Proměnné prostředí.
- Vyberte proměnnou, kterou chcete aktualizovat, a výběrem její rozbalovací nabídky vyberte Pokročilé>Zobrazit závislosti.
- Podívejte se na kartu Použito a na proces Typ objektu .
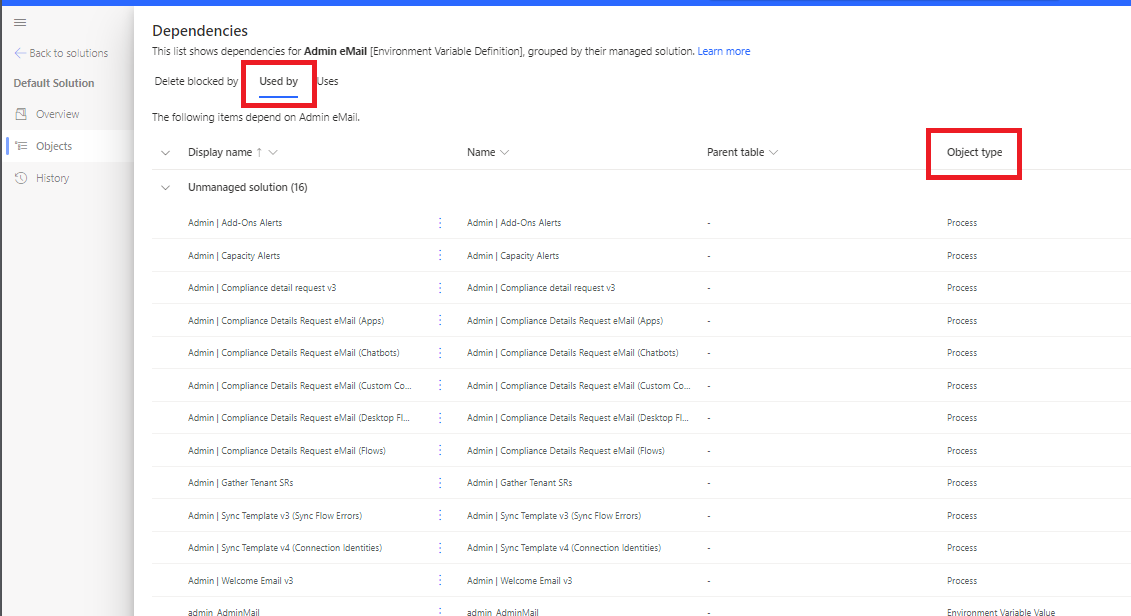
- Vypněte všechny tyto toky a poté je znovu zapněte.
Proměnné prostředí mimo sadu
Pokud nepoužíváte aplikaci CoE Admin Command Center , můžete aktualizovat proměnné prostředí mimo sadu. Proměnné prostředí můžete aktualizovat přímo v prostředí. Aktualizace prostřednictvím prostředí je jediný způsob, jak aktualizovat Azure tajné proměnné prostředí trezoru klíčů.
- Umožňuje přejít na Power Automate.
- V levém podokně vyberte Řešení.
- Vyberte Výchozí řešení a změňte zobrazený filtr Proměnné prostředí.
- Vyberte proměnnou, kterou chcete aktualizovat, a poté nakonfigurujte její Aktuální hodnotu.
- Pokud aktualizujete Azure tajnou proměnnou prostředí Key Vault, zadejte následující informace:
- Azure ID odběru: ID odběru Azure přidružené k trezoru klíčů.
- Název skupiny prostředků: Skupina prostředků Azure, kde se nachází trezor klíčů obsahující tajný klíč.
- Azure Název trezoru klíčů: Název trezoru klíčů, který obsahuje tajný klíč.
- Tajný název: Název tajného klíče umístěného v Azure Key Vault.
Tip
ID předplatného, název skupiny prostředků a název trezoru klíčů najdete na stránce Přehled portálu Azure trezoru klíčů. Tajný název lze nalézt na stránce trezoru klíčů na portálu Azure výběrem Nastavení>Tajemství.
Aktualizace odkazů na připojení
- Přejděte na Power Automate.
- V levém podokně vyberte Řešení.
- Vyberte Výchozí řešení a změňte zobrazený filtr Informace o připojení.
- Vyberte informace o připojení.
- Hodnotu nastavte výběrem existujícího připojení z rozevíracího seznamu nebo vytvořením nového připojení.
- Vyberte Uložit a potvrďte, že chcete změny uložit.
Sledujte a přizpůsobujte e-maily
Všechny e-maily odeslané jako součást CoE Starter Kit jsou uloženy v tabulce Přizpůsobené e-maily . Chcete-li používat vlastní nastavení e-mailů, nemusíte upravovat toky ani aplikace, které e-maily odesílají. Místo toho můžete použít aplikaci Centrum příkazů správce CoE.
- Přejděte na Power Apps a poté vyberte své prostředí CoE.
- Otevřete aplikaci Centrum příkazů správce CoE.
- Vyberte Přizpůsobené e-maily.
- Vyberte e-mail, který chcete prizpůsobit, a poté vyberte možnost Upravit.
- Ve výchozím nastavení jsou všechny e-maily poskytovány v angličtině. Lokalizované verze e-mailu můžete přidat výběrem Přidat jazyk.
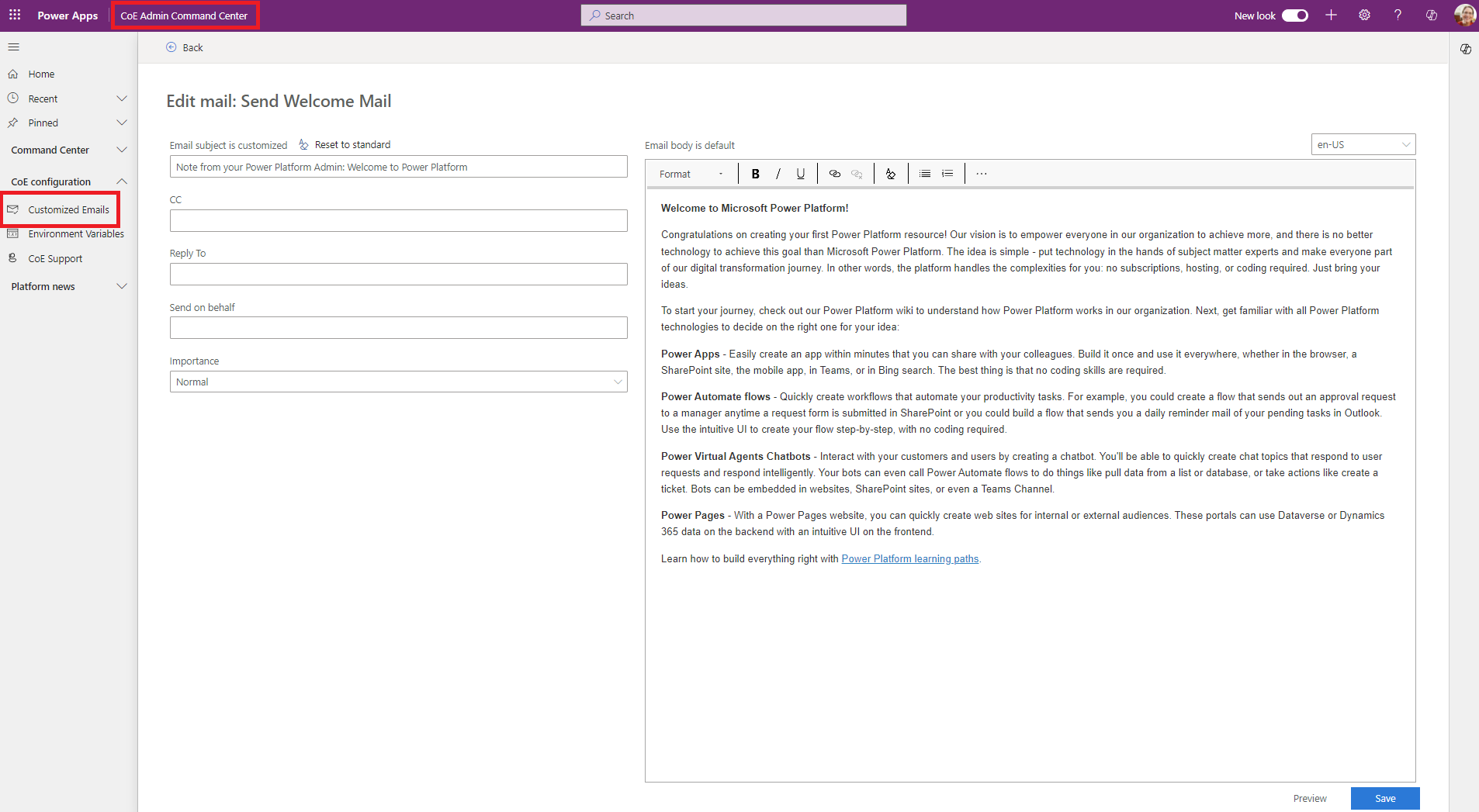
Sdílení aplikace z produkčního prostředí
Přejděte na Power Apps a vyberte své prostředí CoE.
V aplikaci, kterou chcete sdílet, vyberte rozbalovací nabídku ...>Sdílet.
Vyberte roli zabezpečení Dataverse. CoE Starter Kit zpřístupňuje tři role zabezpečení:
- Power Platform Admin SR pro sdílení aplikace s administrátory
- Power Platform Maker SR pro sdílení aplikace s tvůrci
- Power Platform Uživatel SR pro sdílení aplikace s uživateli
Vyberte Sdílet.
Získání adresy URL Power Apps z produkčního prostředí
- Přejděte na Power Apps a vyberte své prostředí CoE.
- Zvolte Aplikace.
- Vyberte aplikaci, která má požadovanou adresu URL.
- Vyberte rozbalovací nabídku ...>Podrobnosti.
- Vyberte Webový odkaz.
Obsluha backendového omezení během běhu inventáře
Někteří uživatelé se mohou během procesu inventury setkat s omezováním ze strany koncových serverů produktu, jako je aktualizace záznamů v Dataverse, což má za následek 429 chyb. K vyřešení tohoto problému existuje proměnná prostředí, která přidává zpoždění na začátku každé jednotlivé akce inventáře. Toto zpoždění zabraňuje souběžnému běhu akcí. I když tento přístup zmírňuje problémy se souběžností, může prodloužit proces inventury.
Chcete-li použít tuto proměnnou prostředí, změňte DelayObjectInventory na Ano.
Další informace naleznete v části Jak aktualizovat proměnné prostředí.
Identity připojení mezi klienty
V aplikaci Power Platform Zobrazení správce můžete vidět, kde zvýrazňujeme identity připojení mezi tenanty. Jak nakonfigurujeme to, co je považováno za křížového tenanta?
Jak nakonfigurovat, co je identita místního připojení
Ve výchozím nastavení je za místní identitu považována pouze hostitelská doména identity provozující toky inventáře. Ke konfiguraci této identity můžete použít proměnnou prostředí Hostitelské domény .
Zadejte libovolné hostitele, které chcete přidat do této proměnné prostředí jako řetězec oddělený čárkami.
Další informace naleznete v části Jak aktualizovat proměnné prostředí.
Jak aktualizovat data, aby respektovala nakonfigurované místní nájemce
Tip
Změna proměnné prostředí Host Domains neaktualizuje zpětně stará data v tabulkách. Vzhledem k tomu, že tato změna nastavení není častá, neporovnáváme ji pravidelně, abychom se vyhnuli dalším zásahům do rozhraní API. Proto musíte tuto proměnnou prostředí aktualizovat ručně.
Aktualizovat můžete ručně pomocí vlastních toků, doplňku Excelu nebo prostřednictvím pluginů. Základní logika zůstává konzistentní a umožňuje vám vybrat si metodu, která nejlépe vyhovuje vašim potřebám.
V tomto příkladu používáme doplněk Excel, který je ideální díky své rychlosti a minimálnímu dopadu na API.
Přejděte do tabulky informace o připojení Identity a Upravit data v Excelu.
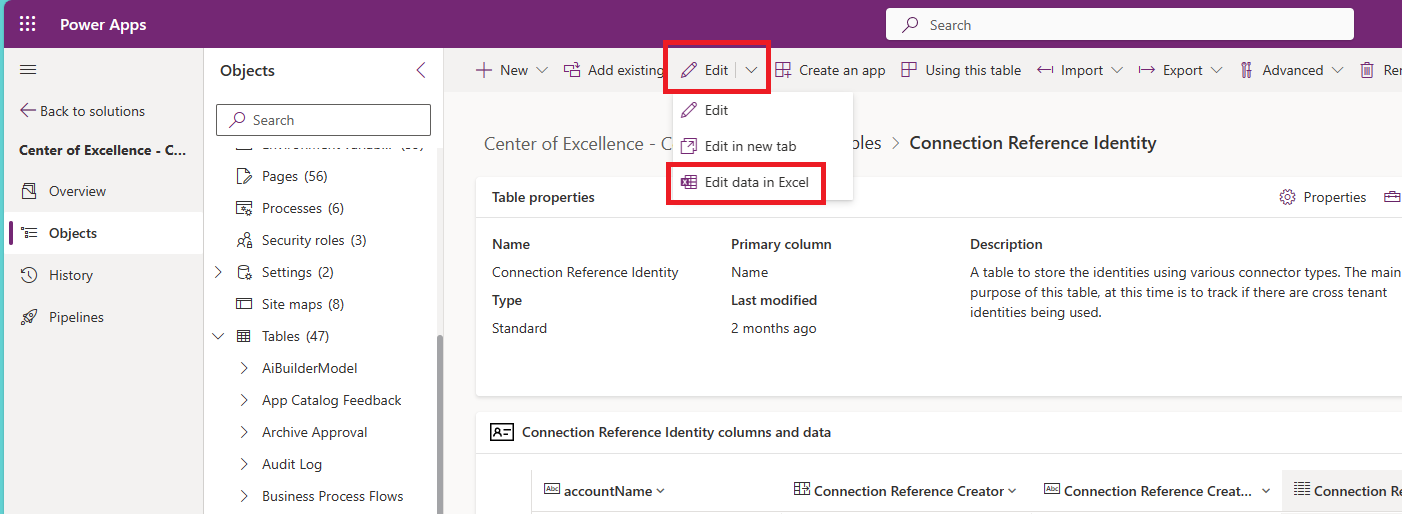
Pokud k tomu budete vyzváni, vyberte možnost Přijmout a pokračovat a poté se přihlaste jako svou identitu správce CoE.
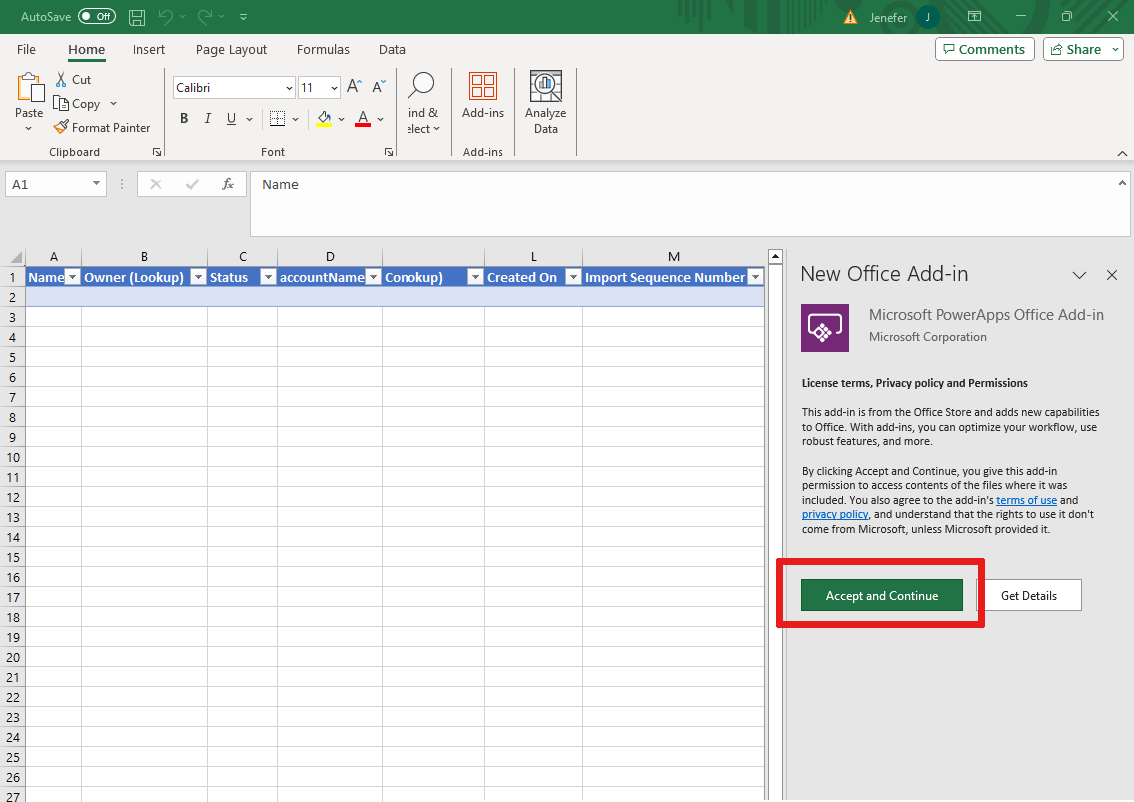
Filtrujte pole název účtu podle domény, kterou jste přidali do proměnné prostředí Hostitelské domény .

Jak aktivovat toky obchodních procesů?
Občas se uživatelé setkají s deaktivovanými toky podnikových procesů (BPF) v sadě kvůli problémům s instalací.
Chcete-li používat funkce založené na těchto BPF, můžete je aktivovat ručně:
Vyhledejte řešení s BPF a vyberte k zobrazení Procesy.
Najděte BPF, které jsou vypnuté, a vyberte název, který chcete otevřít.
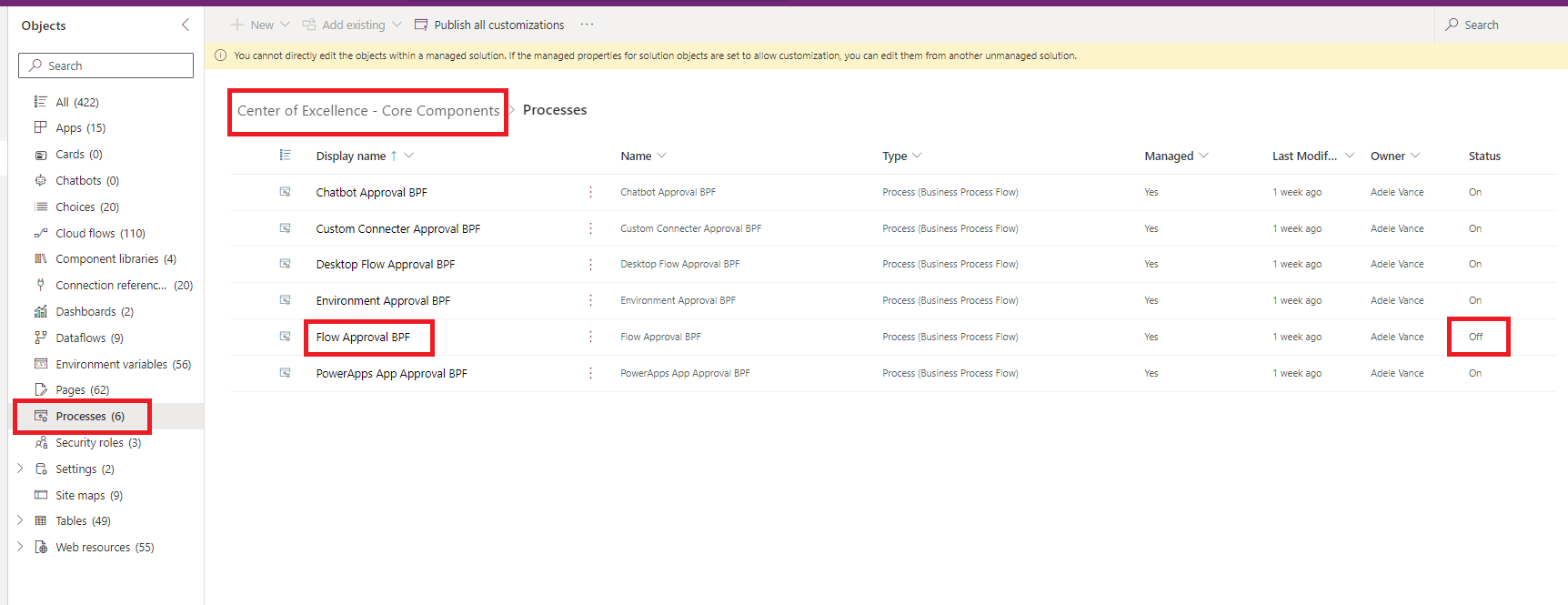
Jakou licenci mám přiřadit uživateli, který spouští toky startovací sady CoE?
Před instalací sady CoE Starter Kit musí mít uživatel licenci Power Automate Per User nebo toky musí být pokryty licencí Per Flow.
K úspěšnému spuštění CoE Starter Kit je často vyžadována kombinace těchto licencí. Konkrétní kombinace závisí na faktorech, jako je počet zdrojů (aplikací, toků, prostředí) ve vašem tenantovi, počtu tvůrců a četnosti vytváření a úprav nových zdrojů.
Různé Power Automate typy licencí mají různé limity API a vynucení. Pokud váš typ licence není dostatečný, může být tok omezen nebo spuštěn po delší dobu.
Tato příručka vám pomůže určit, jakou licenci vybrat:
- Seznamte se s limity na požadavky Power Automate.
- Začněte přiřazením Power Automate licence pro uživatele a zapněte všechny požadované toky. Monitorujte toky pomocí CLEANUP, Šablona synchronizace (toků) a Šablona synchronizace (Aplikace) v názvu. Možnosti mohou spotřebovat velký počet požadavků API. Ke sledování požadavků API těchto toků můžete použít analýzu akcí .
- Pokud tok provádí příliš mnoho akcí, změňte vlastníka toku na jiný účet s licencí Power Automate na uživatele. Toto zatížení vyrovnává požadavky API.
- Pokud tok nadále provádí příliš mnoho akcí, zvažte přiřazení plánu Na tok . Tato akce přiděluje kapacitu a požadavky API specificky pro tok.