Začínáme používat aplikaci Rezervace schůzek
Existuje několik druhů uživatelů, kteří nějakým způsobem interagují s aplikací Rezervace schůzky:
- Poskytovatel schůzek: Jako poskytovatel schůzek používáte aplikaci k nastavení a správě bloků schůzek a zpracování souvisejících rezervací. Delegáti mohou být také přiřazeni k poskytovatelům schůzek, aby dohlíželi na proces rezervace schůzek.
- Žadatel: Jako žadatel používáte aplikaci k rezervaci a správě schůzek u poskytovatelů schůzek.
- Správce nebo manažer: Jako správce nebo manažer používáte aplikaci Rezervace schůzek ke správě bloků schůzek jménem ostatních uživatelů a všech rezervací.
Nastavení a správa slotů schůzek
Jako poskytovatel schůzek můžete nastavit svou dostupnost pro rezervace a spravovat své schůzky.
Pomocí těchto kroků vytvoříte sloty schůzek:
Přejděte do aplikace Rezervace schůzky a vyberte Naplánujte si sloty schůzek.
Na obrazovce Slot schůzky vyberte datum v kalendáři.
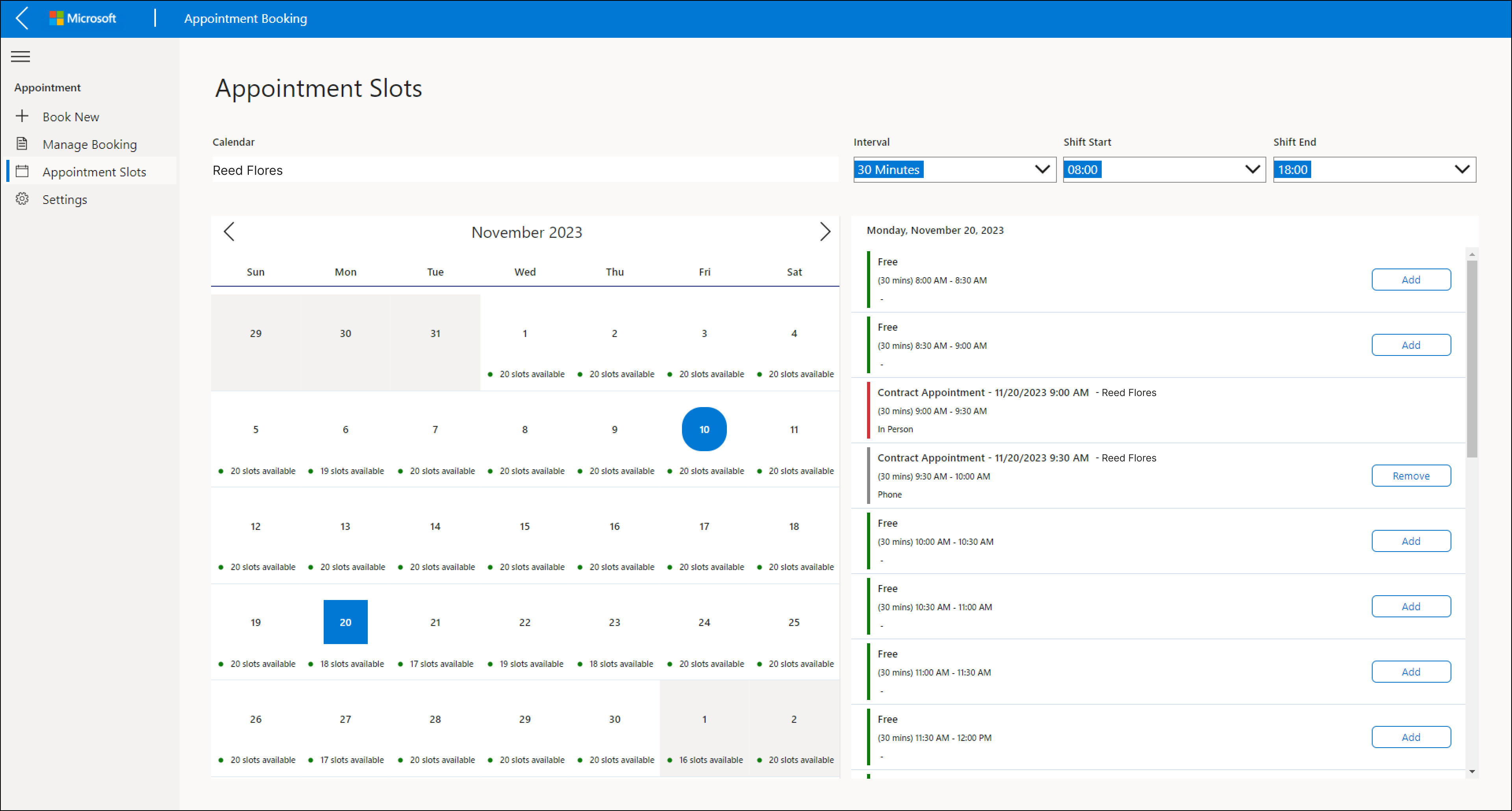
Na pravé straně obrazovky vyberte časový úsek, který chcete zpřístupnit žadatelům, vyberte Přidat.
Na obrazovce Přidat blok pro schůzku vyberte z rozevírací nabídky následující možnosti:
- Typ schůzky
- Schůzka přes
Vyberte Odeslat**.
Poznámka:
Pokud vyberete možnost Osobně z rozbalovací nabídky Schůzka přes, musíte také zadat hodnoty pro pole Místo (budova) a Číslo místnosti.
Pomocí těchto kroků odeberete sloty schůzek:
- Přejděte do aplikace Rezervace schůzky a vyberte Naplánujte si sloty schůzek.
- Na obrazovce Slot schůzky vyberte datum v kalendáři.
- Na pravé straně obrazovky vyberte Odebrat.
Rezervovat a spravovat schůzky
Jako žadatel si můžete rezervovat a spravovat své schůzky. Chcete-li rezervovat schůzku, postupujte takto:
Přejděte do aplikace Rezervace schůzky a vyberte Rezervovat novou schůzku.
Na obrazovce Nová rezervace zadejte následující hodnoty:
- Requestor
- Typ schůzky
- Zprostředkovatel schůzky (volitelné)
- Schůzka přes (volitelné)
Vyberte Zobrazit schůzku a zobrazte všechny dostupné sloty schůzek podle toho, co jste vybrali v předchozím kroku.
Vyberte Vybrat pro datum a čas, které chcete zarezervovat:
Podívejte se na podrobnosti o schůzce na obrazovce Rezervace.
(Volitelné) Můžete také přidat text do pole Komentáře.
Vyberte položku Odeslat.
Rezervace schůzky u zprostředkovatele schůzky spustí toky, které zahájí řadu akcí:
- E-mailové upozornění na rezervaci schůzky: automaticky odesílá e-mailové upozornění žadateli i zprostředkovateli schůzky.
- Kontaktovat pozvánky aplikace Outlook: automaticky vytváří pozvánky aplikace Outlook pozvánky na schůzku pro žadatele i zprostředkovatele schůzky.
- Přidat nový kontakt: V tabulce Kontakt se vytvoří nový záznam žadatele, pokud ještě neexistuje.
Jako žadatel nebo zprostředkovatel schůzky můžete zrušit rezervaci schůzky. Chcete-li zrušit schůzku, postupujte takto:
- Přejděte do aplikace Rezervace schůzky a vyberte Spravovat existující rezervace.
- Na obrazovce Správa rezervace zadejte žadatele.
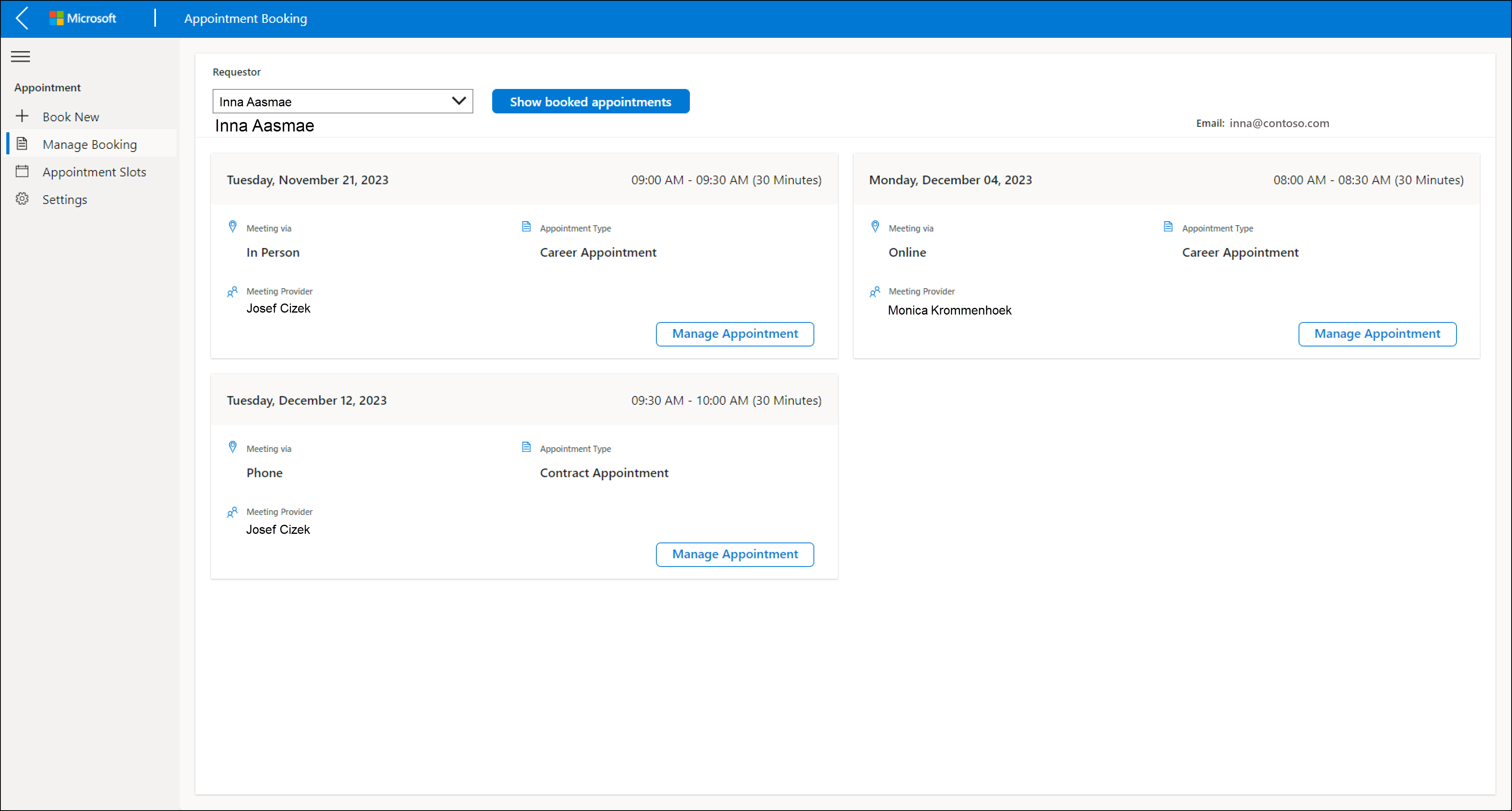
- Vyberte Zobrazit rezervované schůzky.
- Vyberte rezervaci schůzky, kterou chcete zrušit, a vyberte Spravovat schůzku.
- Na obrazovce Podrobnosti schůzky vyberte Zrušit schůzku.
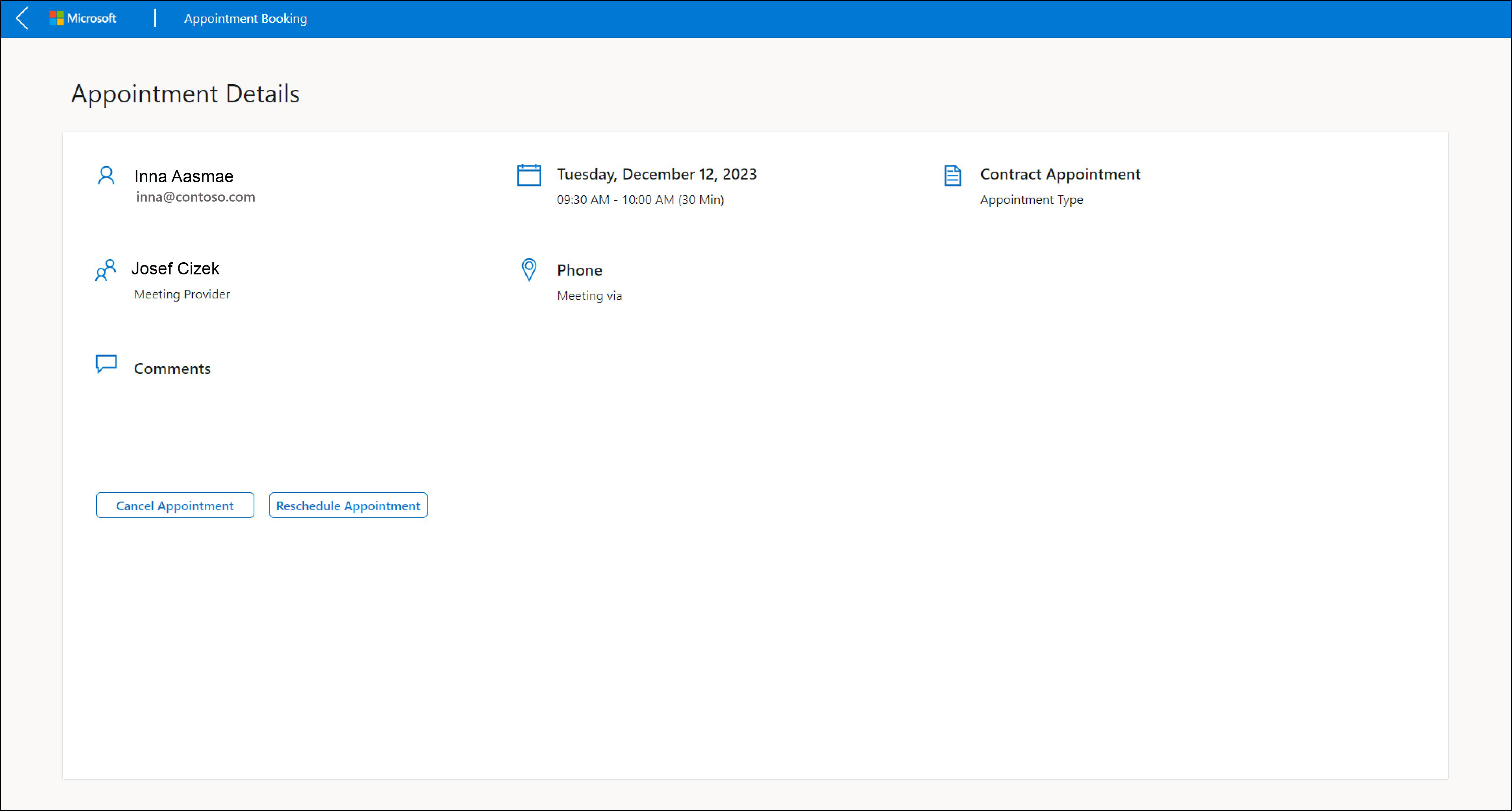
- Na obrazovce Potvrzení je možnost zadat důvod zrušení. Výběrem možnosti Ano, Zrušit potvrďte zrušení. Tím dojde k aktivaci toku Zrušené pozvánky aplikace Outlook, který zruší pozvánky na schůzku v Outlooku a odešle e-mailová upozornění žadateli i poskytovateli schůzky.
- Na obrazovce Úspěch vyberte Návrat na domovskou stránku.
Chcete-li přeplánovat stávající rezervaci schůzky, postupujte takto:
- Přejděte do aplikace Rezervace schůzky a vyberte Spravovat existující rezervace.
- Vyberte Žadatel z rozevíracího seznamu na obrazovce Správa rezervace.
- Vyberte Zobrazit rezervované schůzky.
- Vyberte rezervaci schůzky, kterou chcete přeplánovat, a vyberte Spravovat schůzku.
- Na obrazovce Potvrzení je možnost zadat důvod zrušení. Výběrem možnosti Ano, přeplánovat potvrďte zrušení.
- Na obrazovce Nová rezervace vyberte nový slot schůzky a vyberte Vybrat.
- Na obrazovce Rezervace můžete zobrazit podrobnosti o schůzce a přidat další komentáře do pole Komentáře.
- Vyberte položku Odeslat. Tím se aktivuje tok přeplánované pozvánky Outlooku, který přeplánuje pozvánky na schůzku Outlooku a odešle e-mailová oznámení žadateli i poskytovateli schůzky.
- Na obrazovce Úspěch vyberte Návrat na domovskou stránku.