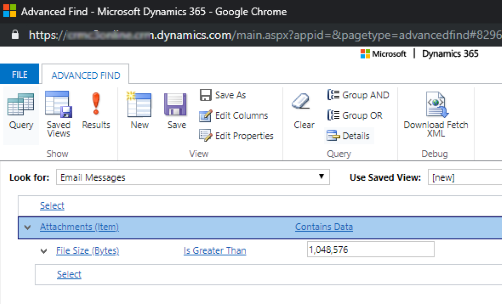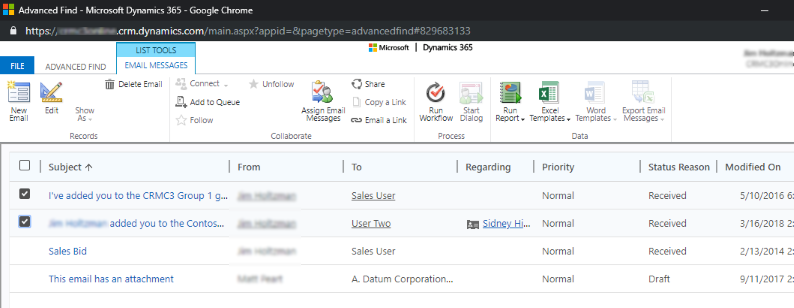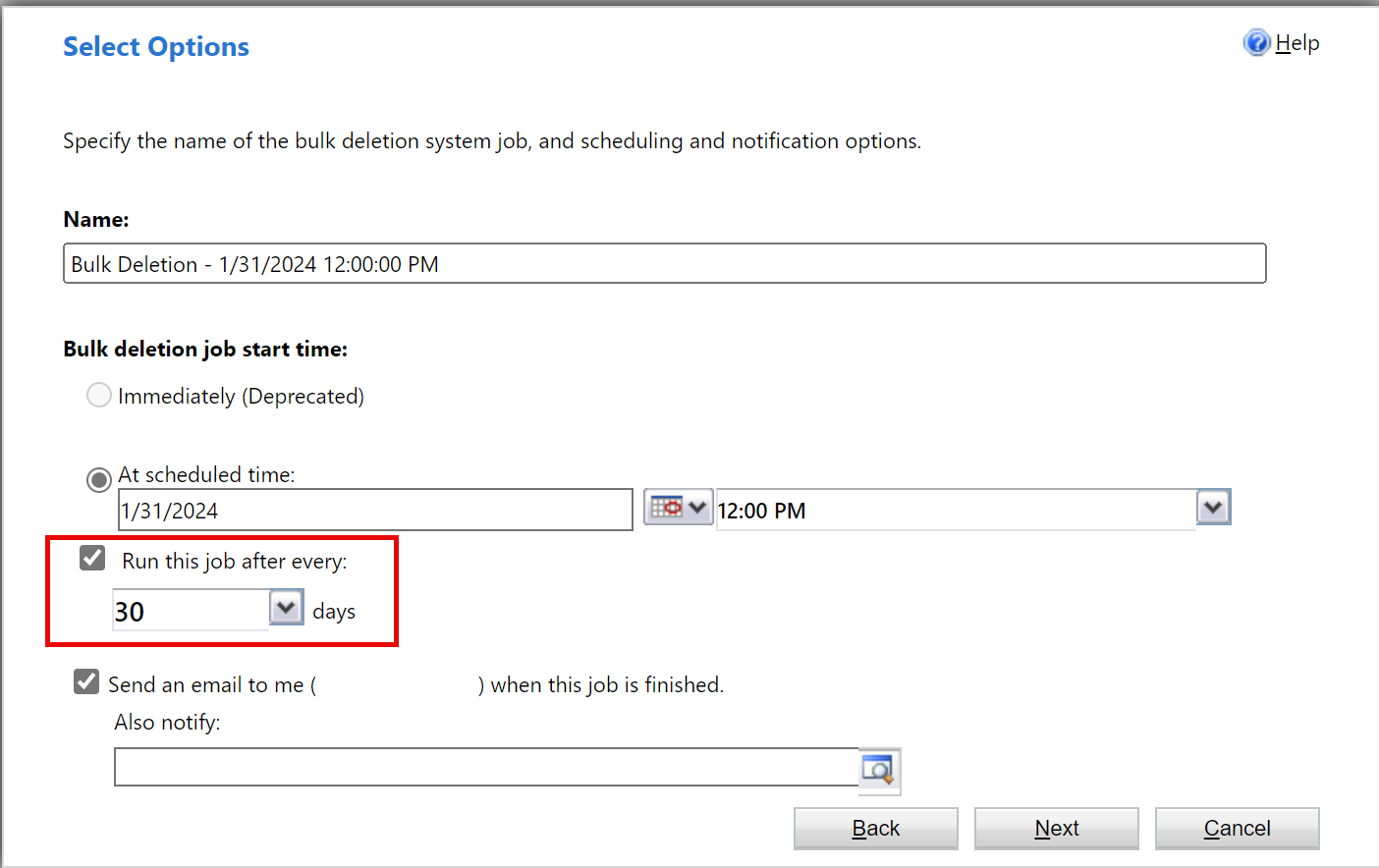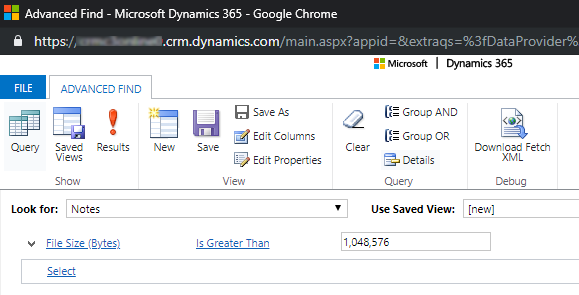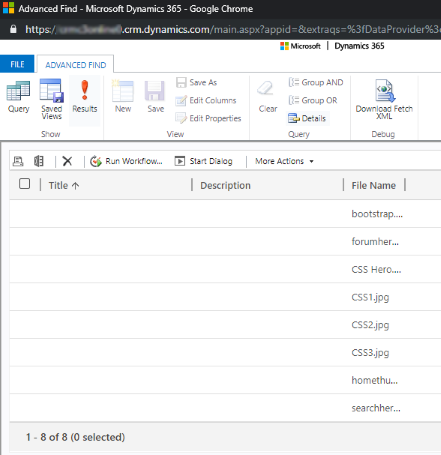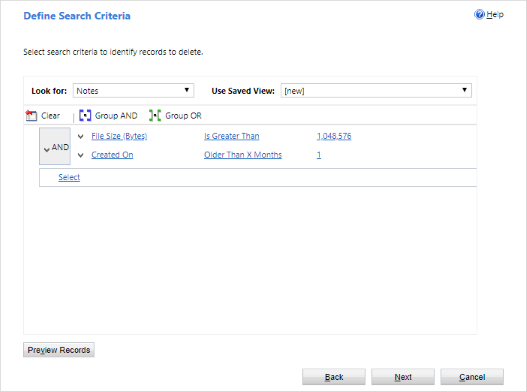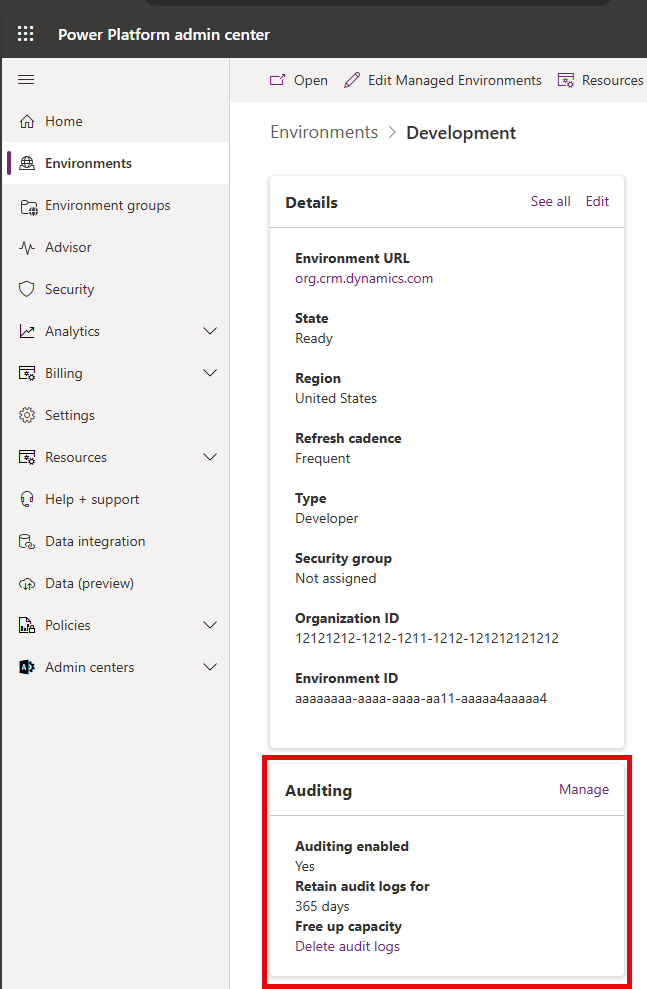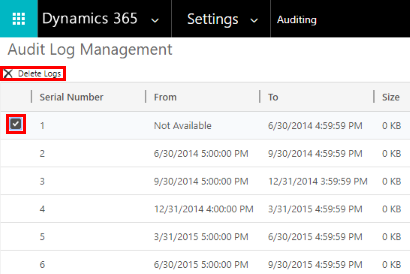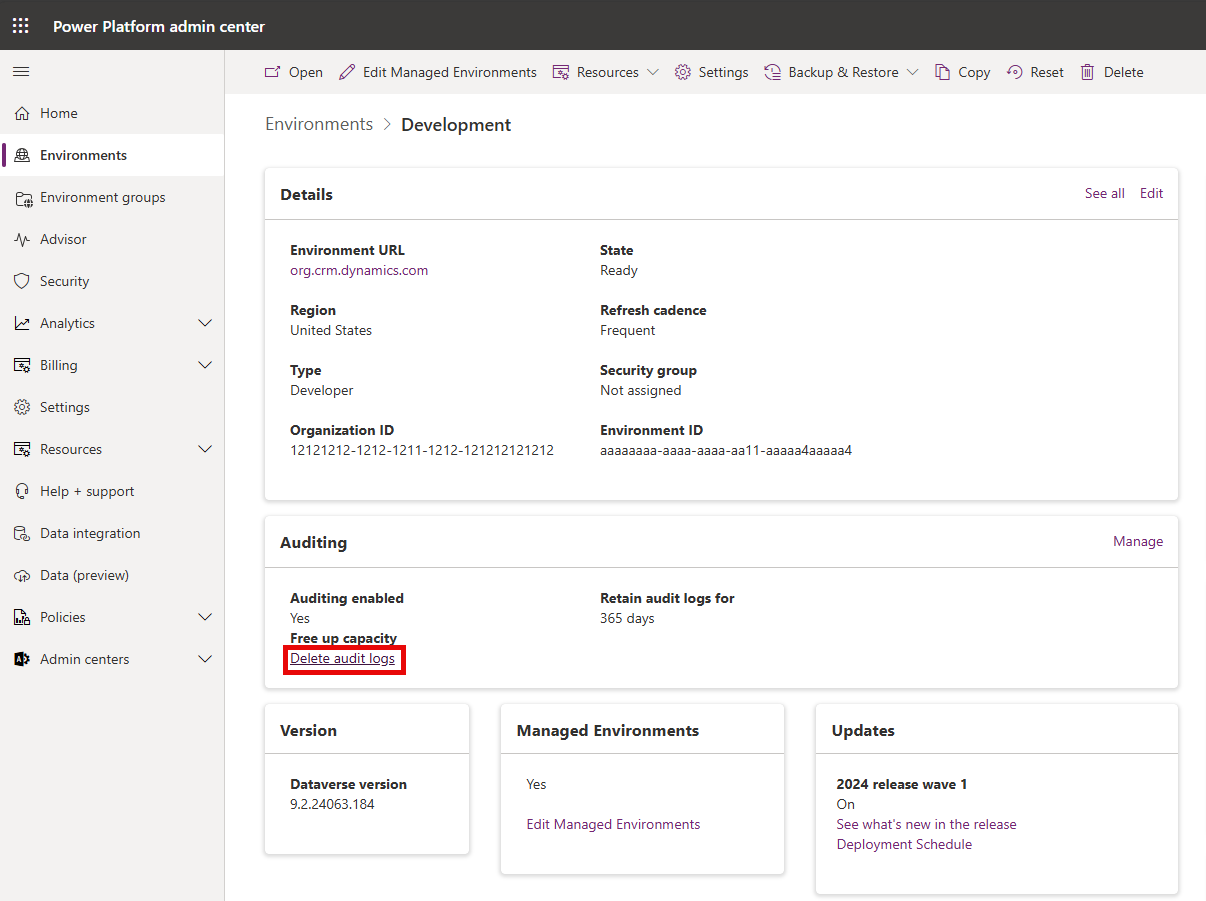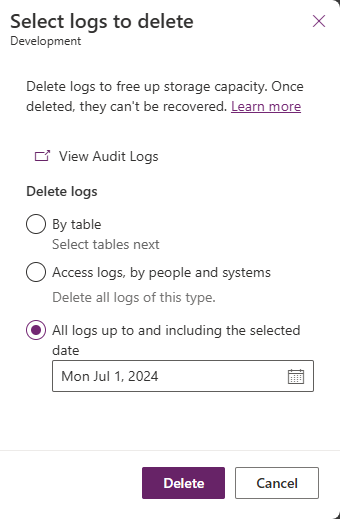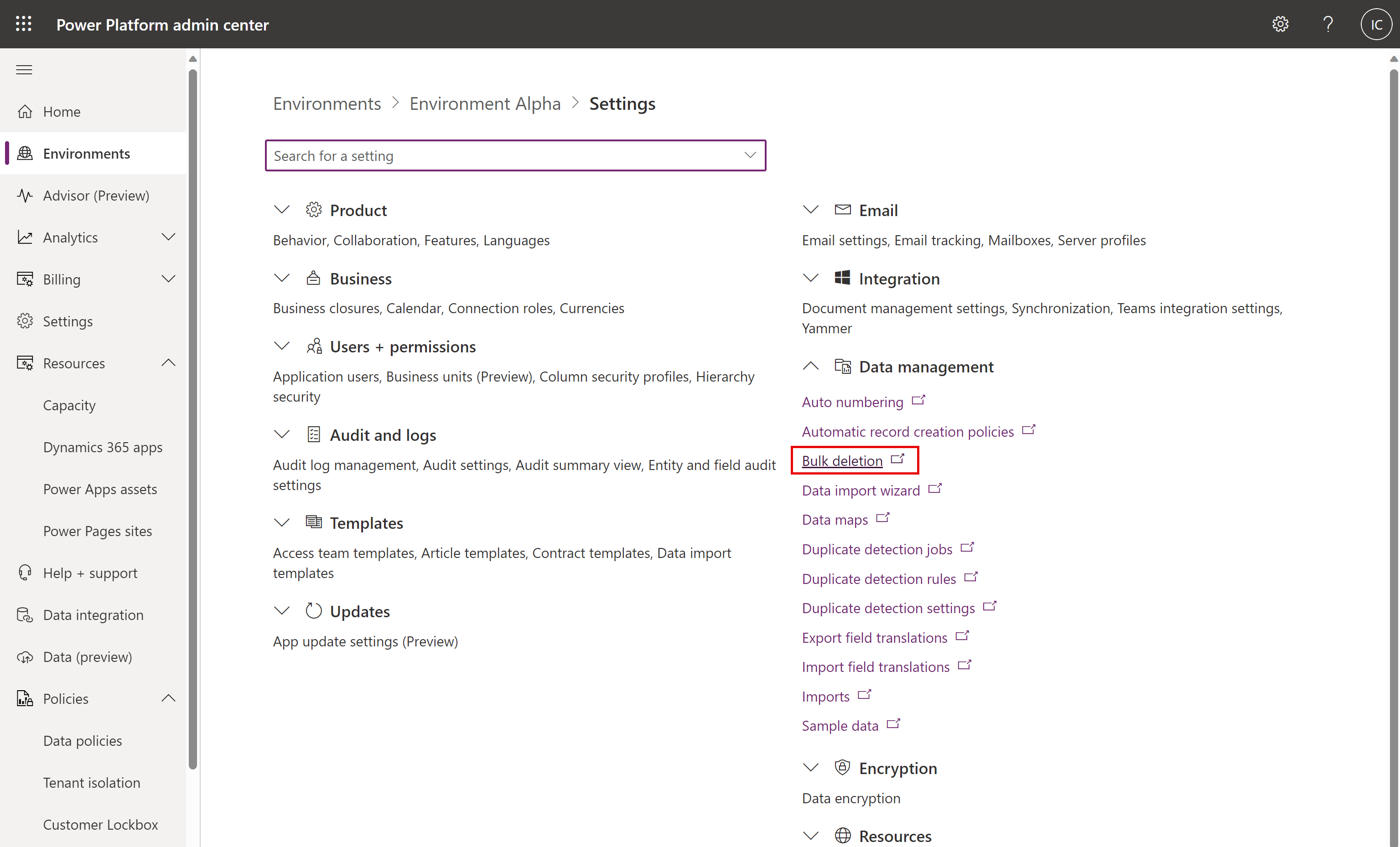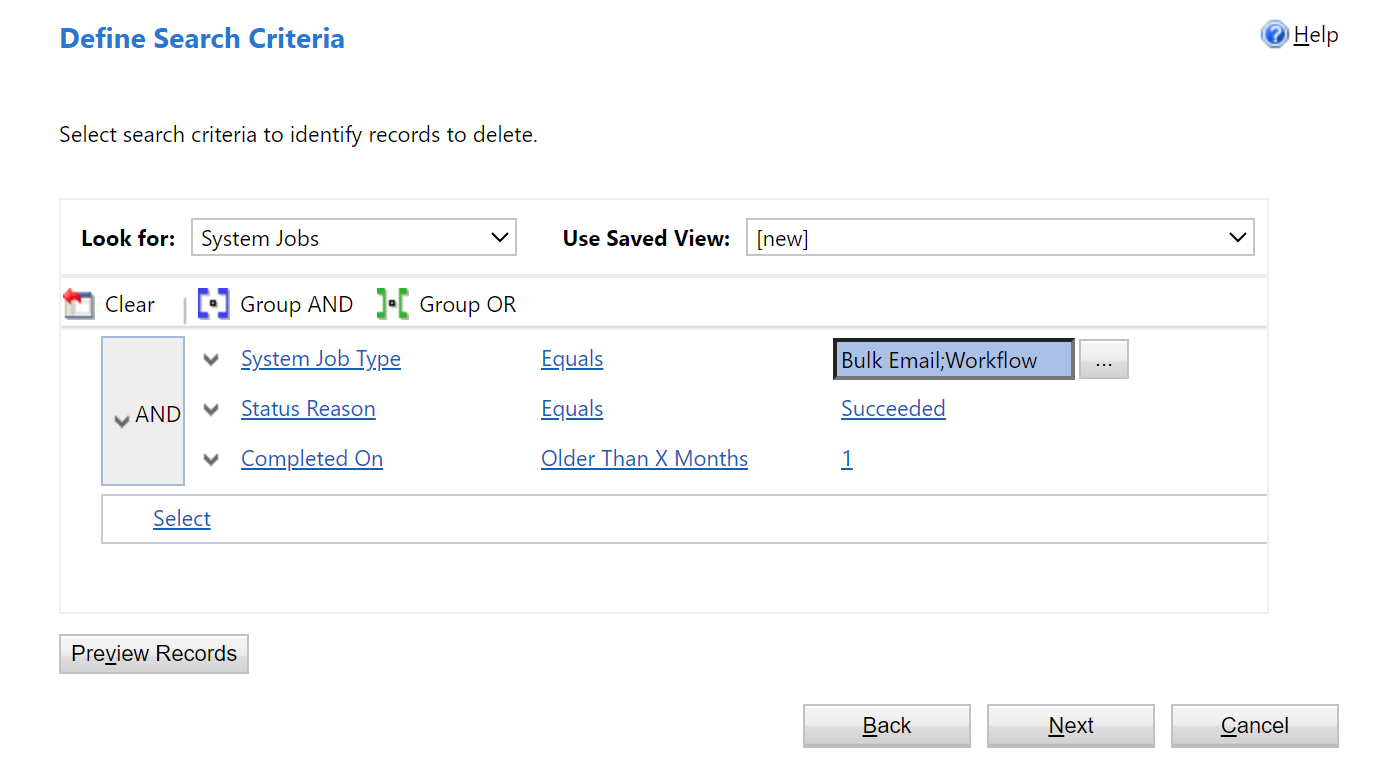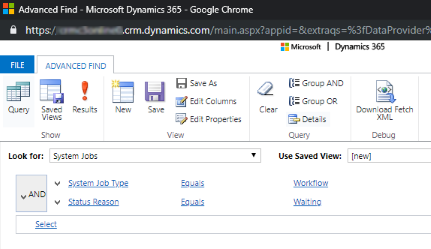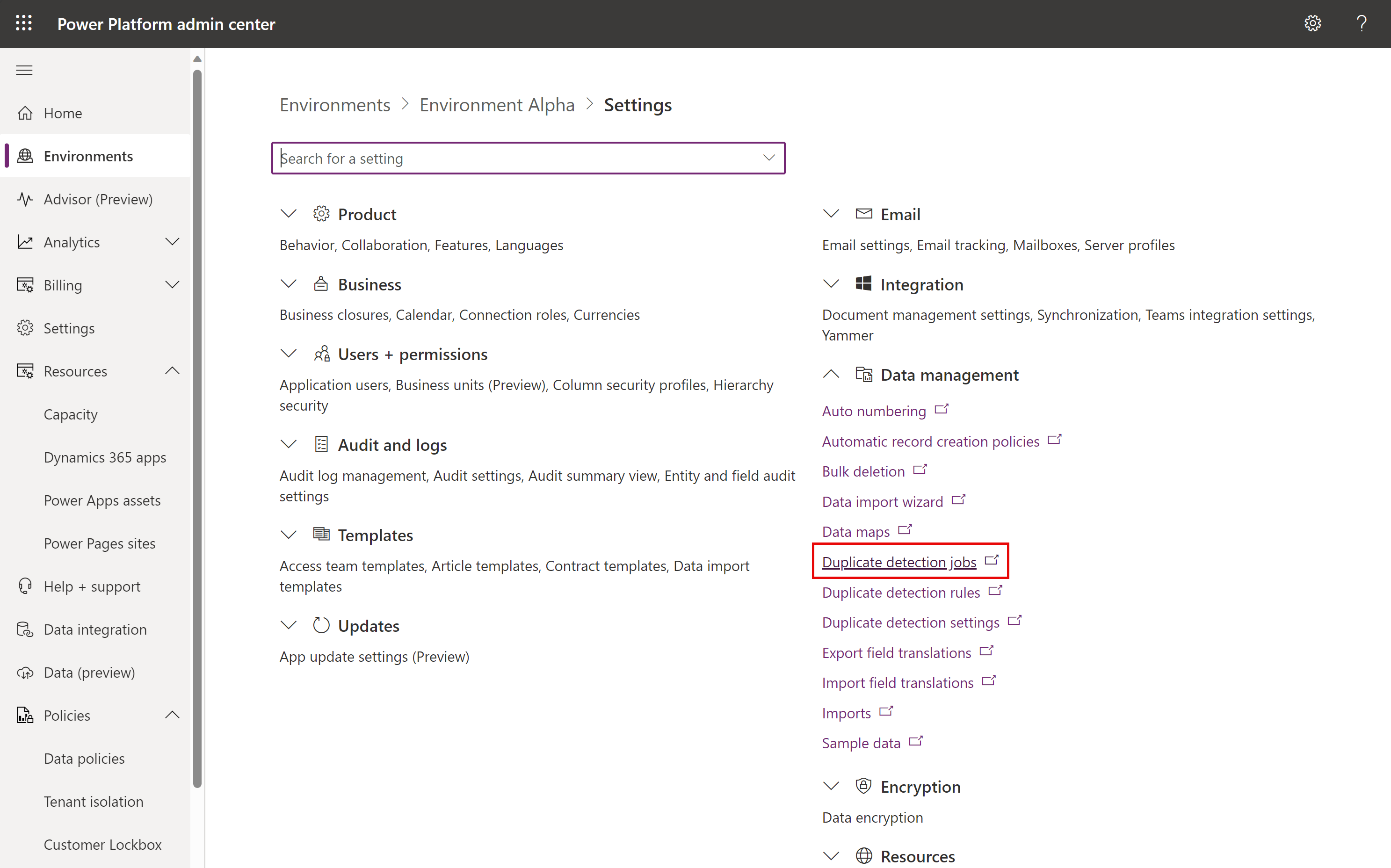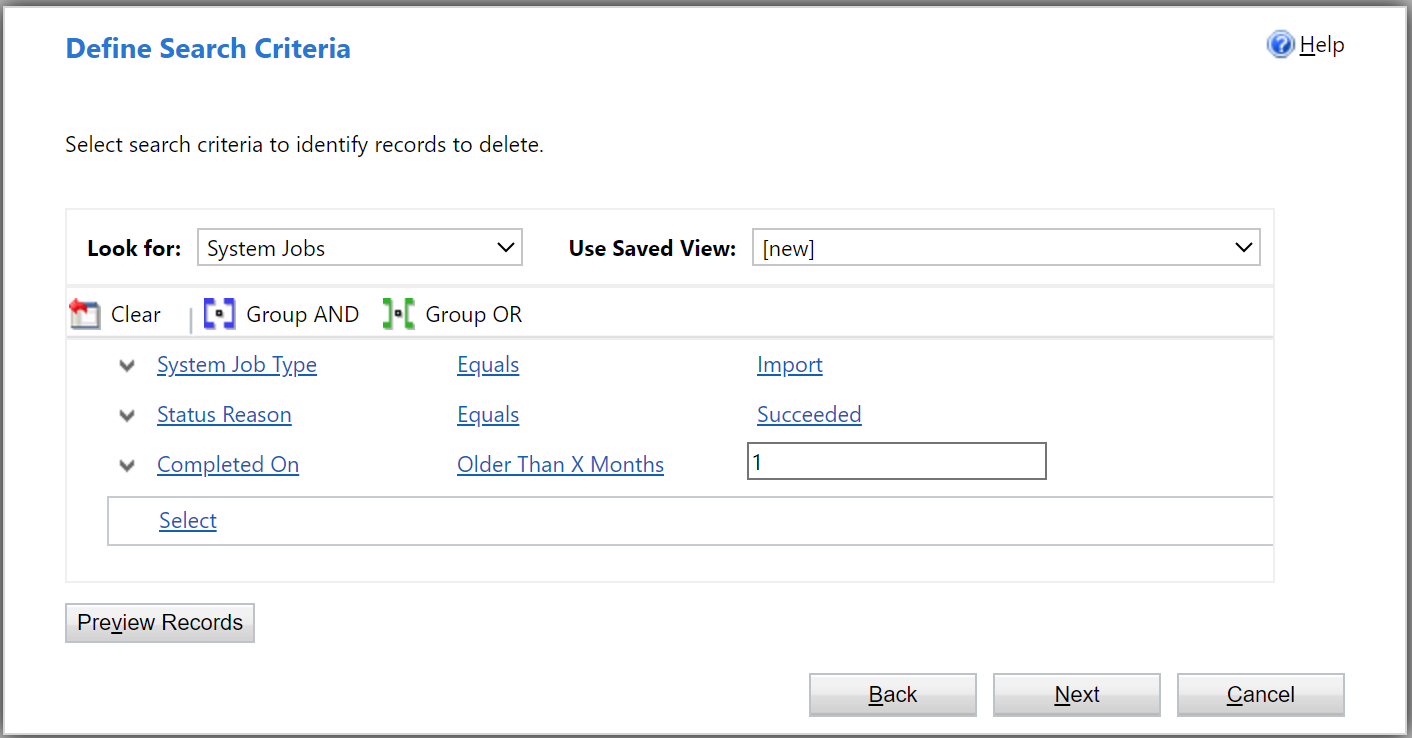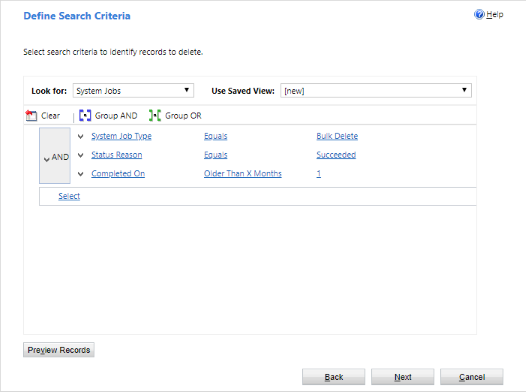Uvolnění úložného prostoru
Množství využitého úložného prostoru můžete snížit odebráním nebo smazáním informací z aplikací Dynamics 365, jako jsou:
- Dynamics 365 Sales
- Dynamics 365 služby zákazníkům
- Dynamics 365 Field Service
- Dynamics 365 Marketing
- Dynamics 365 Project Service Automation
- Dynamics 365 Finance a operace
Tento článek obsahuje 15 metod, jak lépe spravovat úložiště.
Pomocí těchto metod můžete řídit celkové využití úložného prostoru. Podle potřeby můžete odstranit určité kategorie dat nebo můžete nastavit úlohy hromadného odstranění, které budou opakovaně spouštěny v nastavených intervalech. Můžete například odstranit poznámky, přílohy, historii importu a další data.
Upozorňující
Jakmile jsou data smazána, nelze je obnovit. Možná budete chtít zvýšit množství úložného prostoru ve svém předplatném Microsoft Dynamics 365 místo snížení využitého úložného prostoru odstraněním.
Předpoklady
Je vyžadován administrátor role zabezpečení. Všechny metody (kromě tří a pěti) vyžadují tuto roli, například Správci Systému. Role správce vám dává oprávnění k hromadnému odstraňování záznamů a odstraňování systémových úloh.
Pochopte, jak funguje úložiště
- Spotřebovaný úložný prostor přímo neodpovídá velikosti uvedené v Microsoft Dataverse pro aplikace. Spotřeba zahrnuje další úložiště pro metadata a šifrování. Například odebrání 10 MB úložného prostoru ze souboru neznamená, že se velikost souboru sníží o 10 MB.
- Některé operace platformy vyžadují, abyste počkali 24-36 hodin pro potvrzení změn velikosti dat. Takové operace zahrnují upgrady na nové verze a zavedení nových workflow. Takové operace vyžadují úpravy systému, které by mohly vést k okamžité zprávě o zvýšení velikosti.
Uvolnění úložiště pro Dataverse
Poznámka:
Aktualizace informací o úložišti může systému trvat až 72 hodin. Doporučujeme čekat 72 hodin a sledovat úložiště.
Chcete-li uvolnit úložiště pro každý typ kapacity, použijte následující metody.
| Úložiště | Ovlivněné tabulky | metoda |
|---|---|---|
| Databáze | ||
| WorkflowLogBase | Metoda 1 : Odstraňte hromadné e-maily a instance pracovního postupu pomocí úlohy hromadného mazání | |
| AsyncOperationBase | Metoda 2 : Vyhodnoťte a odstraňte pozastavené pracovní postupy | |
| DuplicateRecordBase | Metoda 7 : Odstraňte Hromadné vyhledávání duplicit úlohy a související kopie duplicitních záznamů | |
| ImportJobBase | Metoda 8 : Odstraňte instance hromadného importu pomocí úlohy hromadného mazání | |
| BulkDeleteOperationBase | Metoda 9 : Odstraňte instance úloh hromadného mazání pomocí úlohy hromadného mazání | |
| různé | Metoda 11 : Odstraňte nepotřebné tabulky a sloupce z Dataverse vyhledávání | |
| ActivityPointerBase, EmailBase, EmailHashBase, ActivityPartyBase a další tabulky aktivit | Metoda 12 : Odstraňte nevyžadovaná data z tabulek aktivit | |
| Poštovní základna, PostCommentBase, PostFollowBase, PostLikeBase, PostRegardingBase, PostRoleBase | Metoda 13 : Odstraňte nepotřebné záznamy zdrojů aktivit | |
| ExchangeSyncIdMappingBase | Metoda 14 : Upravte nastavení sledování úrovně položek | |
| TraceLogBase | Metoda 15 : Odstraňte nevyžadované záznamy trasování (výstrahy). | |
| Soubor | ||
| Attachment | Metoda 3 : Odstraňte přílohy e-mailů pomocí Rozšířeného hledání | |
| Attachment | Metoda 4 : Odstraňte e-mailové zprávy s přílohami pomocí úlohy hromadného mazání | |
| Attachment | Metoda 5: Odstraňte poznámky s přílohami pomocí Rozšířeného hledání | |
| Attachment | Metoda 6: Odstraňte poznámky s přílohami pomocí úlohy hromadného mazání | |
| Log | ||
| AuditBase | Metoda 10: Odstraňte protokoly auditu | |
| PluginTraceLogBase | Odstranění protokolů trasování doplňků pomocí úlohy hromadného odstranění |
Redukce úložiště souborů
Metoda 3: Odebrání příloh e-mailů pomocí funkce Rozšířené hledání
Upozorňující
Při odstranění těchto dat nejsou v aplikacích pro zapojení zákazníků nadále dostupné. Pokud jste však uložili přílohy do Office Outlook, pořád se tam nachází.
Přihlaste se k centru pro správu Power Platform.
V seznamu vyberte volbu Prostředí, vyberte prostředí a poté volbu Otevřené prostředí.
V pravém horním rohu vyberte Rozšířené hledání (
 ).
).V seznamu Hledat klepněte na položku E-mailové zprávy.
Do oblasti kritérií hledání přidejte kritéria například:
Přílohy (položka)
Velikost souboru (bajty) – Je větší než – Do textového pole zadejte hodnotu bajtu, například 1,048,576 (binární pro 1 MB) .
Zvolte položku Výsledky.
Zobrazil se seznam e-mailových zpráv s přílohami většími než X bajtů. Zkontrolujte e-maily a podle potřeby odstraňte přílohy.
Metoda 4: Odebrání e-mailových zpráv s přílohami pomocí úlohy hromadného odstranění
Upozorňující
Při odstranění těchto dat nejsou v aplikacích pro zapojení zákazníků nadále dostupné. Pokud jste však uložili přílohy do Office Outlook, pořád se tam nachází.
V Centru pro správu Power Platform vyberte prostředí.
Vyberte Nastavení>Správa dat>Hromadné odstranění. V řádku nabídek vyberte Nový. Tím spustíte Průvodce hromadným odstraněním.
Zvolte Další.
V seznamu Hledat klepněte na položku E-mailové zprávy.
Do oblasti kritérií hledání přidejte podobná kritéria, například:
důvod stavu – Rovno – Odesláno nebo Přijato
Skutečný konec – Starší než X měsíců – 1
Přílohy (položka)
Velikost souboru (bajty) – Je větší než – Do textového pole zadejte hodnotu bajtu, například 1,048,576 (binární pro 1 MB) .
Seskupte první dva řádky kritérií:
Zvolte Další.
Do textového pole Název zadejte název úlohy hromadného odstranění.
Vyberte datum a čas, kdy má být úloha zahájena (pokud možno v době, kdy uživatelé nepracují s aplikacemi pro zapojení zákazníků).
Vyberte zaškrtávací políčko Spustit tuto úlohu každých a pak v seznamu Dny zvolte frekvenci, s jakou se má úloha spouštět.
Pokud chcete odeslat e-mailové oznámení, zaškrtněte políčko Po dokončení úlohy mi odeslat e-mail (myemail@domain.com).
Klepněte na tlačítko Další, zkontrolujte úlohu hromadného odstranění a poté klepnutím na položku Odeslat vytvořte opakovanou úlohu.
Metoda 5: Odebrání poznámek s přílohami pomocí funkce Rozšířené hledání
Upozorňující
Při odstranění těchto dat nejsou poznámky a k nim připojené přílohy v aplikacích pro zapojení zákazníků nadále dostupné.
Přihlaste se k centru pro správu Power Platform.
V seznamu vyberte volbu Prostředí, vyberte prostředí a poté volbu Otevřené prostředí.
V pravém horním rohu vyberte Rozšířené hledání (
 ).
).V seznamu Hledat vyberte položku Poznámky.
Do oblasti kritérií hledání přidejte podobná kritéria, například:
Velikost souboru (bajty) – Je větší než – Do textového pole zadejte hodnotu bajtu, například 1048576.
Zvolte položku Výsledky.
Zobrazilo se seznam příloh, které jsou větší než zadaná velikost.
Vyberte zprávy jednu po druhé nebo několik najednou klepněte na tlačítko Odstranit (X).
Metoda 6: Odebrání poznámek s přílohami pomocí úlohy hromadného odstranění
Upozorňující
Při odstranění těchto dat nejsou poznámky a k nim připojené přílohy v aplikacích pro zapojení zákazníků nadále dostupné.
V Centru pro správu Power Platform vyberte prostředí.
Vyberte Nastavení>Správa dat>Hromadné odstranění. V řádku nabídek vyberte Nový. Tím spustíte Průvodce hromadným odstraněním.
Zvolte Další.
V seznamu Hledat vyberte položku Poznámky.
Do oblasti kritérií hledání přidejte podobná kritéria, například:
Velikost souboru (bajty) – Je větší než – Do textového pole zadejte hodnotu bajtu, například 1048576.
Vytvořeno – Starší než X měsíců – 1
Seskupte dva řádky kritérií:
Zvolte Další.
Do textového pole Název zadejte název úlohy hromadného odstranění.
Vyberte datum a čas, kdy má být úloha zahájena (pokud možno v době, kdy uživatelé nepracují s aplikacemi pro zapojení zákazníků).
Vyberte zaškrtávací políčko Spustit tuto úlohu každých a pak v seznamu Dny zvolte frekvenci, s jakou se má úloha spouštět.
Pokud chcete odeslat e-mailové oznámení, zaškrtněte políčko Po dokončení úlohy mi odeslat e-mail (myemail@domain.com).
Klepněte na tlačítko Další, zkontrolujte úlohu hromadného odstranění a poté klepnutím na položku Odeslat vytvořte opakovanou úlohu.
Redukce úložiště protokolu
Microsoft migruje protokoly auditu do nového umístění úložiště. Prostředí, jejichž migrace dat je dokončena, mohou použít novou metodu odstranění auditu. Můžete identifikovat prostředí s dokončenou migrací s kartou auditování poblíž podrobností prostředí.
Metoda 10: Odstranění protokolů auditu – starší proces
Při povoleném auditování vytvoří aplikace pro zapojení zákazníků protokoly auditu, do kterých se ukládá historie auditu záznamů. Pokud protokoly auditu již nepotřebujete, můžete jejich odstraněním uvolnit místo.
Upozorňující
Při odstranění protokolu auditu nebude možné zobrazit historii auditu za období, které tento protokol auditu pokrývá.
Přihlaste se k centru pro správu Power Platform.
V seznamu vyberte volbu Prostředí, vyberte prostředí a poté volbu Otevřené prostředí.
V pravém horním rohu aplikace vyberte Nastavení (
 ) >Rozšířené Nastavení>Nastavení>Auditování.
) >Rozšířené Nastavení>Nastavení>Auditování.V oblasti Audit klepněte na položku Správa protokolu auditu.
Vyberte nejstarší protokol auditu a klepněte na položku Odstranit protokoly.
V potvrzovacím dialogovém okně klikněte na tlačítko OK.
Poznámka:
Odstranit lze pouze nejstarší protokol auditu v systému. Chcete-li odstranit více než jeden protokol auditu, je třeba opakovaně odstranit nejstarší dostupný protokol auditu, dokud není odstraněno dostatek protokolů.
Metoda 10: Odstranění protokolů auditu – nový proces
Poznámka:
Aktualizace informací o úložišti pro odstranění protokolů auditu může systému trvat až 72 hodin. Poté, co se rozhodnete odstranit protokoly auditu, doporučujeme počkat až 72 hodin a sledovat úložiště, abyste viděli dostupnou kapacitu protokolů.
Microsoft migruje protokoly auditu do nového umístění úložiště. Prostředí, jejichž migrace dat je dokončena, mohou použít novou metodu odstranění prostředí.
Při povoleném auditování vytvoří aplikace pro zapojení zákazníků protokoly auditu, do kterých se ukládá historie auditu záznamů. Pokud protokoly auditu již nepotřebujete, můžete jejich odstraněním uvolnit místo.
Upozorňující
Při odstranění protokolu auditu nebude možné zobrazit historii auditu za období, které tento protokol auditu pokrývá.
Přihlaste se do centra pro správu Power Platform a vyberte prostředí.
V části Audit, Uvolnit kapacitu vyberte Smazat protokoly auditu.
Vyberte, chcete-li odstranit protokoly buď podle tabulky, typu přístupu nebo podle data.
Nastavení Popis Název systémové úlohy Odstraňte protokoly podle tabulky Vyberte jednu nebo více tabulek, pro které chcete odstranit protokoly auditu. Standardně jsou zobrazeny všechny tabulky v prostředí, ať už obsahují data auditu, nebo ne. Odstranit protokoly pro [počet] tabulek. Odstraňte protokoly přístupu podle lidí a systémů Odstraňte všechny přístupové protokoly pro všechny uživatele a systémy. Odstranit protokoly přístupu. Smazat všechny protokoly až do zvoleného data včetně Odstranění protokolů do vybraného data včetně. Odstranit všechny protokoly před [časové razítko]. Vyberte Odstranit a poté potvrďte odstranění.
Všechna data jsou odstraněna v asynchronní systémové úloze na pozadí, jejíž spuštění může trvat až 72 hodin.
Chcete-li sledovat stav úloh odstranění auditu, přejděte do další sekce.
Monitorování stavu úloh odstranění auditu v centru pro správu Power Platform
V Centru pro správu Power Platform vyberte prostředí.
Vyberte Nastavení>Správa dat>Hromadné odstranění.
Prohlédněte si systémovou úlohu a ve sloupci důvod stavu najdete podrobnosti o stavu vaší úlohy.
Výběrem úlohy zobrazíte další podrobnosti o výsledcích úlohy odstranění.
Redukce úložiště databáze
Metoda 1: Odstranění instancí hromadných e-mailů a pracovních postupů pomocí úlohy hromadného odstranění
Upozorňující
Při odstranění těchto dat nebudete schopni zjistit, zda byl e-mail odeslán prostřednictvím hromadného e-mailu nebo zda bylo vůči záznamu spuštěno pravidlo pracovního postupu. Odeslané e-maily a akce provedené vůči záznamu pomocí pracovního postupu zůstanou zachovány.
V Centru pro správu Power Platform vyberte prostředí.
Vyberte Nastavení>Správa dat>Hromadné odstranění. V řádku nabídek vyberte Nový. Tím spustíte Průvodce hromadným odstraněním.
Zvolte Další.
V seznamu Hledat vyberte položku Systémové úlohy.
Do oblasti kritérií hledání přidejte podobná kritéria, například:
Typ systémové úlohy – Rovno – Hromadný e-mail; Pracovní postup;
důvod stavu – Rovno – Uspělo
Dokončeno – Starší než X měsíců – 1
Seskupte tyto tři řádky kritérií:
Zvolte Další.
Do textového pole Název zadejte název úlohy hromadného odstranění.
Vyberte datum a čas, kdy má být úloha zahájena (pokud možno v době, kdy uživatelé nepracují s aplikacemi pro zapojení zákazníků).
Vyberte zaškrtávací políčko Spustit tuto úlohu každých a pak v seznamu Dny zvolte frekvenci, s jakou se má úloha spouštět.
Pokud chcete odeslat e-mailové oznámení, zaškrtněte políčko Po dokončení úlohy mi odeslat e-mail (myemail@domain.com).
Klepněte na tlačítko Další, zkontrolujte úlohu hromadného odstranění a poté klepnutím na položku Odeslat vytvořte opakovanou úlohu.
Metoda 2: Vyhodnocení a odstranění pozastavených pracovních postupů
Někdy dojde k pozastavení pracovních postupů, protože existuje podmínka, která není splněna nebo nějaký jiný důvod, který nedovoluje pokračování pracovního postupu.
Upozorňující
Některé pracovní postupy budou pozastaveny, protože čekají na podmínku, která dosud nebyla splněna, ale předpokládá se. Pracovní postup může například čekat na dokončení úkolu.
Přihlaste se k centru pro správu Power Platform.
V seznamu vyberte volbu Prostředí, vyberte prostředí a poté volbu Otevřené prostředí.
V pravém horním rohu vyberte Pokročilé hledání (
 ).
).V seznamu Hledat vyberte položku Systémové úlohy.
Do oblasti kritérií hledání přidejte podobná kritéria, například:
Typ systémové úlohy – Rovná se – Pracovní postup
důvod stavu – Rovno – Čekání
Seskupte dva řádky kritérií:
Klepněte na šipku vedle jednotlivých řádků kritérií a poté klepněte na položku Vybrat řádek.
Jakmile jsou vybrány oba řádky, klepněte na položku Skupina A.
Zvolte položku Výsledky.
V okně s výsledky můžete jednotlivé položky otevřít a určit, zda lze pracovní postup odstranit.
Metoda 7: Odebrání úloh hromadného vyhledávání duplicit a přidružených kopií duplicitních záznamů
Při každém spuštění úlohy vyhledávání duplicit se do databáze uloží kopie každého duplicitního záznamu jako součást úlohy vyhledávání duplicit.
Pokud máte například 100 duplicitních záznamů, při každém ručním nebo opakovaném spuštění úlohy vyhledávání duplicit, která tyto duplicity najde, se těchto 100 duplicitních záznamů uloží do databáze v rámci instance této úlohy, dokud nebudou duplicity sloučeny či odstraněny, nebo dokud nebude odstraněna tato úloha vyhledávání duplicit.
V Centru pro správu Power Platform vyberte prostředí.
Vyberte Nastavení>Správa dat>Úlohy vyhledávání duplicit.
Vyberte instance úloh vyhledávání duplicit, které chcete odstranit, a poté klepněte na tlačítko Odstranit (X).
Plýtvání úložným prostorem zabráníte tak, že zajistíte rychlé vyřešení duplicit, aby tyto duplicity nebyly oznamovány v několika úlohách vyhledávání duplicit.
Metoda 8: Odstranění instancí hromadného importu pomocí úlohy hromadného odstranění
Při každém hromadném importu se k tomuto importu přidruží systémová úloha. V údajích této systémové úlohy je uvedeno, které záznamy byly importovány úspěšně a které záznamy neúspěšně.
Upozorňující
Po odstranění těchto úloh hromadného importu nebudete moci zjistit, která data byla importována, ani vrátit import zpět.
V Centru pro správu Power Platform vyberte prostředí.
Vyberte Nastavení>Správa dat>Hromadné odstranění. V řádku nabídek vyberte Nový. Tím spustíte Průvodce hromadným odstraněním.
Zvolte Další.
V seznamu Hledat vyberte položku Systémové úlohy.
Do oblasti kritérií hledání přidejte podobná kritéria, například:
Typ systémové úlohy – Rovná se – Import
důvod stavu – Rovno – Uspělo
Dokončeno – Starší než X měsíců – 1
Seskupte tyto tři řádky kritérií:
Zvolte Další.
Do textového pole Název zadejte název úlohy hromadného odstranění.
Vyberte datum a čas, kdy má být úloha zahájena (pokud možno v době, kdy uživatelé nepracují s aplikacemi pro zapojení zákazníků).
Vyberte zaškrtávací políčko Spustit tuto úlohu každých a pak v seznamu Dny zvolte frekvenci, s jakou se má úloha spouštět.
Pokud chcete odeslat e-mailové oznámení, zaškrtněte políčko Po dokončení úlohy mi odeslat e-mail (myemail@domain.com).
Klepněte na tlačítko Další, zkontrolujte úlohu hromadného odstranění a poté klepnutím na položku Odeslat vytvořte opakovanou úlohu.
Metoda 9: Odstranění instancí úloh hromadného odstranění pomocí úlohy hromadného odstranění
Když odstraňujete hromadná data, vytvoří se systémová úloha hromadného mazání, kterou lze odstranit.
Upozorňující
Po odstranění těchto úloh přijdete o historii předchozích úloh hromadného odstranění, které jste spustili.
V Centru pro správu Power Platform vyberte prostředí.
Vyberte Nastavení>Správa dat>Hromadné odstranění. V řádku nabídek vyberte Nový. Tím spustíte Průvodce hromadným odstraněním.
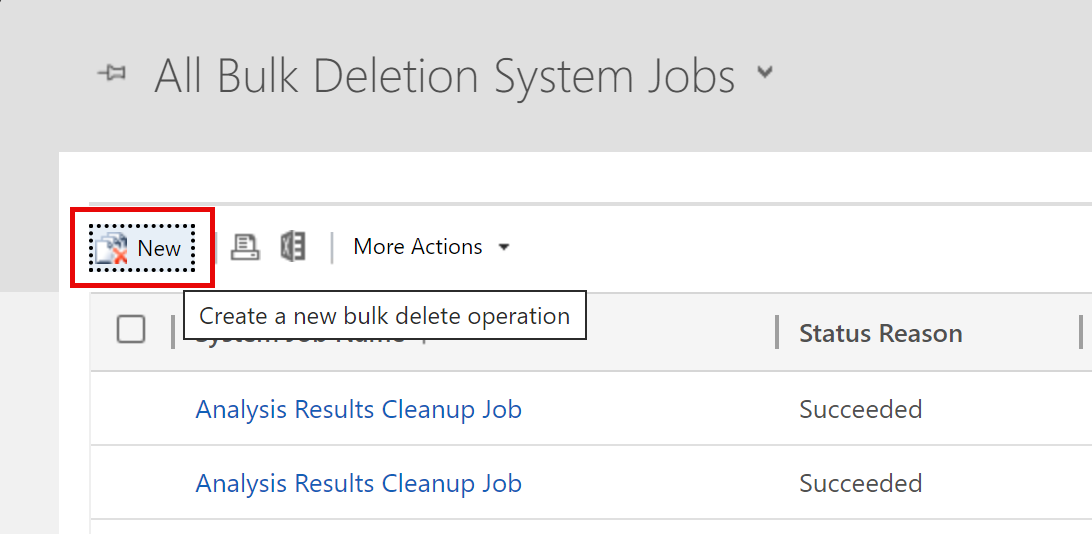
Zvolte Další.
V seznamu Hledat vyberte položku Systémové úlohy.
Do oblasti kritérií hledání přidejte podobná kritéria, například:
Typ systémové úlohy – Rovná se – Hromadné smazání
důvod stavu – Rovno – Uspělo
Dokončeno – Starší než X měsíců – 1
Poznámka:
Můžete rovněž odstranit úlohy, které se nezdařily nebo byly zrušeny.
Seskupte tyto tři řádky kritérií:
Zvolte Další.
Do textového pole Název zadejte název úlohy hromadného odstranění.
Vyberte datum a čas, kdy má být úloha zahájena (pokud možno v době, kdy uživatelé nepracují s aplikacemi pro zapojení zákazníků).
Vyberte zaškrtávací políčko Spustit tuto úlohu každých a pak v seznamu Dny zvolte frekvenci, s jakou se má úloha spouštět.
Pokud chcete odeslat e-mailové oznámení, zaškrtněte políčko Po dokončení úlohy mi odeslat e-mail (myemail@domain.com).
Klepněte na tlačítko Další, zkontrolujte úlohu hromadného odstranění a poté klepnutím na položku Odeslat vytvořte opakovanou úlohu.
Metoda 11: Odstraňte nepotřebné tabulky a sloupce z vyhledávání Dataverse
Tabulky a pole tabulek povolené pro vyhledávání Dataverse ovlivňuje kapacitu úložiště databáze.
- Chcete-li upravit seznam vybraných tabulek pro výsledky vyhledávání Dataverse, viz Vyberte entity pro vyhledávání Dataverse.
- Chcete-li upravit seznam polí vybraných pro každou tabulku pro výsledky vyhledávání Dataverse, viz Vyberte prohledávatelná pole a filtry pro každou tabulku.
Metoda 12: Odstranění nežádoucích dat z tabulek aktivit
Tyto tabulky ukládají záznamy pro aktivity, jako jsou e-maily, schůzky, úkoly, hovory atd. Další informace o tom, jaká data tyto tabulky obsahují, viz Datový model a úložiště aktivit.
Metoda 13: Odstranění nežádoucích záznamů Informačních kanálů o aktivitách
V těchto tabulkách jsou uloženy záznamy související s poštou pro Informační kanály o aktivitách. Chcete-li uvolnit místo, můžete odstranit všechny záznamy příspěvků, které již nejsou vyžadovány.
Metoda 14: Úprava nastavení sledování úrovně položek
Tabulka ExchangeSyncIdMappingBase obsahuje odkazy mezi záznamy Dynamics 365 a odpovídajícími záznamy v Microsoft Exchange. Tuto tabulku používá funkce synchronizace na straně serveru, která umožňuje synchronizaci e-mailů, schůzek, kontaktů a úkolů mezi Dynamics 365 a Microsoft Exchange.
V této tabulce jsou uloženy další řádky, které pomáhají při odstraňování problémů se synchronizací konkrétních položek. Další informace naleznete v části Řešení problémů se synchronizací na straně serveru na úrovni položky s Microsoft Dynamics 365. Tento článek obsahuje podrobnosti týkající se toho, jak můžete zkrátit výchozí dobu trvání (tři dny), jak dlouho existují tyto záznamy o odstraňování problémů. Tuto funkci odstraňování problémů lze také zakázat. Řádky nesouvisející s touto funkcí nelze odstranit a jsou vyžadovány pro synchronizaci schůzek, kontaktů a úkolů.
Metoda 15: Odstranění nežádoucích záznamů výstrah (protokoly trasování)
Funkce Synchronizace na straně serveru zaznamenává výstrahy, když nastanou různé události, například když poštovní schránka narazí na chybu nebo varování. Při aktivaci poštovní schránky se zaznamenávají také informační výstrahy. Tato upozornění můžete zobrazit při zobrazení profilu poštovní schránky nebo e-mailového serveru v oblasti Konfigurace e-mailu v Rozšířeném nastavení. I když se tyto záznamy objevují na kartě s názvem Upozornění, ve skutečnosti se jedná o záznamy sledování. Chcete-li uvolnit místo spotřebovávané těmito výstrahami, můžete odstranit všechny záznamy trasování, které již nejsou vyžadovány. Záznamy trasování lze odstranit na kartě Upozornění v profilu e-mailového serveru nebo v záznamu poštovní schránky. Lze je také odstranit pomocí Rozšířeného hledání nebo úlohy Hromadné odstranění.
Můžete také nakonfigurovat, které úrovně výstrah se zaznamenávají. Viz Karta E-mail v nastavení systému.
Uvolnění úložiště používaného při schvalování toku
Viz Odstranění historie schvalování z Power Automate.
Uvolněte úložiště používané tabulkou SubscriptionTrackingDeletedObject
Viz Tabulka smazaných objektů sledování předplatného.