Integrace dat do platformy Microsoft Dataverse
Data Integrator (for Admins) je integrační služba typu point-to-point, která slouží k integraci dat do platformy Dataverse. Podporuje integraci dat mezi finančními a provozními aplikacemi a Dataverse. Podporuje také integraci dat do finančních a provozních aplikací a Dynamics 365 Sales. Tato služba je všeobecně dostupná od července 2017.
Poznámka:
Důrazně doporučujeme zákazníkům začít používat duální zápis, který poskytuje úzce propojenou obousměrnou integraci mezi finančními a provozními aplikacemi a Dataverse. Jakákoli změna dat ve finančních a provozních aplikacích způsobí zápis do aplikace Dataverse a jakákoli změna dat v Dataverse způsobí zápis do finančních a provozních aplikací. Tento automatizovaný tok dat poskytuje integrované uživatelské prostředí napříč aplikacemi.
Zpropitné
Podívejte se na blog: Novinky o službě Data Integrator – nové funkce s intuitivním uživatelským rozhraním pro nerušenou práci.
Jak službu Data Integrator využijete ve svém podniku?
Integrátor dat (pro správce) podporuje také scénáře integrace založené na procesech, například Od potenciálního zákazníka až k platbě, které poskytují přímou synchronizaci mezi finančními a provozními aplikacemi a Dynamics 365 Sales. Šablony Prospect to Cash, které jsou k dispozici s funkcí integrace dat, umožňují tok dat pro obchodní vztahy, kontakty, produkty, prodejní nabídky, prodejní objednávky a prodejní faktury mezi finančními a provozními aplikacemi a Sales. Zatímco mezi finančními a provozními aplikacemi a Sales proudí data, v prodeji se můžete zabývat prodejem a marketingem a ve finančních a provozních aplikacích můžete vyřizovat objednávky pomocí řízení zásob.
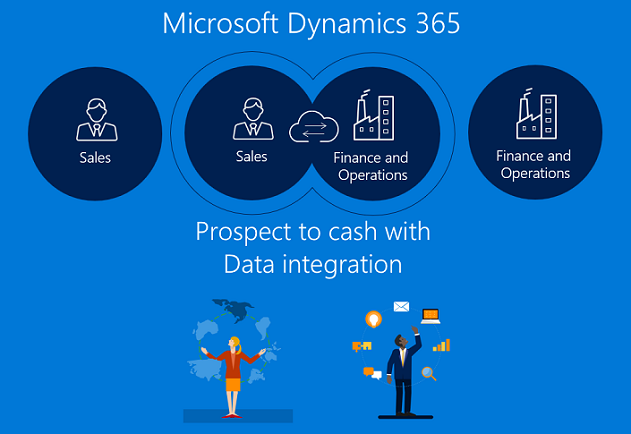
Integrace Prospect to Cash umožňuje prodejcům zpracovávat a monitorovat prodejní procesy díky výhodám Dynamics 365 Sales, zatímco k veškerému plnění objednávek a fakturaci využívají nespočet finančních a provozních aplikací. S integrací Microsoft Dynamics 365 Prospect to Cash získáte zkombinované výhody obou systémů.
Další informace o integraci Prospect to Cash naleznete v dokumentaci na Řešení Prospect to Cash.
Podporujeme také integraci Field Service a integraci PSA (Project Service Automation) do finančních a provozních aplikací.
Platforma Data Integrator
Integrátor dat (pro správce) sestává z platformy integrace dat, předem připravených šablon, které poskytují naše týmy jednotlivých aplikací (například finanční a provozní aplikace a Dynamics 365 Sales), a vlastních šablon, které vytvářejí naši zákazníci a partneři. Sestavili jsme aplikačně-agnostickou platformu, která může škálovat napříč různými zdroji. V jeho samém jádru vytvoříte připojení (ke koncovým bodům integrace), vyberete jednu z přizpůsobitelných šablon s předdefinovanými mapováními (která můžete dále přizpůsobit) a vytvoříte a provedete projekt integrace dat.
Šablony integrace slouží jako podrobný plán s předdefinovanými entitami a mapováním polí, což umožňuje tok dat ze zdroje do cíle. Poskytuje také možnost transformovat data před jejich importem. Schéma mezi zdrojovými a cílovými aplikacemi může být mnohokrát velmi odlišné a šablona s předdefinovanými entitami a mapováním polí slouží jako skvělý výchozí bod projektu integrace.
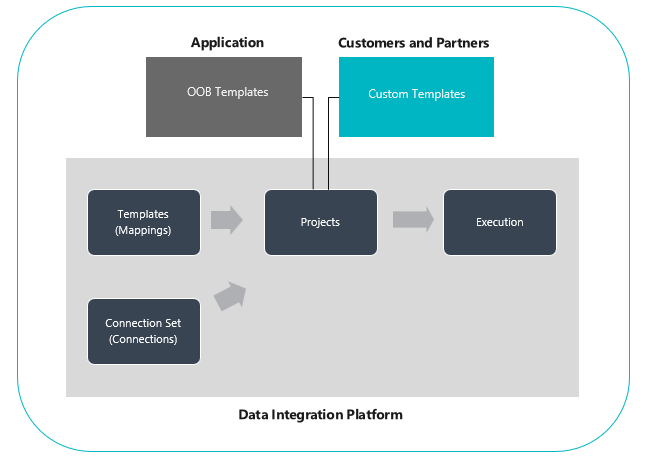
Jak nastavit projekt integrace dat
Existují tři základní kroky:
Vytvoření připojení (zadejte přihlašovací údaje ke zdrojům dat).
Vytvoření sadu připojení (určete prostředí pro připojení, která jste vytvořili v předchozím kroku).
Vytvoření projektu integrace dat pomocí šablony (vytvořte nebo použijte předdefinovaná mapování pro jednu nebo více entit).
Jakmile vytvoříte projekt integrace, máte možnost spustit projekt ručně a také nastavit aktualizaci podle plánu pro budoucnost. Zbytek tohoto článku rozvádí tyto tři kroky.
Poznámka:
Uživatelské rozhraní pro správu projektu Data Integrator je hostováno na adrese https://dataintegrator.trafficmanager.net. Zásady vaší organizace mohou vyžadovat přidání tohoto webu na seznam povolených, abyste měli přístup k rozhraní.
Jak vytvořit připojení
Než budete moci vytvořit projekt integrace dat, musíte zřídit připojení pro každý systém, se kterým chcete pracovat v portálu Microsoft Power Apps. Tato připojení jsou vaše body integrace.
Chcete-li vytvořit spojení
Umožňuje přejít na Power Apps.
V části Data vyberte Připojení a poté vyberte Nové připojení.
Připojení můžete vybrat ze seznamu připojení, nebo můžete nějaké vyhledat.
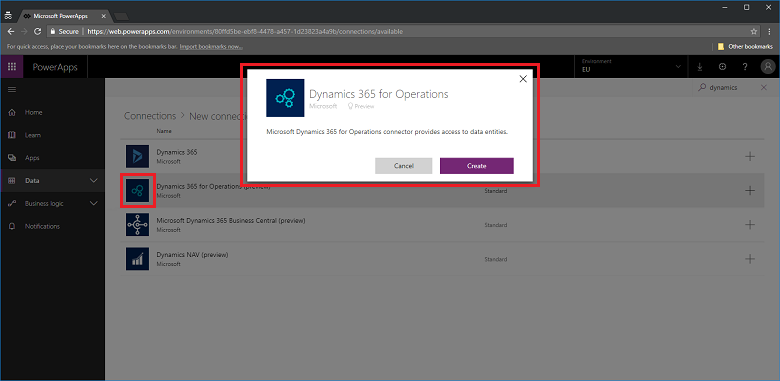
Po výběru připojení vyberte Vytvořit. Poté budete vyzváni k zadání přihlašovacích údajů.
Po zadání přihlašovacích údajů bude připojení uvedeno v seznamu vašich připojení.
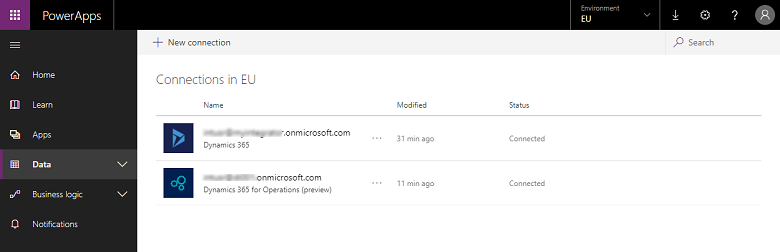
Poznámka:
Ujistěte se, že účet, který zadáte pro každé připojení, má přístup k entitám odpovídajících aplikací. Navíc účet pro každé připojení může být u jiného klienta.
Jak vytvořit sadu připojení
Sada připojení je kolekce dvou připojení, prostředí pro připojení, informací o mapování organizací a integračních klíčů, které lze opakovaně používat mezi projekty. Jednu sadu připojení můžete použít pro vývoj a poté přepnout na jinou sadu připojení pro výrobu. Jednou z klíčových informací, která je uložena v sadě připojení, je mapování organizačních jednotek – například mapování mezi právnickou osobou (nebo společností) finančních a provozních aplikací a organizací nebo organizačními jednotkami Dynamics 365 Sales. V sadě připojení můžete uložit několik mapování organizace.
Chcete-li vytvořit sadu připojení
Přejděte do centra pro správu Power Apps.
V levém navigačním podokně vyberte kartu Integrace dat.
Vyberte kartu Sady připojení a vyberte Nová sada připojení.
Zadejte název sady připojení.
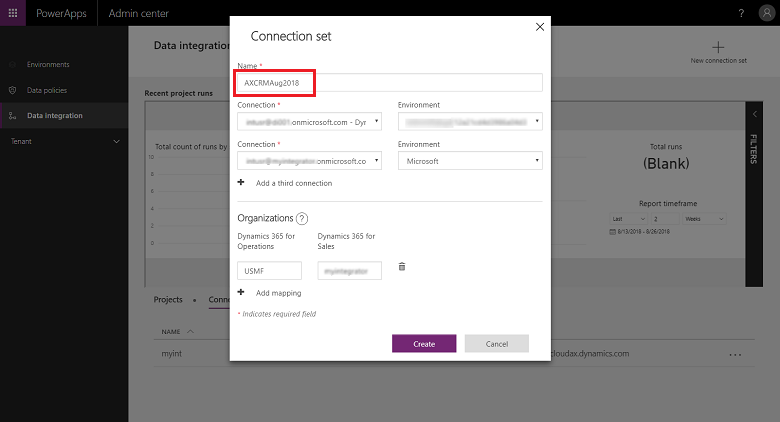
Vyberte dříve vytvořená připojení a k nim odpovídající prostředí.
Opakujte tyto kroky tak, že vyberete další připojení (berte je jako zdroj a cíl bez konkrétního pořadí).
Určete organizaci k mapování organizačních jednotek (pokud integrujete systémy finančních a provozních aplikací a Sales).
Poznámka:
Pro každou sadu připojení můžete zadat více mapování.
Po vyplnění všech polí vyberte Vytvořit.
Na stránce Seznam sad připojení se zobrazí nová sada připojení, kterou jste právě vytvořili.
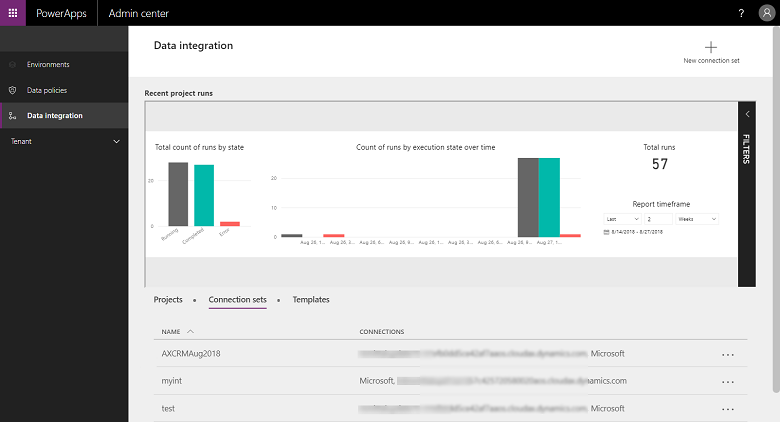
Vaše sada připojení je připravena k použití v různých projektech integrace.
Jak vytvořit projekt integrace dat
Projekty zajišťují tok dat mezi systémy. Projekt obsahuje mapování pro jednu nebo více entit. Mapování označuje, která pole jsou mapována na která další pole.
Vytvoření projektu integrace dat
V levém navigačním podokně vyberte kartu Integrace dat.
Na kartě Projekty vyberte v pravém horním rohu volbu Nový projekt.
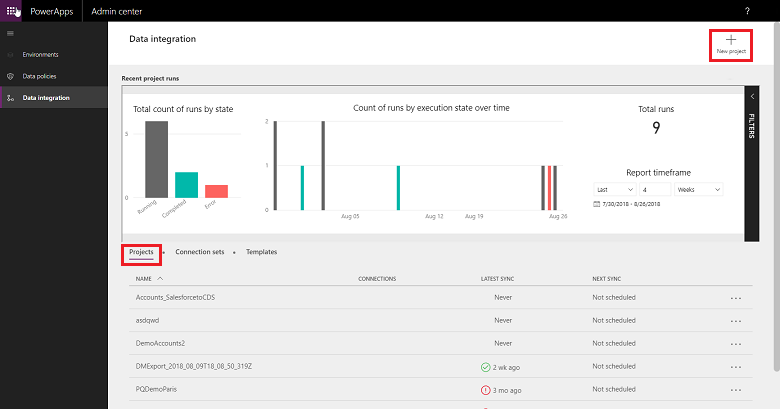
Zadejte název projektu integrace.
Vyberte jednu z dostupných šablon (nebo vytvořte si vlastní šablonu). V tomto případě přesuneme entitu Produkty z finančních a provozních aplikací do Sales.
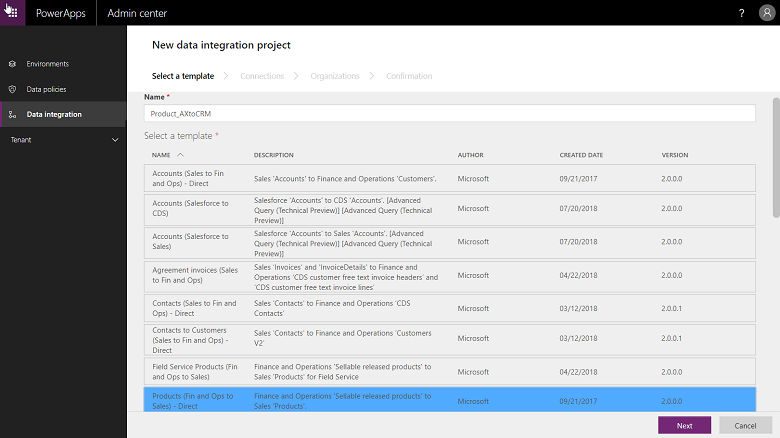
Vyberte možnost Další a zvolte sadu připojení, kterou jste vytvořili dříve (nebo vytvořte novou sadu připojení).
Ujistěte se, že jste vybrali správnou sadu tak, že potvrdíte název připojení a prostředí.
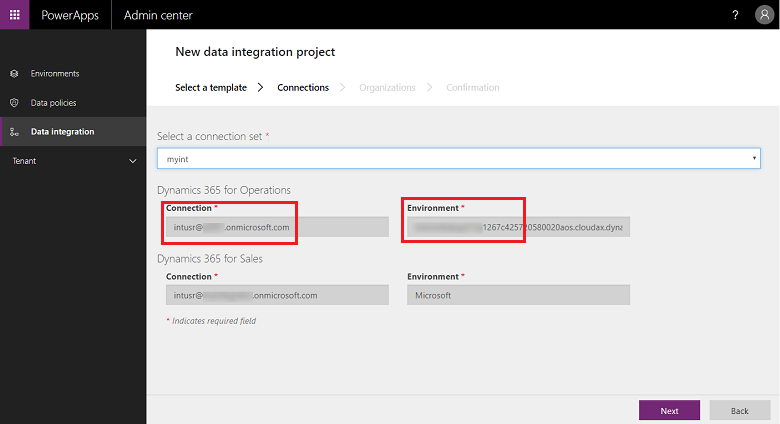
Vyberte Další a poté zvolte mapování právnické osoby na organizační jednotku.
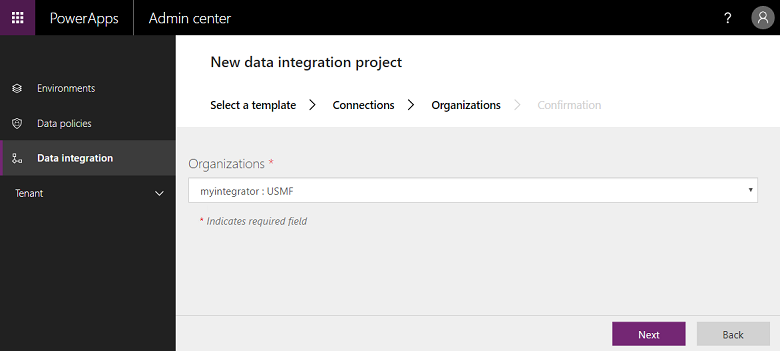
Zkontrolujte a přijměte oznámení o ochraně osobních údajů a souhlas na další obrazovce.
Pokračujte vytvořením projektu a poté spusťte projekt, čímž se projekt následně provede.
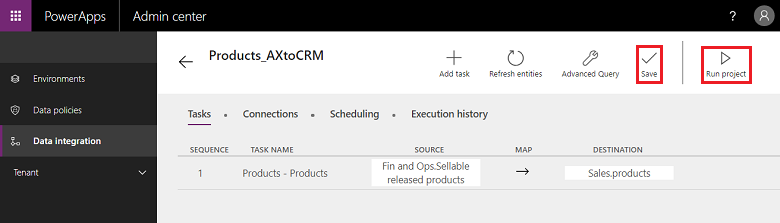
Na této obrazovce si všimnete několika karet (Plánování a Historie spouštění) a některých tlačítek (Přidat úkol, Aktualizovat entity a Rozšířený dotaz), které budou popsány dále v tomto článku.
Historie spouštění
Historie spouštění zobrazuje historii všech spuštění projektu spolu s názvem projektu, časovým razítkem, kdy byl projekt spuštěn, a stavem spuštění spolu s počtem upsertů a chyb.
Příklad historie spouštění projektu.
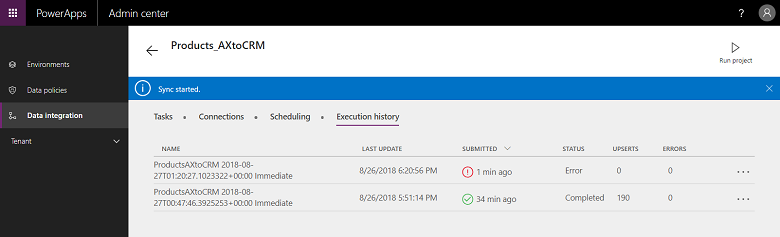
Příklad úspěšného spuštění se zobrazeným stavem Dokončeno s počtem upsertů. (Aktualizovat upsert dle logiky buď aktualizuje záznam, pokud již existuje, nebo vloží nový záznam).
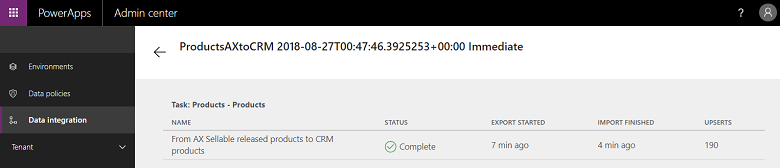
V případě neúspěšného spuštění můžete přejít k podrobnostem a zjistit původní příčinu.
Zde je příklad selhání s chybami ověření projektu. V tomto případě je chyba ověření projektu způsobena chybějícími zdrojovými poli v mapování entit.
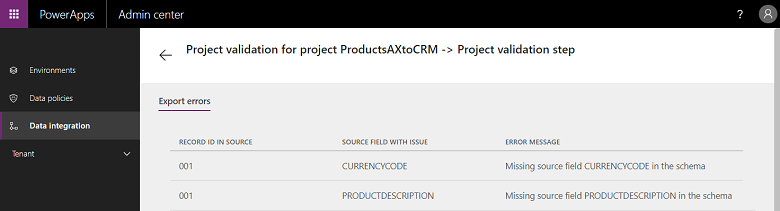
Pokud je spuštění projektu ve stavu „CHYBA“, další pokus proběhne při příštím naplánovaném spuštění.
Pokud je sputění projektu ve stavu „VAROVÁNÍ“, budete muset problémy vyřešit u zdroje. Další pokus o spuštění proběhne při příštím plánovaném spuštění.
V obou případech můžete také ručně zvolit „opakovaně spustit“.
Poznámka:
Kdykoli spustíte projekt ručně nebo plánovaně, vygeneruje se podrobný protokol, který obsahuje název projektu, časové razítko poslední aktualizace a stav. Můžete jej zobrazit v historii spouštění každého projektu. Historie spouštění projektu je udržována po dobu 45 dnů, po které je automaticky vymazána.
Jak nastavit plánovanou aktualizaci
Momentálně podporujeme dva typy spouštění/zápisů:
Ruční zápisy (ruční spuštění a aktualizace projektu)
Plánované zápisy (automatická aktualizace)
Po vytvoření projektu integrace získáte možnost spustit jej ručně nebo nakonfigurovat plánované zápisy, což vám umožní nastavit automatickou aktualizaci vašich projektů.
Chcete-li nastavit zápisy založené na plánu
Přejděte do centra pro správu Power Apps.
Projekty můžete plánovat dvěma způsoby.
Buď vyberte projekt a vyberte kartu Plánování, nebo spusťte plánovač ze stránky seznamu projektů kliknutím na tři tečky vedle názvu projektu.
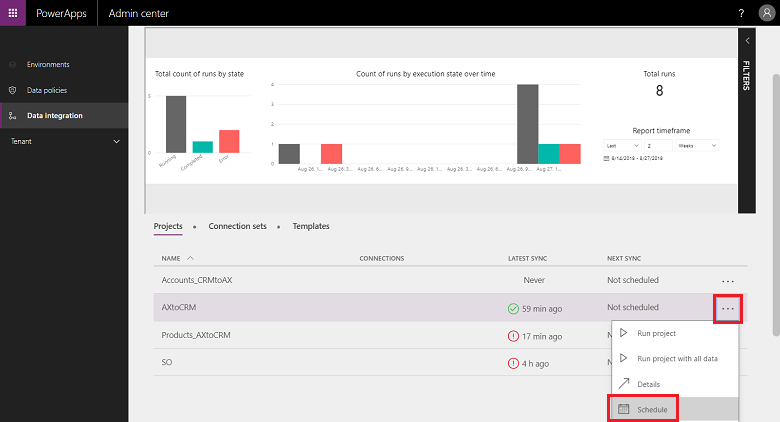
Vyberte možnost Opakujte každý a po vyplnění všech polí vyberte Uložit plán.
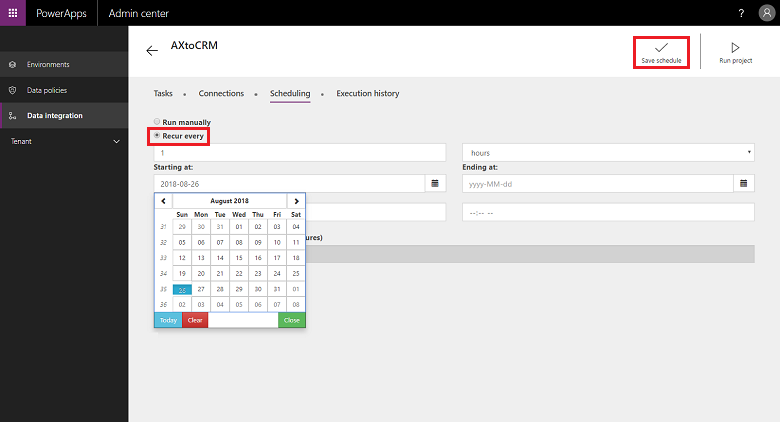
Můžete nastavit frekvenci až 1 minutu nebo nechat opakovat určitý počet hodin, dní, týdnů nebo měsíců. Mějte na paměti, že příští aktualizace se nespustí, dokud neproběhne předchozí úloha projektu.
Také si pamatujte, že v části Oznámení se můžete přihlásit k zasílání e-mailových upozornění, která vás upozorní na provedení úloh buď dokončených s upozorněním, nebo neúspěšných kvůli chybám. Můžete zadat více příjemců, včetně skupin oddělených čárkami.
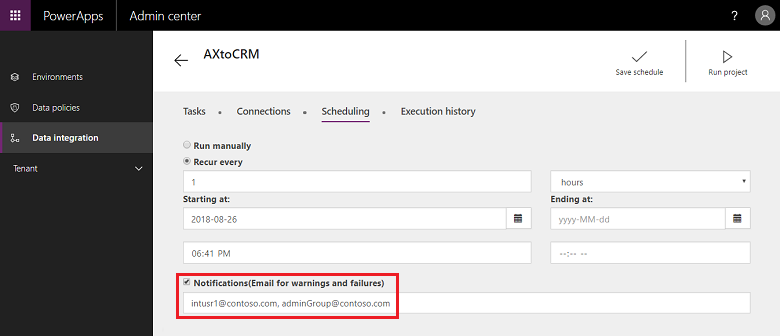
Poznámka:
- V současné době podporujeme plánování 50 projektů integrace v kterémkoli okamžiku na jednoho zaplaceného klienta. Můžete však vytvořit více projektů a spustit je ručně. U zkušebních klientů máme další omezení, že plánovaný projekt bude spuštěn pouze 50krát.
- I když podporujeme plánování projektů, které se spouštějí každou minutu, mějte na paměti, že to může klást velké nároky na vaše aplikace a následně ovlivnit celkový výkon. Důrazně doporučujeme uživatelům testovat spouštění projektů za podmínek skutečného zatížení a optimalizovat výkon s méně častými aktualizacemi. V provozních prostředích nedoporučujeme spustit více než 5 projektů za minutu na jednoho klienta.
- Abychom optimalizovali výkon a nepřetěžovali aplikace, momentálně omezujeme spouštění projektů na 500 000 řádků na spuštění jednoho projektu.
- Kdykoli spustíte projekt ručně nebo plánovaně, vygeneruje se podrobný protokol, který obsahuje název projektu, časové razítko poslední aktualizace a stav. Můžete jej zobrazit v historii spouštění každého projektu. Historie spouštění projektu je udržována po dobu 45 dnů, po které je automaticky vymazána.
Přizpůsobení projektů, šablon a mapování
Pomocí šablony vytvoříte projekt integrace dat. Šablona komoditizuje pohyb dat, což zase pomáhá podnikovým uživatelům nebo správcům urychlit integraci dat ze zdrojů do cíle a snižuje celkovou zátěž a náklady. Firemní uživatel nebo správce může začít s předem připravenou šablonou publikovanou Microsoft nebo jeho partnerem a poté ji před vytvořením projektu dále upravit. Poté můžete projekt uložit jako šablonu a sdílet s vaší organizací nebo vytvořit nový projekt.
Šablona poskytuje zdroj, cíl a směr toku dat. To je důležitě vědět, pokud chcete přizpůsobit či vytvořit vlastní šablonu.
Projekty a šablony můžete přizpůsobit těmito způsoby:
Přizpůsobení mapování polí.
Přizpůsobení šablony přidáním vybrané entity.
Jak přizpůsobit mapování polí
Chcete-li vytvořit sadu připojení
Přejděte do centra pro správu Power Apps.
Vyberte projekt, pro který chcete přizpůsobit mapování polí, a poté vyberte šipku mezi zdrojovými a cílovými poli.
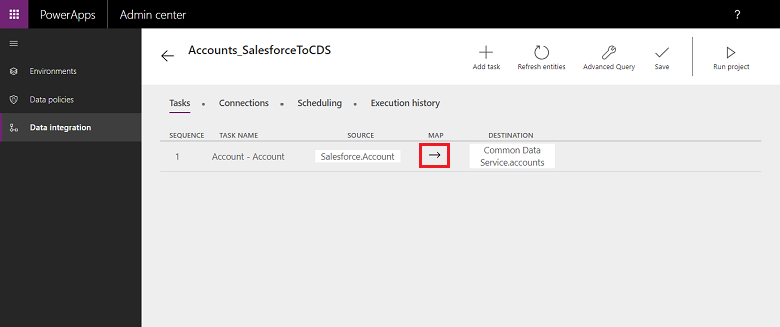
Tím se dostanete na obrazovku mapování, kde můžete přidat nové mapování výběrem možnosti Přidat mapování v pravém horním rohu nebo možnosti Přizpůsobit stávající mapování v rozevíracím seznamu.
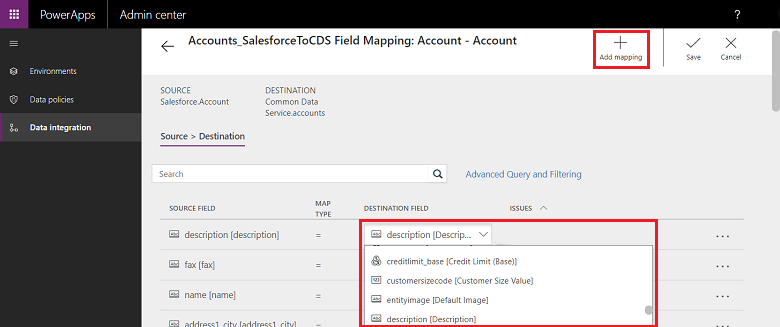
Po přizpůsobení mapování polí vyberte Uložit.
Jak vytvořit vlastní šablonu
Vytvoření vlastní šablony úpravou existujících šablon
Přejděte do centra pro správu Power Apps.
Určete zdroj, cíl a směr toku nové šablony.
Vytvořte projekt výběrem existující šablony, která odpovídá vašemu výběru zdroje, cíle a směru toku.
Vytvořte projekt po výběru vhodného připojení.
Před uložením a spuštěním projektu vyberte v pravém horním rohu Přidat úkol.
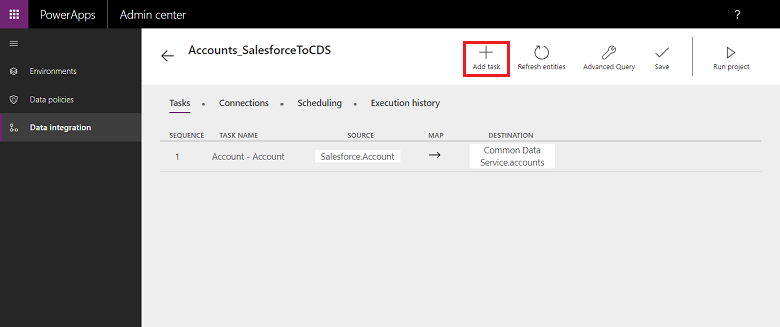
Tím se otevře dialogové okno Přidat úkol.
Zadejte srozumitelný název úkolu a přidejte zdrojové a cílové entity podle vašeho výběru.
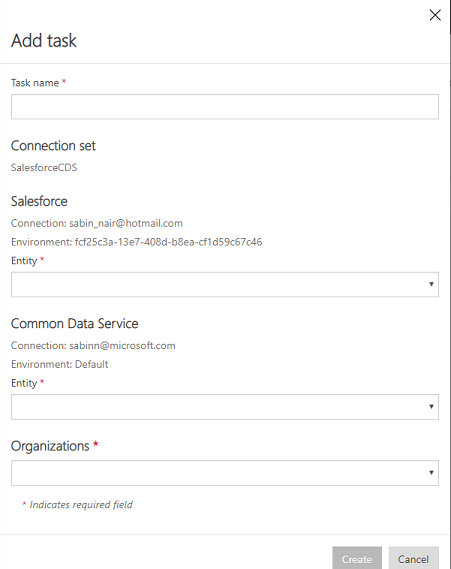
Rozevírací seznam obsahuje všechny vaše zdrojové a cílové entity.
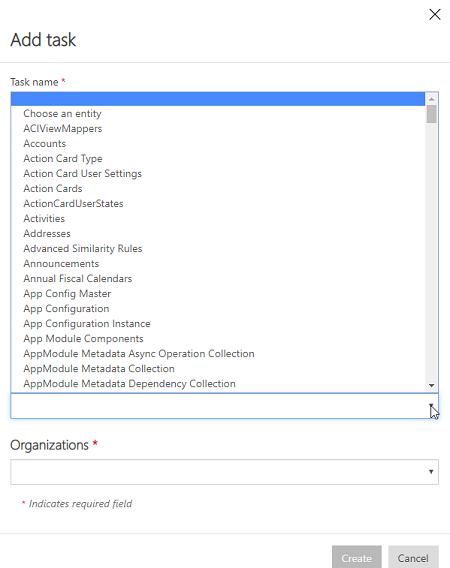
V tomto případě byl vytvořen nový úkol pro synchronizaci entity Uživatel ze SalesForce do entity Uživatelé v Dataverse.
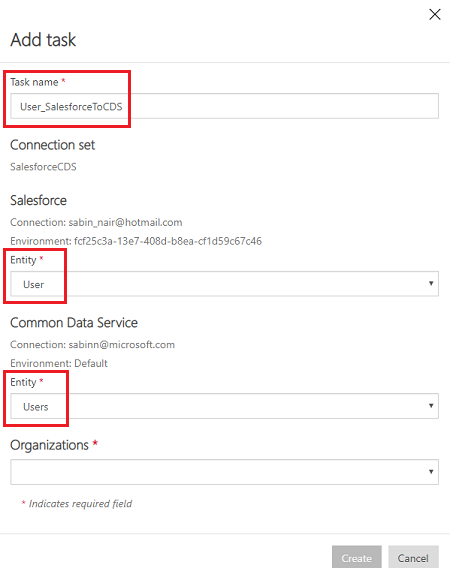
Po vytvoření úkolu uvidíte přidaný nový úkol a původní úkol můžete odstranit.
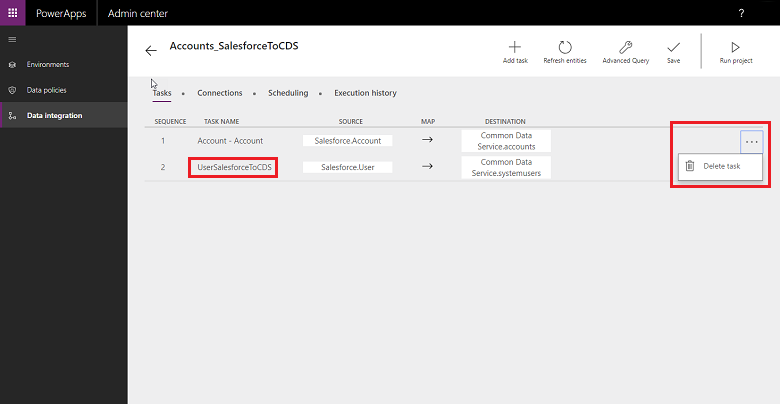
Právě jste vytvořili novou šablonu – v tomto případě šablonu pro přenesení dat entity Uživatel ze SalesForce do Dataverse. Vyberte Uložit a uložte vlastní nastavení.
Postupujte podle pokynů a přizpůsobte mapování polí pro tuto novou šablonu. Daný projekt můžete spustit nebo uložit jako šablonu na stránce Seznam projektů.
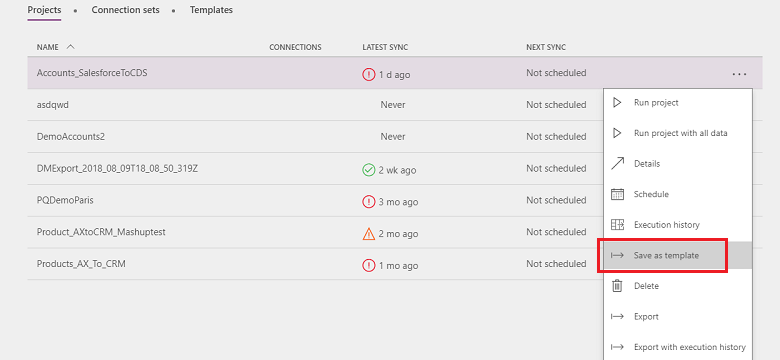
Zadejte název a popis a sdílejte ji s ostatními ve vaší organizaci.
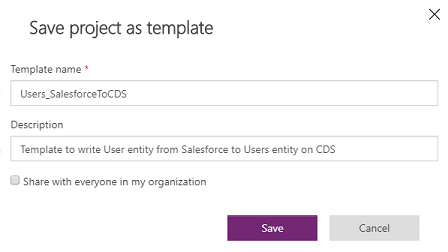
Chcete-li vytvořit vlastní šablonu z prázdných šablon
Přejděte do centra pro správu Power Apps.
Vytvořte projekt integrace dat. V levém navigačním podokně vyberte kartu Integrace dat.
Vyberte Nový projekt a zadejte název projektu. Například „Ukazka_Projekt_vytvoreni_vlastni_sablony“.
V seznamu Vyberte šablonu vyberte obyčejnou prázdnou šablonu. Pro účely tohoto příkladu zvolte šablonu Sales to Fin and Ops, protože chceme přesunout data z finančních a provozních aplikací do Dynamics 365 Sales.
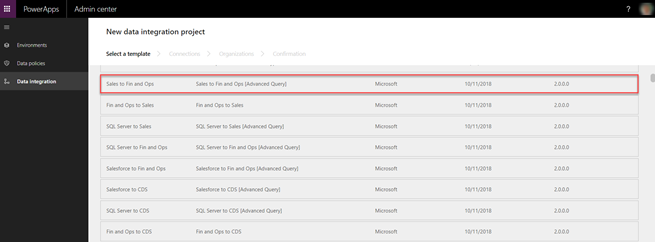
Dle kroků 6 až 9 zde dokončete vytvoření projektu integrace dat. Zvolte Uložit.
Zobrazí se stránka Úkoly, která je prázdná, protože se jedná o prázdnou šablonu bez úkolů. Možností Přidat úkol vyberte z rozevíracího seznamu entitu a přidejte nový úkol. V tomto případě pro účely ukázky vytvoříme úkol Aktivity prodeje do financí a provozů tak, že vybereme entitu Aktivity pro finanční a provozní aplikace a Dynamics 365 Sales. Vyberte Vytvořit.
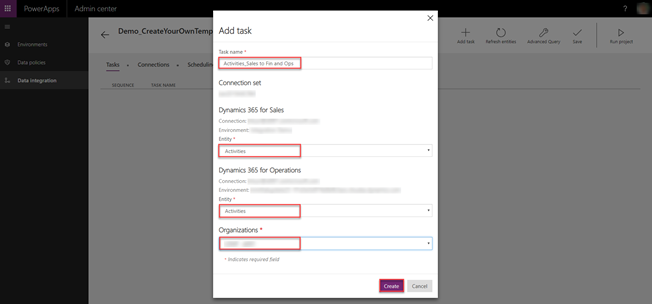
Uvidíte, že byl přidán nový úkol Aktivity Sales do Fin and Ops. Výběrem možnosti Uložit uložte změny.
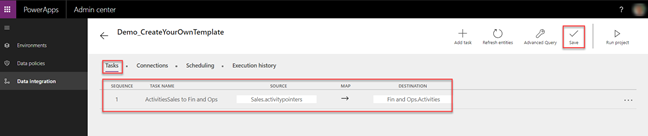
Projekt je vytvořen. Vyberte Uložit jako šablonu na stránce seznamu Projekty.
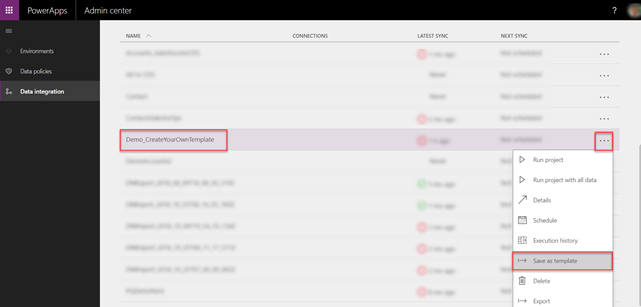
Zadejte název a popis a poté vyberte Uložit. Dále výběrem Sdílet se všemi v mé organizaci sdílejte tuto šablonu.
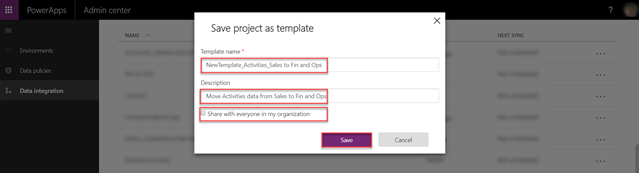
V seznamu Šablony uvidíte nově vytvořenou šablonu.

Navíc po vytvoření nového projektu integrace, když zvolíte Vyberte šablonu, uvidíte nově vytvořenou šablonu jako součást seznamu Vyberte šablonu.
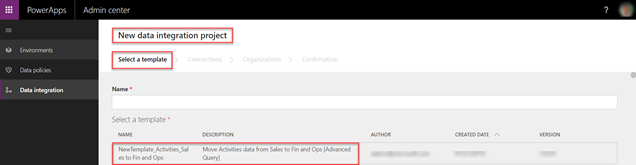
Pokročilá transformace a filtrování dat
Díky podpoře Power Query poskytujeme rozšířené filtrování a datové transformace zdrojových dat. Power Query umožňuje uživatelům upravovat data podle svých potřeb v uživatelském prostředí, které se snadno používá, je atraktivní a nevyžaduje používání kódu. Můžete to povolit u konkrétních projektů.
Jak povolit rozšířené dotazy a filtrování
Chcete-li nastavit pokročilé filtrování a transformaci dat
Přejděte do centra pro správu Power Apps.
Vyberte projekt, ve kterém chcete povolit rozšířené dotazy a poté vyberte Rozšířený dotaz.
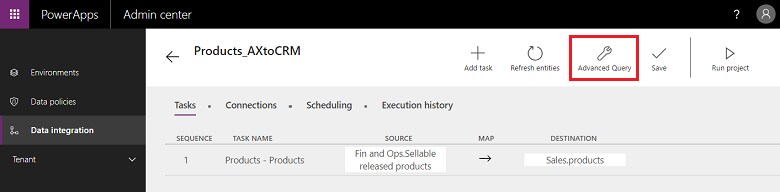
Zobrazí se upozornění, že povolení rozšířeného dotazu je jednorázová operace a nelze ji vrátit zpět. Tlačítkem OK pokračujte a poté vyberte šipku mapování zdroje a cíle.
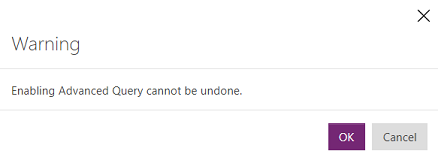
Nyní vám bude nabídnuta známá stránka mapování entit s odkazem pro spuštění rozhraní rozšířených dotazů a filtrování.
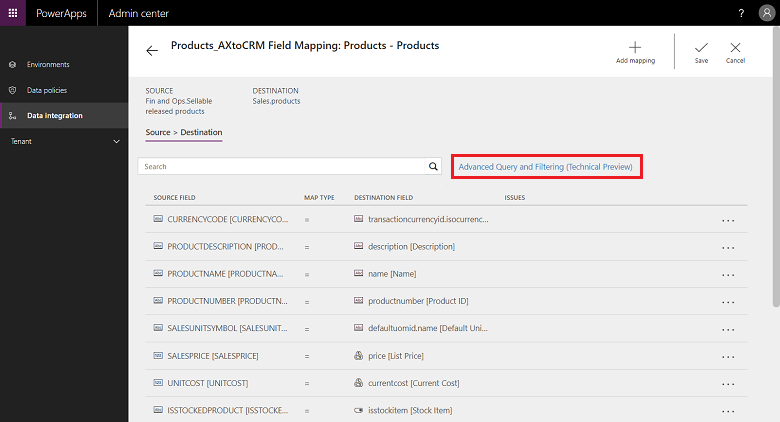
Volbou propojit spustíte uživatelské rozhraní Rozšířené dotazy a filtrování, které vám poskytne data zdrojových polí ve sloupcích ve stylu Microsoft Excel.
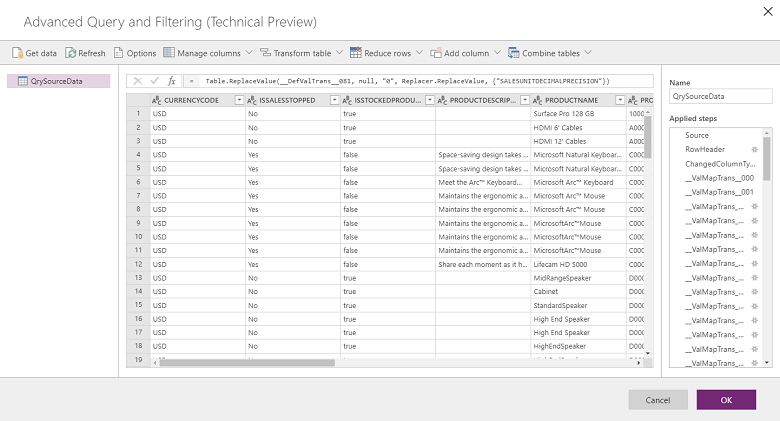
V horní nabídce máte několik možností pro transformaci dat, například Přidat podmíněný sloupec, Duplicitní sloupec a Extrahovat.
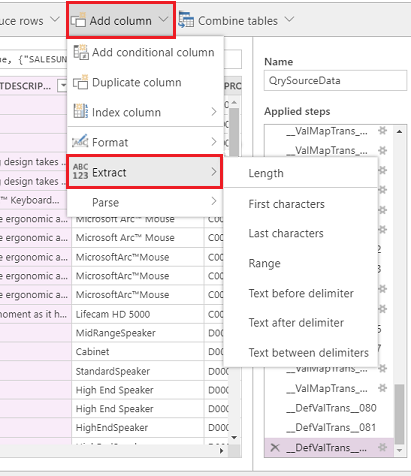
Kliknutím pravým tlačítkem myši na libovolný sloupec zobrazíte další možnosti, například Odebrat sloupce, Odebrat duplikáty a Rozdělit sloupec.
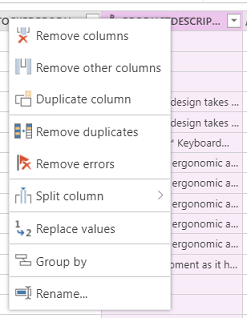
Sloupce můžete také filtrovat, když na ně kliknete a použijete filtry ve stylu Excel.
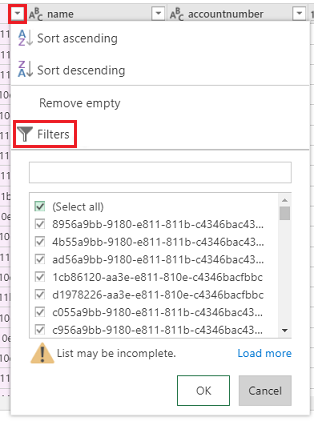
Transformace výchozí hodnoty lze dosáhnout pomocí podmíněného sloupce. Chcete-li to provést, v rozevíracím seznamu Přidat sloupec vyberte Přidat podmíněný sloupec a zadejte název nového sloupce. Zadejte pro Pak i Jinak hodnotu, která by měla být výchozí, přičemž pro Pokud a Rovno použijte libovolné pole a hodnotu.

Všimněte si klauzule každý v editoru fx nahoře.

Opravte klauzuli každý v editoru fx a vyberte OK.

Pokaždé, když provedete změnu, použijete jeden krok. V pravém podokně můžete vidět použité kroky (poslední krok zobrazíte posunutím dolů). Krok můžete vrátit zpět v případě, že potřebuje upravit. Dále můžete přejít do rozšířeného editoru kliknutím pravým tlačítkem na položku QrySourceData v levém podokně v horní části, čímž zobrazíte jazyk M, který se spouští na pozadí se stejnými kroky.
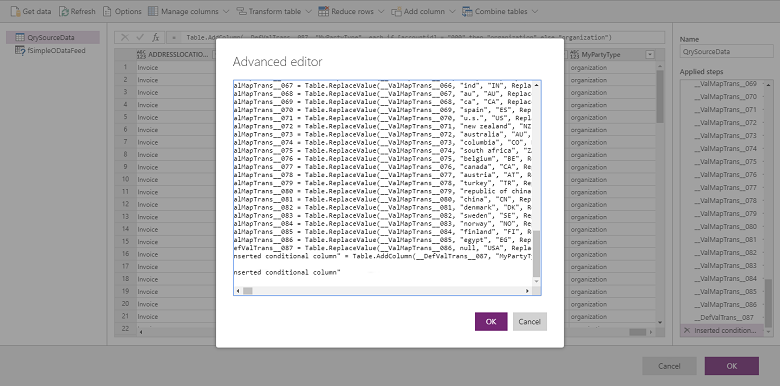
Tlačítkem OK zavřete rozhraní rozšířených dotazů a filtrování a poté na stránce úkolu mapování vyberte nově vytvořený sloupec jako zdroj pro vytvoření odpovídajícího mapování.
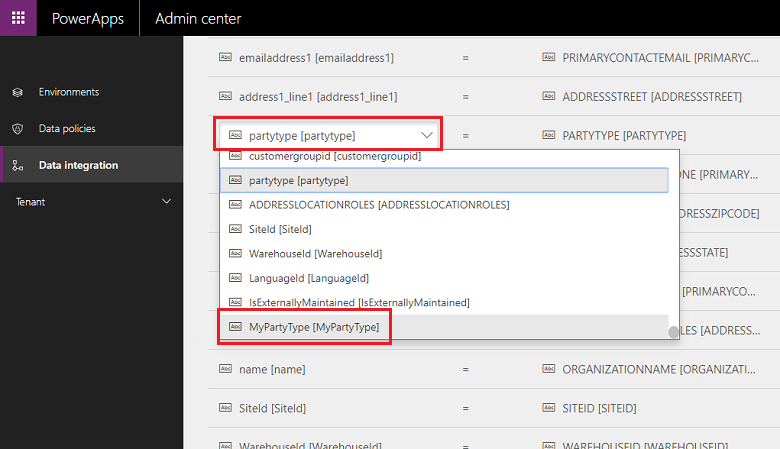
Další informace o Power Query získáte v dokumentaci k Power Query.
Poznámka:
Jakmile je možnost Pokročilé dotazy a filtrování povolena, transformace pomocí Fn nejsou podporovány a místo toho by měly být definovány pomocí pokročilého dotazování a filtrování.
V současné době nepodporujeme propojování mezi více zdroji dat (pomocí tlačítka Získat data nebo M dotazu) v pokročilém dotazování a filtrování.
Pokud se setkáte s limity hodnocení s chybou Power Query:
Úloha powerquery selhala s chybou: výjimka ExceptionType:MashupEvaluationException, ExceptionMessage:EvaluationQuotaReached, EvaluationResponse:{"ResultType":"ErrorCode","Code":"EvaluationQuotaReached"
Přečtěte si pokyny k online limitům Power Query.
Úprava url přímo v editoru hybridní webové aplikace není podporována. Použije se pouze filtr použití pomocí uživatelského rozhraní editoru hybridní webové aplikace nebo zadaný v poli pro úpravy zdrojového filtru na stránce mapování.
Ladění výkonu
Výkon scénáře integrace ovlivňuje několik faktorů. Výkon je vysoce závislý na následujících:
Které aplikace integrujete: finanční a provozní aplikace a Dataverse
Které entity používáte: tvar, ověření a obchodní logika entit (standard a vlastní nastavení)
Integrátor dat převezme data ze zdrojové aplikace a vloží je do cílové aplikace. Při úvahách nad výkonem je nejdůležitější posoudit, jak jsou zdrojové a cílové aplikace přizpůsobeny příslušným entitám. To využívá nejlepší dostupné technologie pro efektivní nabízení/vyžádání dat.
Finanční a provozní aplikace využívají rámec pro správu dat, který poskytuje způsob, jak vytáhnout/umístit data nejvýkonnějším způsobem. Rámec správy dat se používá ke správě datových entit a balíčků datových entit ve finančních a provozních aplikacích.
Dynamics 365 pro Dataverse používá rozhraní API OData spolu s paralelismem pro maximalizaci výkonu.
Pomocí následujících nastavení můžete vyladit výkon finančních a provozních aplikací na základě zatížení, entity a zdrojů.
Export dat z finančních a provozních aplikací:
Přímý export (přeskočit Fázování zapnuto) Ujistěte se, že entity používané pro integraci podporují přímý export (přeskočit Fázování zapnuto). To umožňuje hromadné spuštění exportu a fázová tabulka je vynechána. Pokud jej spustíte s přeskočit Fázování vypnuto, pak se vrátí zpět k volání řádek po řádkku a data se vloží do fázové tabulky.
Povolení sledování změn pro entity Sledování změn umožňuje přírůstkový export dat z finančních a provozních aplikací pomocí správy dat. Při přírůstkovém exportu se exportují pouze změněné záznamy. Chcete-li povolit přírůstkový export, musíte povolit sledování změn entit. Bez sledování změn budete provádět úplné exporty, které mohou ovlivnit výkon. U složitých scénářů použijte vlastní dotaz pro sledování změn.
Import dat do finančních a provozních aplikací:
Ujistěte se, že samotná entita je výkonná. Pokud je to možné, vytvořte entity založené na sadě.
Pokud je mnoho řádků, které mají být importovány, a entita nepodporuje operace sady: Správu dat lze nakonfigurovat tak, aby importovala entitu s paralelními úkoly. To lze nakonfigurovat ve správě dat (parametry) konfigurací parametrů spuštění entity. Tímto by za použití rozhraní dávek došlo k vytvoření paralelních úkolů, což je založeno na dostupnosti zdrojů pro paralelní běh.
Vypnutí ověření (volitelné): I když integrátor dat neobchází žádnou obchodní logiku a ověření, můžete volitelně vypnout ta ověření, která nejsou nutná ke zlepšení výkonu.
Při importu nebo exportu dat z prostředí zvažte následující tipy pro zlepšení výkonu.
Import / Export dat do / z aplikací pro zapojení zákazníků
- Nezapoměňte pro pro integrační klíče definovat indexy.