Získejte přístup k datům auditu pomocí Azure Synapse Link for Dataverse a Power BI
Zákazníci, kteří používají Azure Synapse Link for Dataverse mohou snadno exportovat protokoly auditu pro splnění zásad externího a interního auditování, dodržování předpisů, zabezpečení a správy, které jsou společné mnoha podnikům.
Auditování Microsoft Dataverse je podporováno u všech vlastních a většiny přizpůsobitelných tabulek a sloupců. Protokoly auditování jsou uloženy v Dataverse a spotřebovávají úložnou kapacitu protokolu. Pokud máte prostředky Azure ve stejné oblasti jako Dataverse prostředí, můžete protokoly auditu exportovat do účtu úložiště Azure pomocí Azure Synapse Link for Dataverse a dotazovat se na protokoly auditu pomocí Azure Synapse Analytics a Power BI Desktop.
Předpoklady
- Předplatné Azure s oprávněními správce k vytváření skupin prostředků, pracovního prostoru a dalších prostředků Azure. Více informací: Vytvoření Azure Synapse Link for Dataverse s Azure Synapse Workspace
- Musíte mít roli zabezpečení Správce systému Dataverse.
- Power BI.
úkoly k dokončení
Zde jsou kroky na vysoké úrovni pro vytvoření úložiště a pracovního prostoru v Azure a poté Azure Synapse Link for Dataverse , abyste mohli vytvářet zprávy v Power BI:
-
Vytvořit Azure Synapse Link
- Vytvořte skupinu prostředků.
- Vytvořte Azure Data Lake Storage účet Gen2 s povoleným hierarchickým adresářem.
- Vytvoření pracovního prostoru Synapse
- Vytvoření fondu Apache Spark pro pracovní prostor Synapse
- Chcete-li povolit tvůrci aplikací možnost vytvořit soubor Azure Synapse Link for Dataverse, udělte oprávnění k účtu úložiště a pracovnímu prostoru synapse výrobci Power Platform .
-
Připojte Dataverse auditní tabulku k pracovnímu prostoru Synapse
- Ověřte stav synchronizace tabulky auditu.
- Vytvářejte sestavy a řídicí panely pomocí Power BI
Vytvořte Azure Synapse Link
- Přihlaste se k portálu Azure Portal.
- Vytvořte skupinu prostředků. Více informací: Vytváření skupin prostředků
- Vytvoření účtu úložiště Další informace: Vytvoření účtu úložiště
Pod podrobnostmi Projektu :Vyberte Předplatné, kde byla vytvořena skupina zdrojů.
Vyberte dříve vytvořené Skupiny zdrojů .
Zadejte Název účtu úložiště.
Vyberte kartu Rozšířené a povolte možnost Hierarchický obor názvů .
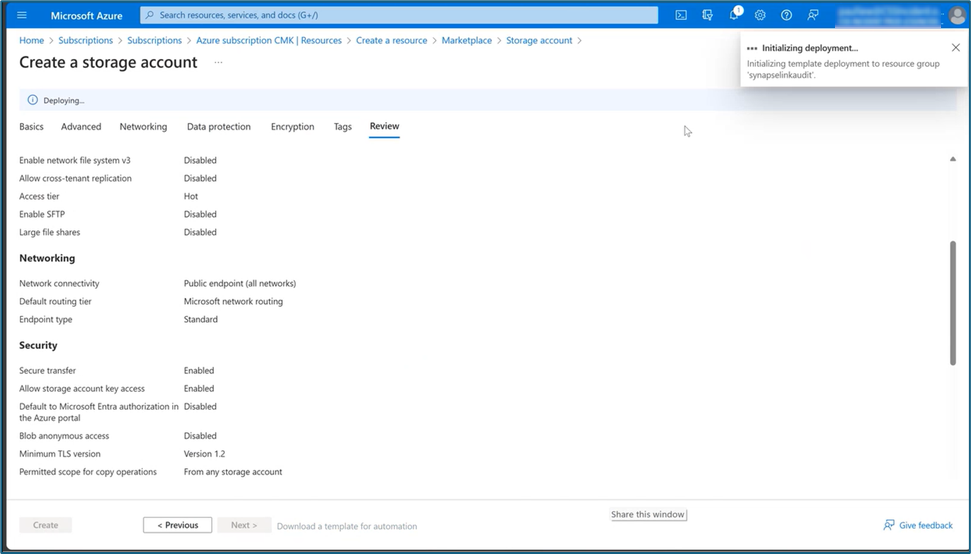
- Povolte přístup k Účtu úložiště Power Apps správci, který připojuje Dataverse tabulky do tohoto účtu úložiště.
- V levém podokně vyberte Řízení přístupu (IAM).
- Vyberte Přiřazení rolí> + Přidat> Přidat přiřazení rolí.
- Pod Přidat přiřazení role, vyberte kartu členové .
- Vyberte uživatele s rolí správce Power Platform a poté vyberte kartu Oprávněné role správce .
- Do pole Vyhledávání zadejte majitel .
- Vyberte roli: Přispěvatel účtu úložiště .
- Povolte Umožnit uživateli přiřadit všechny role (vysoce privilegované) v Co může uživatel dělat.
- Opakujte předchozí kroky pro tyto role:
- Data blob úložiště přispěvatel
- Vlastník dat objektu Storage Blob
- Vytvoření pracovního prostoru Synapse
Pod podrobnostmi Projektu :- Vyberte Předplatné , kde byla vytvořena Skupina zdrojů .
- Vyberte dříve vytvořené Skupiny zdrojů .
- Název pracovního prostoru. Vyberte libovolný globálně jedinečný název.
- Region. Vyberte oblast, kde se nachází vaše prostředí Dataverse .
- Vyberte Název účtu úložiště , který jste vytvořili dříve.
- Vyberte Vytvořit nový v části Název systému souborů.
- Zadejte Název pro systém souborů Data Lake Storage Gen2.
- Vytvoření fondu Spark pro pracovní prostor Synapse
- Přejděte do skupiny zdrojů pracovního prostoru Synapse, která byla vytvořena dříve.
- Účet úložiště a pracovní prostor Synapse jsou uvedeny v části Zdroje. Vyberte pracovní prostor Synapse, který jste vytvořili v předchozím kroku.
- Vyberte + Nový fond Apache Spark pro vytvoření fondu úloh Sparku.
- Na nové stránce fond Apache Spark :
- Zadejte název fondu Apache Spark.
- Zadejte 5 v Počet uzlů.
- Vyberte kartu Další nastavení a poté zadejte 5 proPočet minut nečinnosti.
Poznámka:
- S vytvořením fondů úloh Spark nevznikají žádné náklady. Poplatky se účtují až po provedení úlohy Spark na cílovém fondu úloh Spark a vytvoření instance Spark na vyžádání. Tyto náklady souvisejí s používáním Spark Azure Synapse workspace a jsou účtovány měsíčně. Náklady na provádění výpočtů Spark závisí především na časovém intervalu přírůstkové aktualizace a objemu dat. Další informace: Ceny Azure Synapse Analytics
- Při rozhodování o použití této funkce je důležité vzít v úvahu tyto dodatečné náklady, protože nejsou volitelné a musíte je zaplatit, abyste mohli tuto funkci nadále používat.
Připojení tabulky auditu Dataverse do pracovního prostoru Synapse
Chcete-li připojit svou auditní tabulku Dataverse k pracovnímu prostoru Synapse, použijte Azure Synapse Link , který byl vytvořen dříve v tomto článku.
- Pomocí uživatelského účtu, který má roli zabezpečení správce systému Dataverse, se přihlaste do Power Apps a poté vyberte požadované prostředí.
- Připojení Dataverse do pracovního prostoru Synapse:
- V levém navigačním podokně vyberte Azure Synapse Link. Pokud položka není dostupná, vyberte Další>Objevit vše. Vyberte Nový odkaz.
- Na stránce Nové propojení :
- Vyberte volbu Připojit k Azure Synapse Analytics Workspace.
- Vyberte Předplatné Azure, Skupinu zdrojů a Účet úložiště.
- Vyberte možnost Použít fond úloh Sparku pro úlohu převodu dat Delta Lake
- Vyberte fond úloh Sparku a Účet úložiště.
- Vyberte Další.
- Rozbalte kartu Rozšířené a zadejte 480 minut v poli Časový interval . Později můžete změnit dobu trvání toho, jak často chcete aktualizovat tabulky Dataverse v pracovním prostoru Synapse.
- V seznamu tabulek vyberte tabulky Audit a Uživatel .
Tabulky, které vyberete, musí mít povoleno Change Tracking. Další informace: Povolení sledování změn za účelem řízení synchronizace dat.
Chvíli trvá, než se tabulky Dataverse exportují do pracovního prostoru Synapse. Po dokončení exportu můžete spravovat data tabulky v pracovním prostoru Synapse. Další informace: Spravujte data tabulky v pracovním prostoru Synapse
Ověřte stav synchronizace tabulky auditu.
- V levém navigačním podokně v Power Apps vyberte Azure Synapse Link .
- Otevřete odkaz, který jste vytvořili, a ověřte stav synchronizace tabulky auditu. Mělo by se zobrazovat jako Aktivní.
Vytváření sestav a řídicích panelů pomocí Power BI
Získejte přístup k datům auditu pomocí Azure Synapse Analytics pracovního prostoru s Power BI desktop. Pokud ještě nemáte Power BI Desktop, stáhněte si jej a nainstalujte Power BI Desktop . Aplikace je zdarma a spouští se v místním počítači.
Vytvářejte sestavy pomocí propojení Azure Synapse Analytics pracovního prostoru
Použijte Azure Synapse Analytics propojení pracovního prostoru pro menší objemy dat k vytváření sestav pomocí Power BI.
- Otevřete Power BI Desktop a poté v nové Power BI relaci vyberte Získat data>Více....
- V levém podokně dialogového podokna Získat data vyberte Azure a poté v pravém podokně vyberte Azure Synapse Analytics pracovní prostor (Beta).
- Vyberte Připojit.
- Vyberte Přihlásit se a zadejte nebo vyberte svůj Účet organizace, což je účet, který má přístup k Azure Synapse workspace, který jste vytvořili. Vyberte Připojit.
- Po přihlášení vyberte pracovní prostor v dialogovém podokně Navigátor .
- Rozbalte pracovní prostor a vyhledejte pracovní prostor Dataverse prostředí. Zobrazí se seznam tabulek Dataverse.
- Vyberte tabulky auditovat a uživatel systému a poté vyberte Načíst.
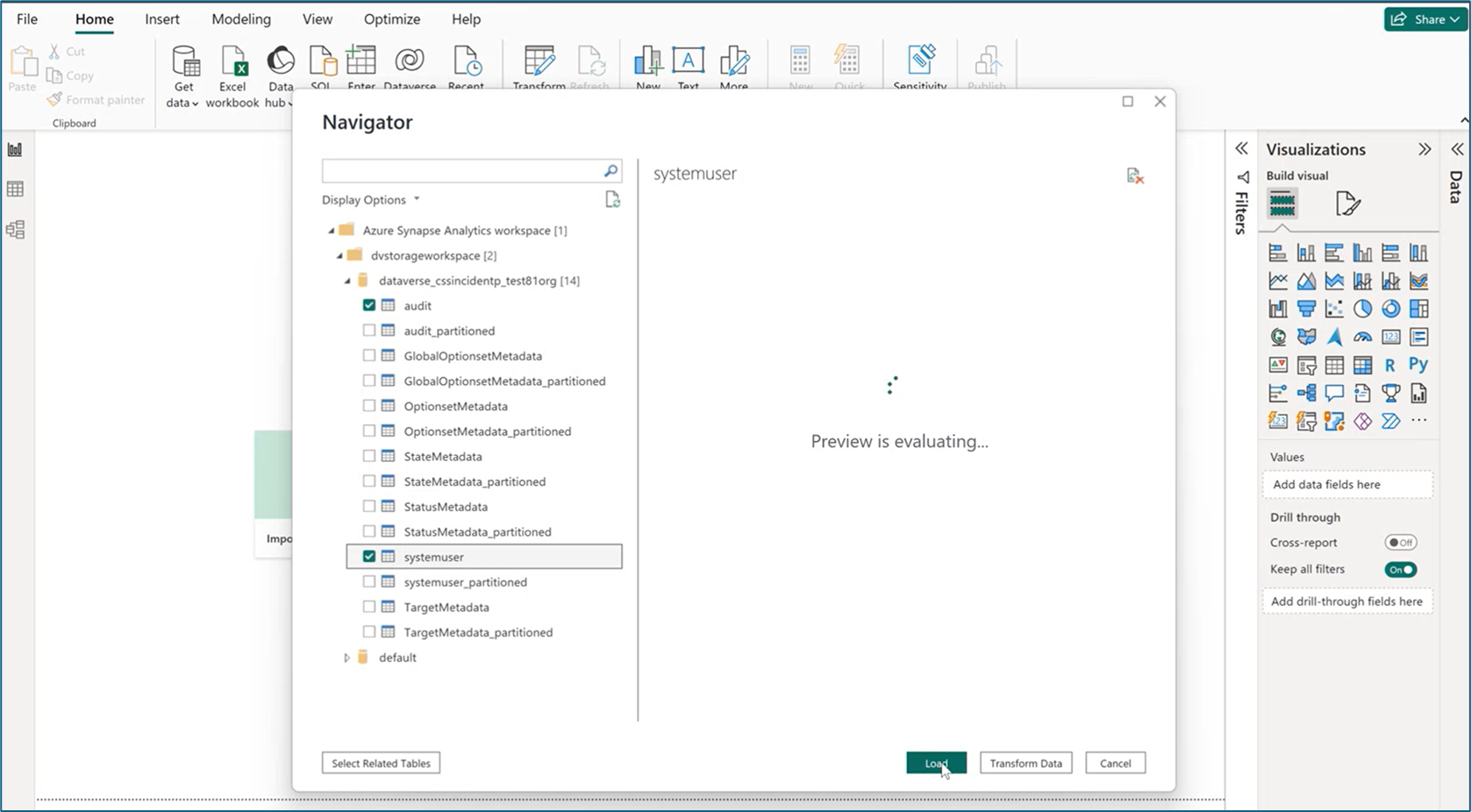
- S vybranými tabulkami můžete vytvářet Power BI vizualizace.
Vytvářejte sestavy pomocí propojení Azure Synapse Analytics SQL
Použijte Azure Synapse Analytics propojení SQL pro větší objemy dat k vytváření sestav pomocí Power BI.
- Otevřete Power BI Desktop a poté v nové Power BI relaci vyberte Získat data>Více....
- V levém podokně dialogového podokna Získat data vyberte Azure a poté vyberte Azure Synapse Analytics SQL.
- Vyberte Připojit.
- Zadejte názvy Serveru a Databáze .
- Název serveru najdete na Azure Portal. Do pole Hledatzadejte název pracovního prostoru a poté vyberte pracovní prostor. Na stránce Přehled zkopírujte Bezserverový SQL koncový bod a vraťte se na stránku Power BI Databáze SQL Serveru a vložte ji do pole Server .
- Název databáze lze nalézt v Azure Synapse Link v Power Apps (make.powerapps.com). V levém navigačním podokně vyberte Azure Synapse Link for Dataverse , vyberte Azure Synapse Link a poté na panelu příkazů vyberte Přejít na Azure Synapse Analytics pracovní prostor . Název vaší databáze lze nalézt ve složce Lake databáze na stránce Data .
- Vyberte OK.