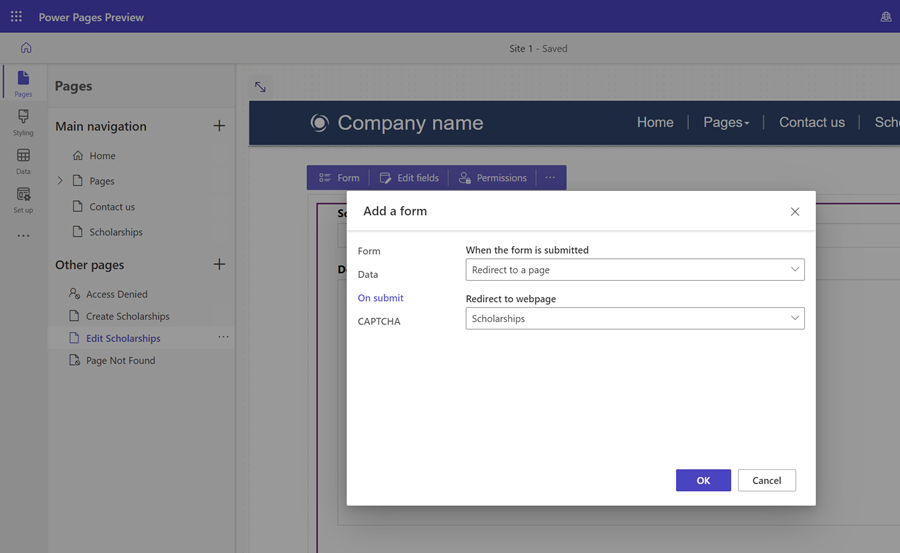Kurz: Vytváření, aktualizace a čtení informací Dataverse na stránkách
Schopnost dynamicky interagovat s databází Microsoft Dataverse je jednou z klíčových vlastností Power Pages. Uživatelé navštěvující stránky mohou provádět akce, jako je zobrazení seznamu programů, registrace svých dětí, naplánování schůzky nebo žádost o stavební povolení. Informace sledované v Dataverse mohou být přístupné jiným službám Power Platform, například Power Apps, Power Automate nebo Power BI.
V tomto kurzu vytvoříte webovou aplikaci v Power Pages, která uživatelům umožní vytvářet, číst a aktualizovat záznamy Dataverse. Web můžete použít jako základ pro vybudování vlastního webu s daty z Dataverse.
Podívejte se na toto video (bez zvuku), abyste viděli záznamy vytvořené a aktualizované na stránce:
V tomto kurzu se naučíte:
- Vytvoření tabulky Dataverse
- Vytvoření zobrazení Dataverse
- Vytvoření formuláře Dataverse
- Konfigurace oprávnění k tabulce, aby bylo možné číst, vytvářet a aktualizovat záznamy
- Přidání seznamu do stránky
- Přidání stránky s formulářem pro vytváření záznamů
- Přidání stránky s formulářem pro zobrazení/úpravu záznamů
- Aktualizujte seznam, abyste mohli procházet stránky, kde můžete vytvářet záznamy a prohlížet/upravovat záznamy
Předpoklady
- Předplatné nebo zkušební verze Power Pages. Získejte zkušební verzi Power Pages zde.
- Vytvořený web Power Pages. Vytvoření webu Power Pages.
Vytvoření tabulky Dataverse
V této sekci použijete pracovní prostor Data k vytvoření tabulky Dataverse. Tabulka slouží k ukládání informací o konkrétních objektech. Takovými objekty v tabulkách mohou být například stipendium, aplikace nebo společnost. Tabulka se skládá z řady sloupců. Sloupec je konkrétní informace o objektu, jako je název, popis, datum aplikace nebo výběr možností, jako je barva.
Pomocí níže uvedených kroků vytvořte tabulku a sloupce v pracovním prostoru Data.
Umožňuje přejít na Power Pages.
Vyberte ikonu Data v levém navigačním panelu a přejděte do pracovního prostoru Data.
Vyberte tlačítko nové tabulky (+) napravo od nadpisu Tabulky na tomto webu.
Vhodným způsobem pojmenujte novou tabulku.
Výběrem možnosti Vytvořit vytvoříte tabulku v Dataverse.
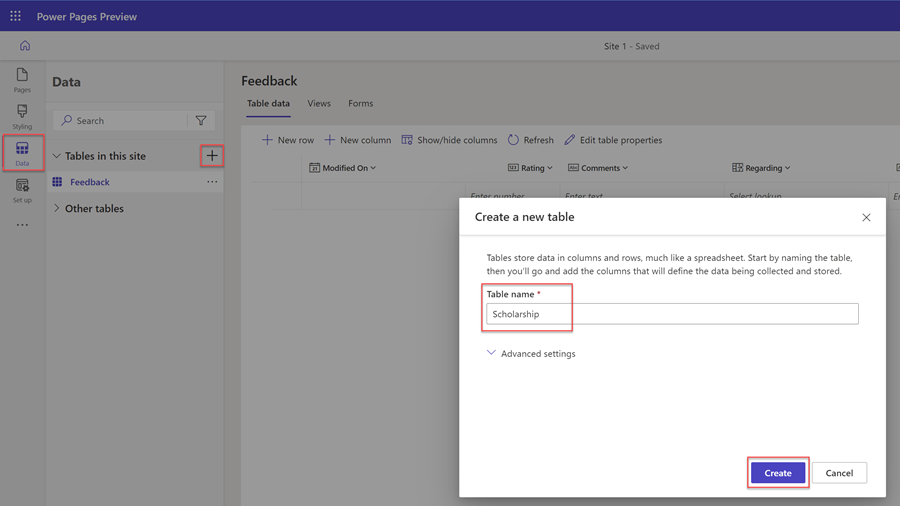
Chcete-li do tabulky přidat sloupec, vyberte možnost + Nový sloupec. Zadejte Zobrazovaný název, vyberte Datový typ a vyberte další možnosti. Vyberte Uložit.
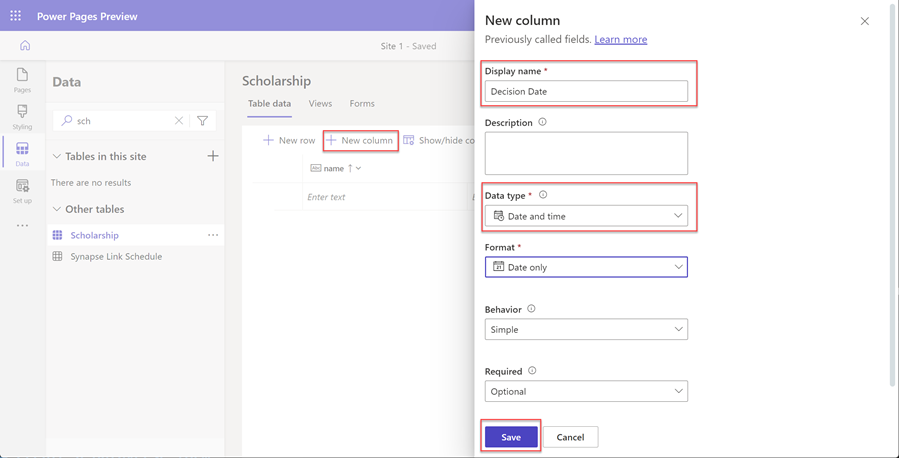
Opakujte předchozí krok, dokud nevytvoříte všechny sloupce požadované pro vaši tabulku.
Vytvoření zobrazení Dataverse
Zobrazení Dataverse je typ dotazu pro zobrazení konkrétních řádků a sloupců dat z tabulky Dataverse. Při vytváření zobrazení určíte kritéria, jako jsou sloupce, které se mají zobrazit, jak jsou záznamy seřazeny a jak jsou filtrovány řádky (můžete například chtít zobrazit pouze záznamy, které splňují určitá kritéria, jako jsou události s datem v budoucnosti).
Toto zobrazení se použije ke konfiguraci seznamu na webové stránce.
V této sekci použijete pracovní prostor Data k vytvoření zobrazení Dataverse.
Vyberte tabulku ze seznamu tabulek v pracovním prostoru Data, pro kterou chcete vytvořit nové zobrazení.
Vyberte kartu Zobrazení.
Vyberte Nové zobrazení.
Zadejte název zobrazení a (volitelně) jeho popis.
Vyberte Vytvořit.
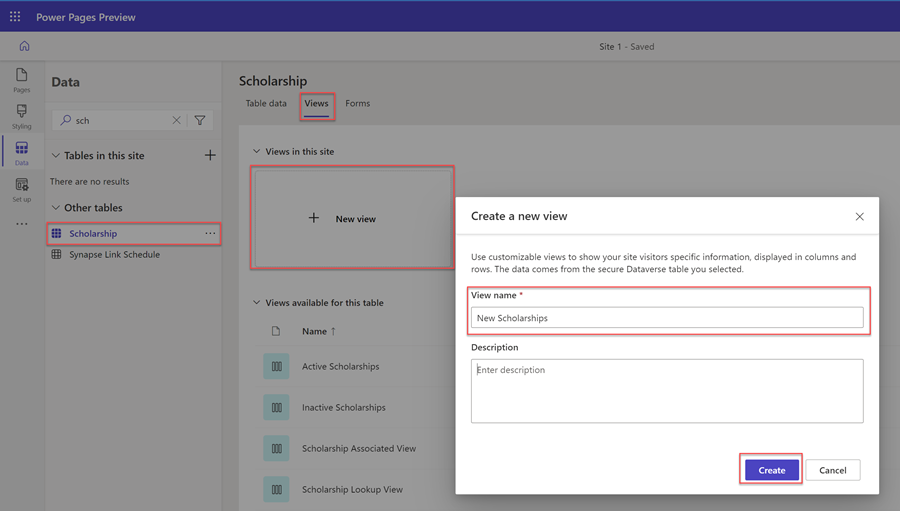
Zobrazí se návrhář zobrazení. Do zobrazení můžete přidat sloupce a upravit jeho šířku.
V sekci Seřazeno podle... na pravém bočním plovoucím panelu můžete vybrat řazení podle konkrétních sloupců tabulky.
Můžete také nakonfigurovat konkrétní možnosti filtrování řádků výběrem možnosti Upravit filtry... v sekci Filtrovat podle na pravém bočním plovoucím panelu.
Po dokončení konfigurace zobrazení vyberte Uložit a pak Publikovat zobrazení.
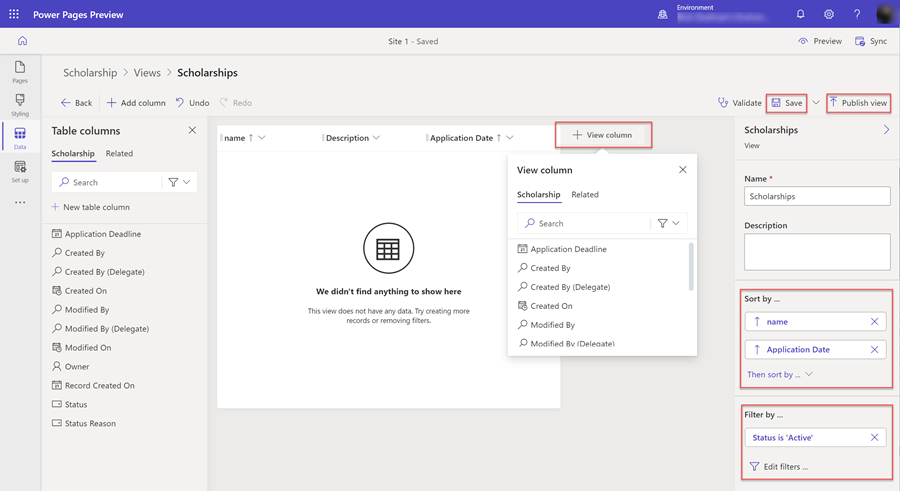
Vytvoření formuláře Dataverse
Formulář Dataverse poskytuje plochu, která ukazuje uspořádání konkrétních sloupců (polí) z tabulky, které mají být použity jako základ pro přidávání, čtení nebo aktualizaci jednotlivých záznamů ze strany koncových uživatelů.
Formulář Dataverse se použije ke konfiguraci součásti formuláře na webové stránce.
V této sekci použijete pracovní prostor Data k vytvoření formuláře Dataverse.
Vyberte tabulku ze seznamu tabulek v pracovním prostoru Data, pro kterou chcete vytvořit nový formulář.
Vyberte kartu Formuláře.
Vyberte Nový formulář.
Zadejte název formuláře a (volitelně) jeho popis.
Vyberte Vytvořit.
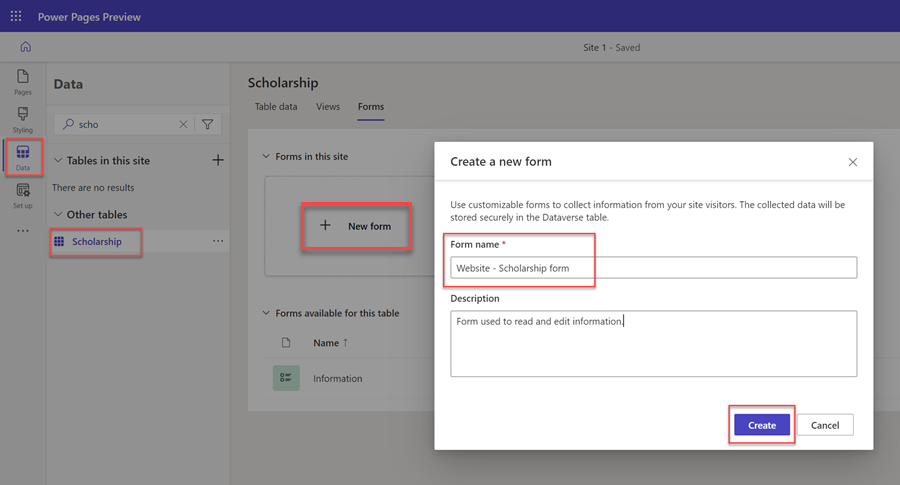
Zobrazí se návrhář formuláře Dataverse. Pomocí tohoto nástroje můžete navrhovat a konfigurovat různé aspekty formuláře:
- Výběr možnosti + Přidat pole zobrazí seznam sloupců tabulky a umožní vám je přetáhnout na plátno formuláře.
- Plátno formuláře umožňuje uspořádat pole.
- Plovoucí panel vlastností vpravo vám umožňuje konfigurovat různé možnosti vybraného formuláře, karet, sekcí a polí, jako je počet sloupců na sekci, šířka a výška polí, popisky a další aspekty.
Poznámka:
Některá pole (například Vlastník) nebudou na webové stránce vidět.
Po dokončení konfigurace formuláře vyberte Uložit a pak Publikovat formulář.
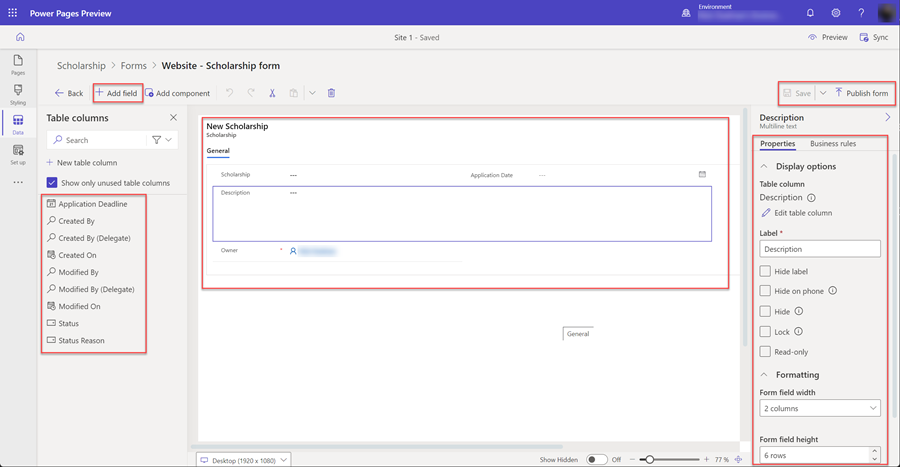
Konfigurace oprávnění k tabulce
Ve výchozím nastavení nebudou uživatelé webu moci zobrazit, vytvářet ani upravovat záznamy. Budete muset nakonfigurovat konkrétní oprávnění k tabulce a přiřadit webové role. Abyste zajistili, že vaše data zůstanou chráněna a v bezpečí, měli byste přístup udělit pouze konkrétním uživatelům webu.
V této části použijete pracovní prostor Zabezpečení k vytvoření oprávnění k tabulce a přiřazení webových rolí.
Vyberte ikonu pracovního prostoru Zabezpečení.
V části Zamknout vyberte Oprávnění k tabulce.
Vyberte + Nové oprávnění.
Zobrazí se rozbalovací sekce. Zadejte Název oprávnění k tabulce.
Vyberte tabulku, u které chcete nastavit oprávnění.
Vyberte vhodný Typ přístupu v závislosti na tom, jak chcete určit vztah záznamů k přihlášenému uživateli. Pro účely tohoto kurzu udělíme přístup všem návštěvníkům webu, takže vybereme Globální. Při vytváření webů zvažte použití dalších možností.
Vyberte možnosti Oprávnění k na základě toho, jak mají uživatelé s daty pracovat. Pro účely tohoto kurzu vybereme Číst Zapsat, Vytvořit a Odstranit. Při vytváření vlastních webů zvažte omezení těchto možností.
Vyberte položku Přidat role a vyberte webové role, které chcete k tomuto oprávnění k tabulce přiřadit. Pro účely tohoto kurzu vybereme role Anonymní uživatelé a Ověření uživatelé. Při vytváření vlastních webů zvažte vytvoření vlastních webových rolí a přiřazení konkrétních uživatelů.
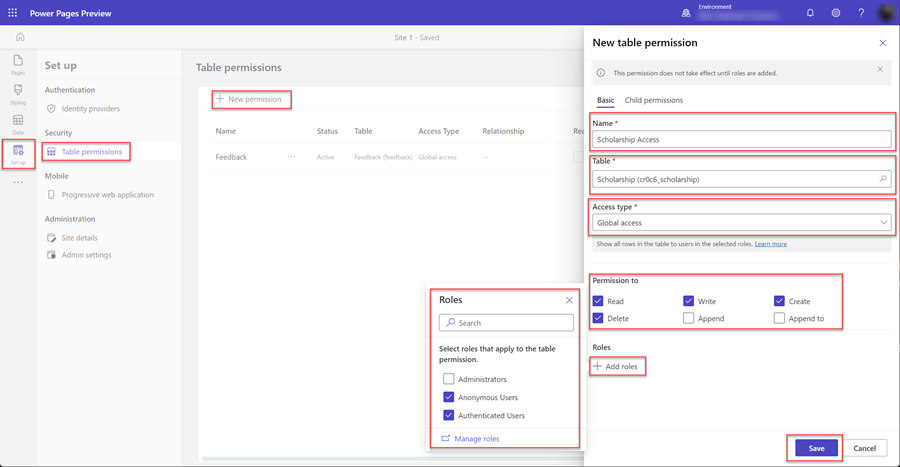
Výběrem příkazu Uložit uložte oprávnění k tabulce.
Přidání stránek do webu
Pro interakci se záznamy Dataverse budete muset na svém webu vytvořit stránky.
V tomto kurzu vytvoříme tři stránky:
- Stránku, která zobrazí seznam záznamů Dataverse.
- Stránku pro vytvoření nových záznamů.
- Stránku pro zobrazení a aktualizaci existujících záznamů.
Přidání seznamu do stránky
Přidání součásti seznamu na webovou stránku umožní uživatelům vyhledávat, procházet a vybírat ze seznamu záznamů uložených v Dataverse.
V této části použijete pracovní plochu Stránky k vytvoření stránky se součástí seznamu.
Vyberte ikonu pracovního prostoru Stránky.
Vyberte znak + napravo od Hlavní navigace.
Webovou stránku vhodným způsobem pojmenujte.
V sekci Standardní rozložení vyberte rozložení Začít od začátku a potom příkaz Přidat.
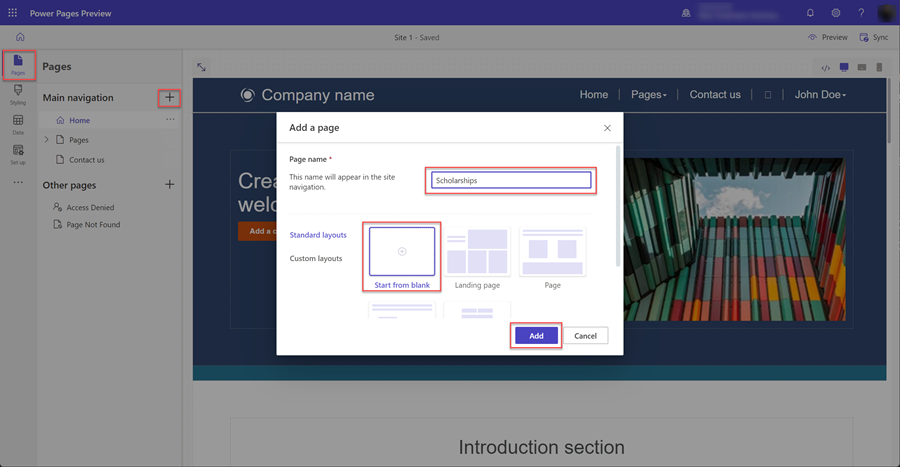
Až se nová stránka objeví, zobrazí se seznam součástí, které do ní můžete přidat. Vyberte součást Seznam.
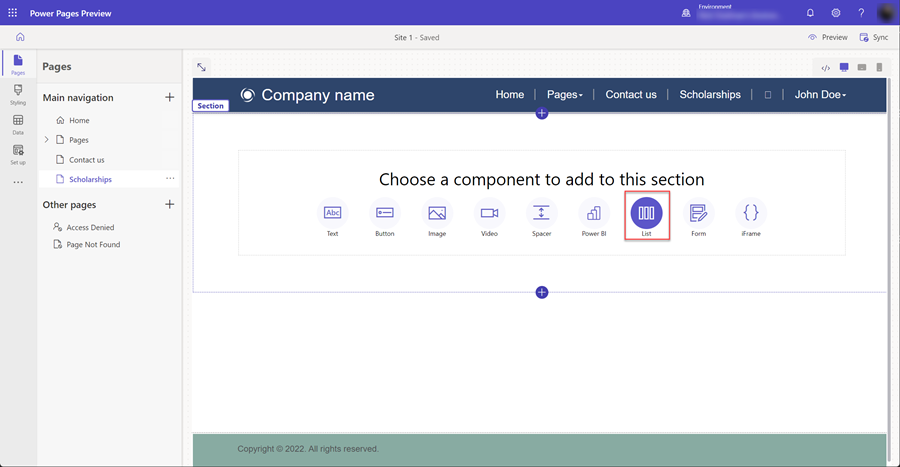
Objeví se okno Přidat seznam.
- Vyberte tabulku.
- Vyberte jedno nebo více zobrazení Dataverse.
- Ponechte výchozí název nebo zapište nový název seznamu.
- Vyberte OK.
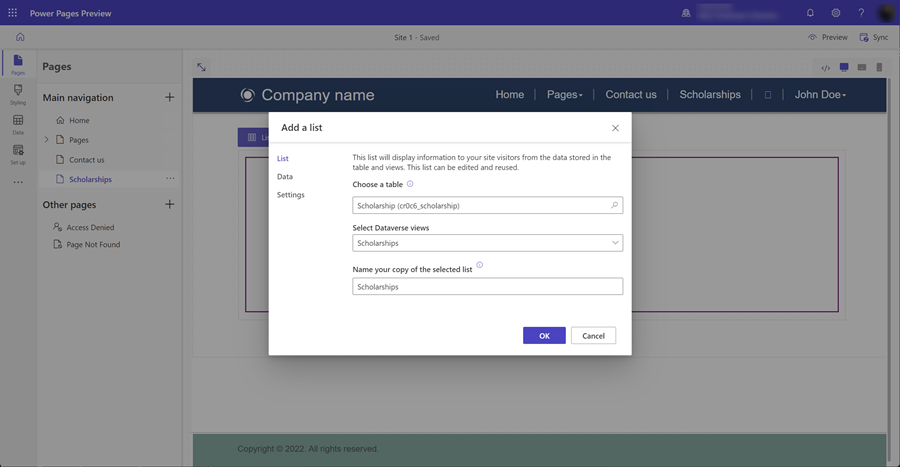
Na stránce se objeví prázdný seznam.
Přidání stránky s formulářem pro vytváření záznamů
Přidání součásti formuláře do stránky konfigurované pro vkládání dat umožní uživatelům vytvářet nové záznamy v Dataverse. Součást formuláře na stránce je založena na formuláři Dataverse vytvořeném v pracovním prostoru Data.
V této části použijete pracovní plochu Stránky k vytvoření stránky se součástí formuláře konfigurovaného pro vkládání nových záznamů.
Vyberte ikonu pracovního prostoru Stránky.
Vyberte ikonu ... napravo od dříve vytvořené webové stránky se součástí seznamu. Zobrazí se rozbalovací nabídka, ve které vyberte možnost Přidat novou podstránku.
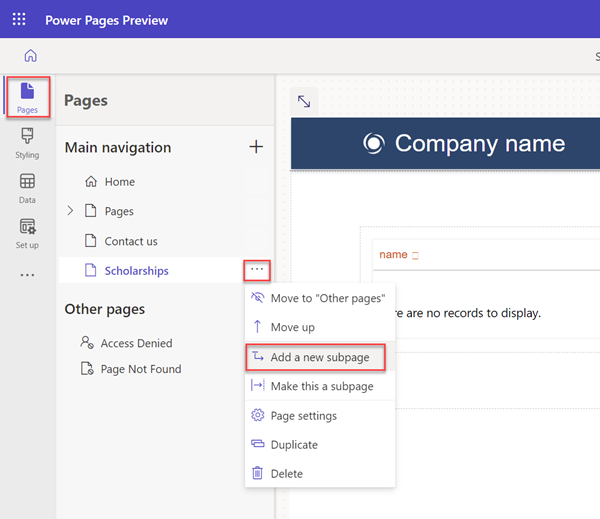
Pojmenujte stránku vhodným způsobem (například Vytvořit záznam) a vyberte rozložení stránky Začít od začátku.
Až se nová stránka objeví, zobrazí se seznam součástí, které do ní můžete přidat. Vyberte součást Formulář.
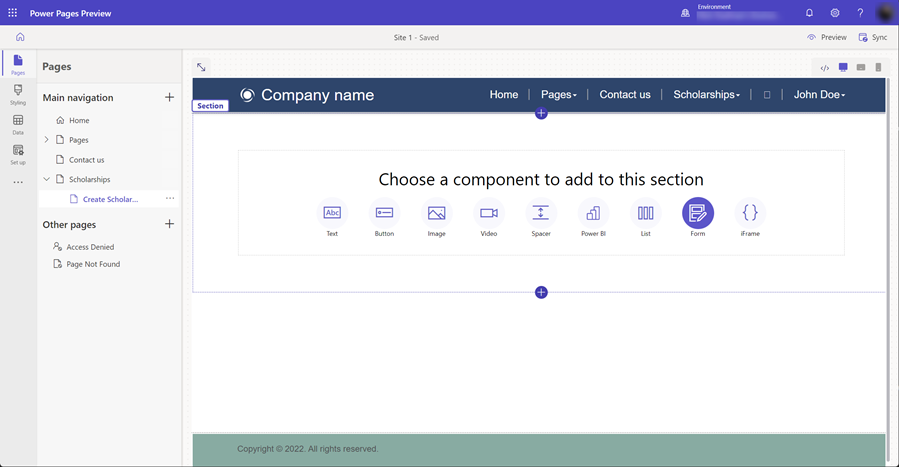
Objeví se okno Přidat formulář. Vyberte + Nový formulář.
Poté budete muset nakonfigurovat formulář.
- Vyberte tabulku Dataverse pro formulář.
- Vyberte formulář Dataverse, který bude použit jako rozložení pro vaši součást formuláře ve stránce.
- Ponechte výchozí název nebo součást formuláře pojmenujte (například Vytvořit záznam).
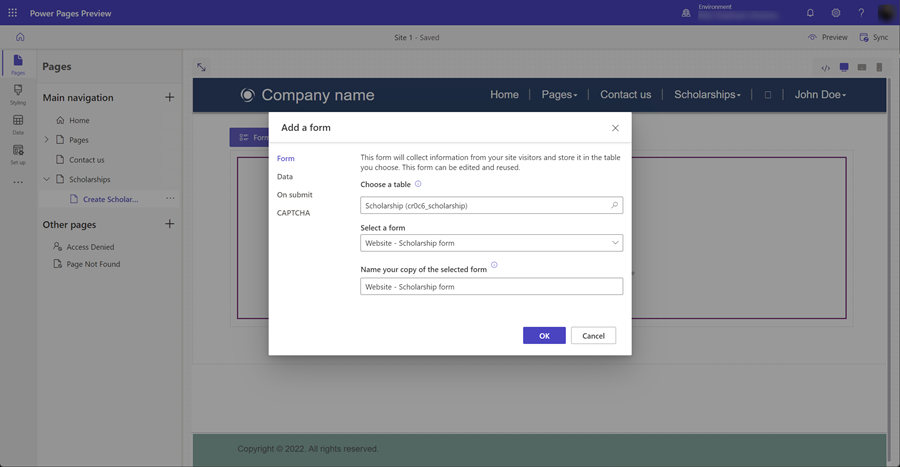
Můžete konfigurovat i další vlastnosti komponenty formuláře. V sekci Data se ujistěte se, že je možnost Data z tohoto formuláře nastavena na Vytvoří nový záznam. Můžete konfigurovat další možnosti, jako je vypnutí nebo zapnutí prvku CAPTCHA nebo navigaci při odeslání formuláře.
Vyberte Uložit.
Tuto novou stránku odstraníme z navigace hlavní stránky. Na stránku se součástí seznamu přidáme možnost vytvořit záznam. Vyberte tři tečky ... a poté možnost Přesunout do seznamu "Jiné stránky".
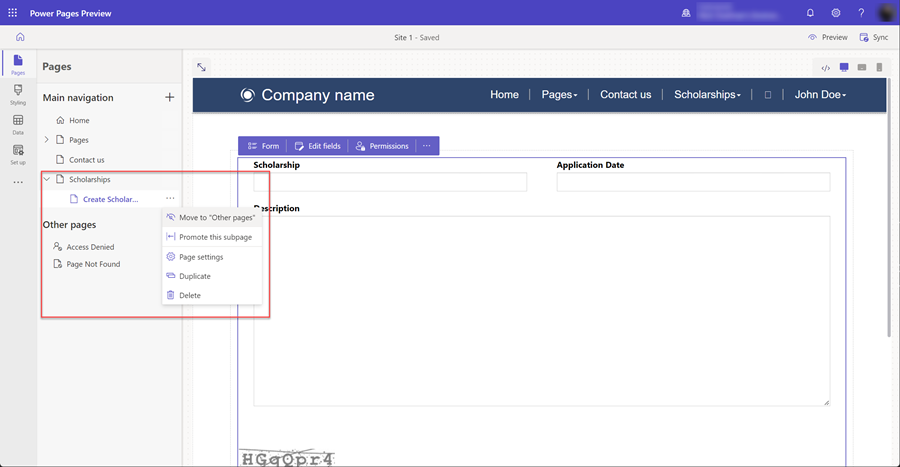
Přidání stránky s formulářem pro zobrazení/úpravu záznamů
Spolu s vytvářením nových záznamů chceme také našim uživatelům umožnit úpravu existujících záznamů. Znovu použijeme součást formuláře ve stránce, ale konfigurovanou pro úpravu záznamů v Dataverse.
Opět přidáme novou webovou stránku a přidáme součást formuláře jako v předchozích krocích.
V této části použijete pracovní plochu Stránky k vytvoření stránky se součástí formuláře a nakonfigurujeme ji pro úpravu existujících záznamů.
Vyberte ikonu pracovního prostoru Stránky.
Vyberte ikonu + (přidat webovou stránku) napravo od sekce Jiné stránky. Dejte stránce vhodný název a použijte rozložení Začít od začátku.
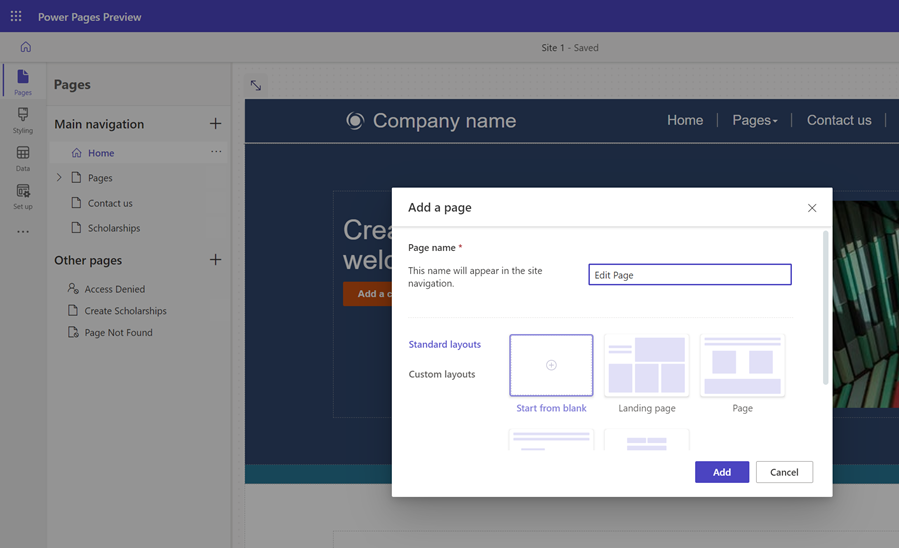
Uvidíte stránku. Vyberte možnost Formulář, která se objeví, a otevřete tak okno Přidat formulář.
Vyberte možnost + Nový formulář.
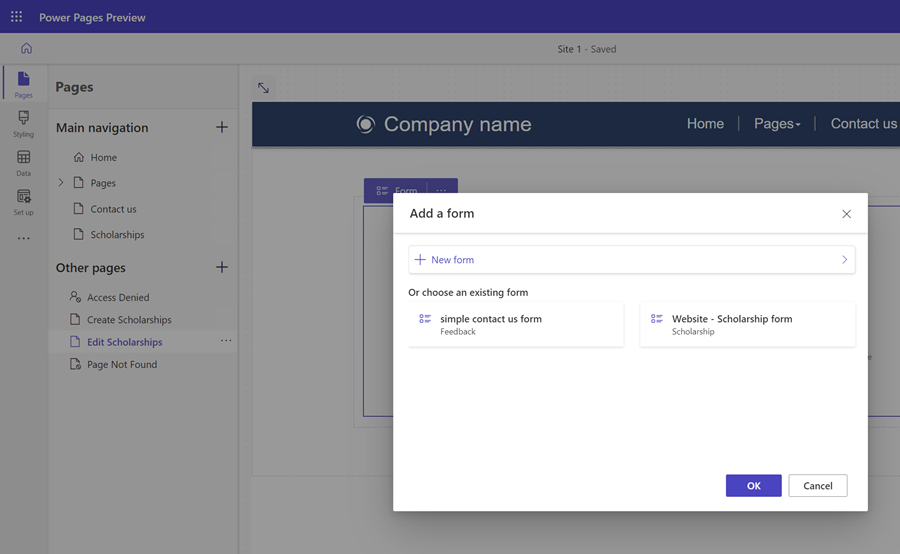
Poté budete muset u formuláře konfigurovat podobné možnosti jako u formuláře pro vkládání dat.
- Vyberte tabulku Dataverse pro formulář.
- Vyberte formulář Dataverse, který bude použit jako rozložení pro vaši součást formuláře ve stránce.
- Ponechte výchozí název nebo součást formuláře pojmenujte (například Upravit záznam).
Můžete konfigurovat i další vlastnosti komponenty formuláře. V sekci Data se ujistěte se, že je možnost Data z tohoto formuláře nastavena na Aktualizuje stávající záznam. Můžete konfigurovat další možnosti, jako je vypnutí nebo zapnutí prvku CAPTCHA nebo navigaci při odeslání formuláře.
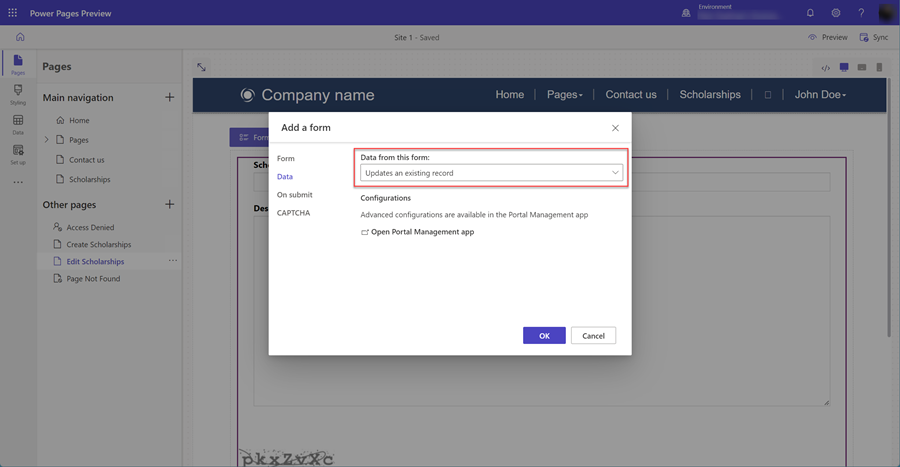
Vyberte položku OK.
Aktualizujte seznam, abyste mohli procházet stránky, kde můžete vytvářet záznamy a prohlížet/upravovat záznamy
Nyní, když byly vytvořeny stránky se součástmi formuláře, musíme konfigurovat stránku se seznamem tak, aby z ní bylo možné přejít jak na stránky pro vytváření, tak i pro úpravy.
V této části použijete pracovní prostor Stránky ke konfiguraci součásti seznamu tak, aby uživatel mohl vytvářet nové záznamy a aby mohl také vybrat záznam v seznamu a přejít na stránku úprav.
Vyberte ikonu pracovního prostoru Stránky.
Vyberte stránku se součástí seznamu.
Vyberte součást seznamu na stránce a poté výběrem tlačítka Seznam otevřete okno Přidat seznam.
Vyberte kartu Data.
Vyberte možnost Vytvořit nový záznam.
V poli Typ cíle vyberte položku Webová stránka a vyberte webovou stránku se součástí formuláře, konfigurovanou pro vytváření záznamů.
Vyberte možnost Zobrazit podrobnosti.
V poli Typ cíle vyberte položku Webová stránka a vyberte webovou stránku se součástí formuláře, konfigurovanou pro úpravu a zobrazení záznamů.
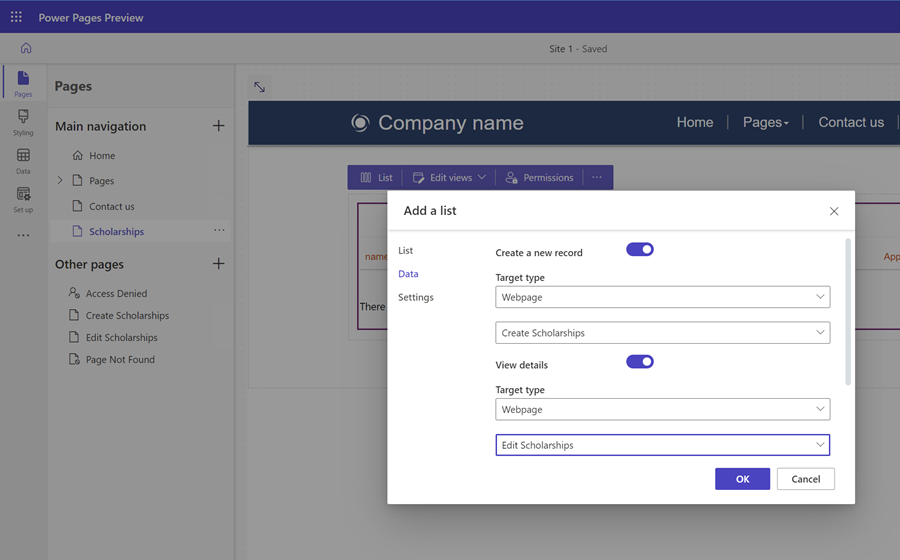
Vyberte OK.
Testování webu
V návrhovém studiu vyberte Náhled a poté Stolní počítač, aby se zobrazil náhled webu.
Vytvořte nějaké nové záznamy. Když máte seznam záznamů, vyberte první sloupec seznamu a otevřete stránku pro úpravu záznamu.
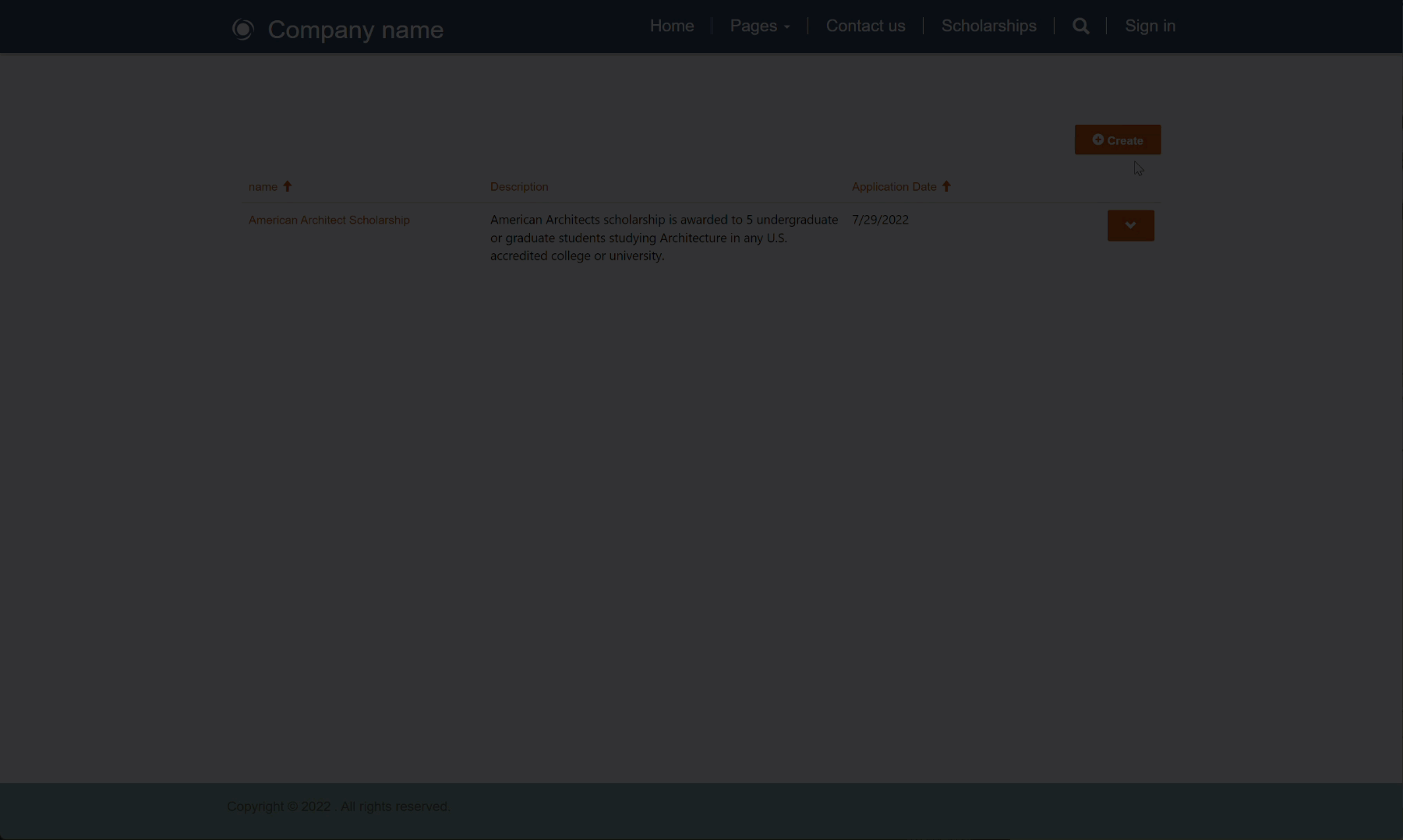
Dodatečná vylepšení
Chcete-li, aby byl váš web pro koncové uživatele lépe použitelný a omezil navigaci, můžete formulář konfigurovat tak, aby místo zprávy přesměroval zpět na stránku seznamu. V závislosti na účelu vašeho webu možná budete chtít vypnout prvek CAPTCHA.