Přidání součásti Power BI
Do stránky můžete přidat součást Power BI a zobrazit v ní řídicí panely a sestavy Power BI na vašem portálu.
Před přidáváním součástí Power BI musí být povolena platforma Power BI. Další informace naleznete v tématu: Nastavení integrace s Power BI.
Postup přidání součásti Power BI do stránky
Otevřete návrhové studio pro úpravu obsahu a součástí vaší stránky.
Vyberte stránku, kterou chcete upravit.
Vyberte sekci, do které chcete přidat součást Power BI.
Umístěte ukazatel myši na libovolnou upravitelnou oblast plátna a poté z panelu součástí vyberte ikonu Power BI.
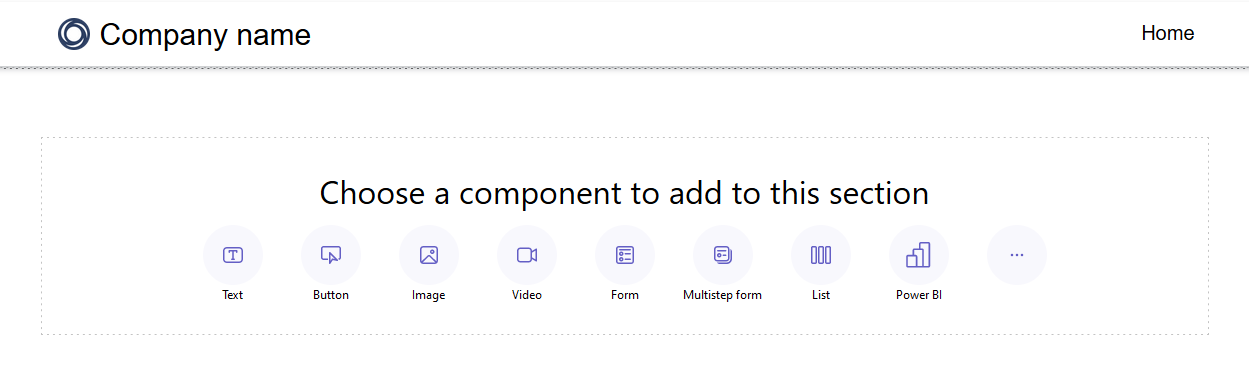
Vyberte Upravit, chcete-li konfigurovat příslušné vlastnosti pro zobrazení řídicího panelu Power BI.
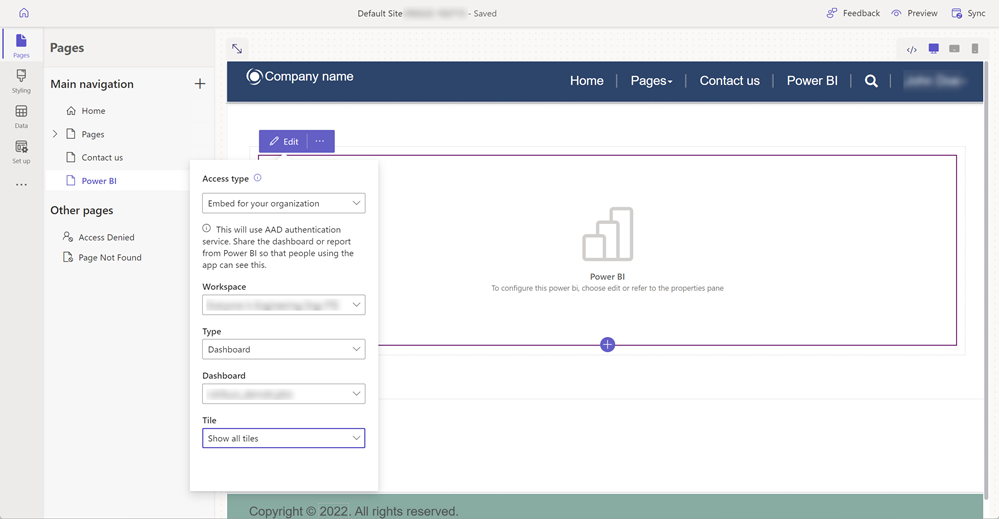
V podokně vlastností na pravé straně obrazovky zadejte následující informace:
Typ přístupu: Z rozbalovací nabídky vyberte příslušnou možnost splňující vaše obchodní požadavky.
- Vložit pro vaše zákazníky
- Vložit pro vaši organizaci
- Publikovat na web
Vložit pro vaše zákazníky – Umožňuje bezpečně sdílet sestavu nebo řídicí panel Power BI s externími uživateli bez licence Power BI nebo nastavení ověřování Microsoft Entra. Tato možnost používá služby Power BI Embedded k integraci řídicích panelů nebo sestav Power BI do vašeho portálu.
Poznámka:
Zajistěte, aby byla povolena služba Power BI Embedded a příslušné pracovní prostory Power BI byly vybrány a sdíleny s výrobcem nebo přihlášeným uživatelem.
Vložit pro vaši organizaci – Umožňuje bezpečně sdílet sestavy nebo řídicí panely Power BI s ověřenými uživateli Microsoft Entra ID.
Poznámka:
Ujistěte se, že jste nasdíleli pracovní prostory Power BI s tvůrcem a cílovými uživateli portálu.
Publikovat na web – Umožňuje sdílet sestavu nebo řídicí panel Power BI s kýmkoli na internetu.
Další informace o typech přístupu najdete v tématu Aspekty typu přístupu Power BI.
Pracovní prostor: Vyberte pracovní prostor Power BI ze seznamu.
Vyberte typ: Vyberte typ jako Řídicí panel nebo Sestava ze seznamu.
- Řídicí panel – Umožňuje vybrat Řídicí panel a poté Dlaždici z vybraného řídicího panelu, která se zobrazí na webové stránce.
- Sestava – Umožňuje vybrat Sestavu a poté Dlaždici ze sestavy, která se zobrazí na webové stránce.
Použít role – Pokud jste definovali role v Power BI a přidělili je k sestavám, musíte v tomto poli zadat odpovídající role.
- Můžete zadat více rolí oddělených čárkou (např.
role_1,role_2). Další informace o definování rolí ve službě Power BI viz Zabezpečení na úrovni řádku (RLS) se službou Power BI. - Tato možnost je k dispozici pouze pro typ přístupu Vložit pro vaše zákazníky.
- Můžete zadat více rolí oddělených čárkou (např.
Použít filtr: Umožňuje uživateli načíst sestavu s předfiltrovanými hodnotami. Uživatel může v poli zadat podmínku filtru.
- Parametr filtru musí být bez předpony
?filter=''. NapříkladTable/Field eq 'value'.
Další informace naleznete na adrese filtrovat podrobnosti o parametrech. - Tato možnost je k dispozici pouze pro Sestavy s typy přístupu Vložit pro vaše zákazníky a Vložit pro vaši organizaci.
- Parametr filtru musí být bez předpony
Vložit kód URL: Zadejte adresu URL pro vložený kód.
- Pokud se chcete dozvědět, jak vytvářet a spravovat kódy pro vložení, přejděte na téma Publikování na web z Power BI
- Tato možnost je k dispozici pouze pro typ přístupu Publikovat na web.
úvahy o typu přístupu Power BI
Následující seznam stručně vysvětluje typy přístupu Power BI a uvádí seznam typů přístupu pro Power Pages. Více informací o typech přístupu Power BI najdete v tématu Rozdíl mezi službou Power BI a Power BI Embedded.
Vložit pro vaše zákazníky:
Zobrazuje seznam pracovních prostorů sdílených s aktuálně přihlášeným uživatelem, který má povolenu službu Power BI Embedded.
Používá službu Power BI Embedded.
Pokud jste službu Power BI Embedded s Power Pages používali již dříve, zobrazí se varovná zpráva, že je třeba vypnout vizualizaci Power BI z centra pro správu a znovu ji aktivovat, když vyberete Vložit pro vaše zákazníky:
Když se zobrazí tato zpráva, ujistěte se, že jste deaktivovali a poté znovu aktivovali vizualizace Power BI.
Pokud přidáte Power BI s možností Vložit pro vaše zákazníky na webové stránce, která je k dispozici anonymně, řídicí panel může zobrazit kdokoli. Chcete-li tuto stránku zabezpečit, přečtěte si Oprávnění stránky v Power Pages.
Vložit pro vaši organizaci:
- Zobrazuje seznam pracovních prostorů sdílených s přihlášeným uživatelem.
- Používá ověřování Microsoft Entra.
Publikovat na web: Kdokoli na internetu si může prohlédnout vaši publikovanou sestavu nebo vizuál. Tato možnost nevyžaduje žádné ověření a zahrnuje prohlížení dat na úrovni podrobností, které vaše sestavy agregují. Před publikováním sestavy ověřte, že lze příslušná data a vizualizace sdílet veřejně. Nezveřejňujte důvěrné nebo citlivé informace. Před zveřejněním si přečtěte zásady vaší organizace.
Všeobecné úvahy Power BI
- Výkon návrhového studia Power Pages se může při práci s pracovními prostory Power BI snížit z následujících důvodů:
- Velký počet pracovních prostorů sdílených s přihlášeným uživatelem.
- Pracovní prostory Power BI jsou sdíleny s mnoha uživateli.
- Proměnná capture kódu Liquid není podporována ve návrhářském studiu při práci se součástmi Power BI.
- Když odstraníte web a zřídíte nový web s použitím stejné konfigurace, musíte přidat ID webové aplikace nového webu do skupiny zabezpečení Microsoft Entra Služby Power BI Embedded portálu. Další informace naleznete viz Nastavení integrace s Power BI.
- Pokud provedete změnu v části Power Pages centra pro správu Power Platform, musíte znovu načíst návrhářské studio, pokud je již máte otevřené.
- Přidávání uživatelů do řídicího panelů a sestav Power BI může chvíli trvat, než se projeví v návrhářském studiu.
- Řídicí panely Power BI a sestavy připojené ke sdílené datové sadě přítomné v jiném pracovním prostoru nejsou podporovány.
- Stránkované sestavy Power BI se nepodporují.
- Pokud k poskytování přehledů a řídicích panelů pro své zákazníky používáte typ přístupu Power BI Vložit pro vaše zákazníky, podívejte se na knihovnu JavaScript powerbi-client, kde najdete pokročilé úpravy.
- Pokud pro svou organizaci používáte typ přístupu Power BI Vložit pro vaši organizaci a chcete skrýt podokno filtrů, přečtěte si skrytí podokna filtrů v režimu čtení v dokumentaci Power BI.
Úvahy o výkonu a optimalizaci Power BI
Vkládání více pracovních prostorů Power BI může vyžadovat další úvahy. Podívejte se na následující zdroje pro odstraňování problémů s Power BI Embedded, optimalizaci a osvědčené postupy:
- Poradce při potížích s vykreslením obsahu aplikace Power BI Embedded
- Osvědčené postupy pro výkon Power BI Embedded
- Průvodce optimalizací Power BI