Kurz: Vytvoření vlastních měr v Power BI Desktopu
Pomocí měr můžete v Power BI Desktopu vytvořit některá z nejvýkonnějších řešení analýzy dat. Míry vám pomůžou provádět výpočty s daty při interakci se sestavami. Tento kurz vás provede pochopením měr a vytvořením vlastních základních měr v Power BI Desktopu.
Požadavky
Tento kurz je určený pro uživatele Power BI, kteří už znají použití Power BI Desktopu k vytváření pokročilejších modelů. Měli byste už být obeznámeni s importem dat pomocí funkce Získat data a Editor Power Query, pracovat s několika souvisejícími tabulkami a přidávat pole na plátno sestavy. Pokud s Power BI Desktopem začínáte, nezapomeňte se podívat na Začínáme s Power BI Desktopem.
V tomto kurzu se používá soubor Contoso Sales Sample pro Power BI Desktop , který obsahuje online prodejní data z fiktivní společnosti Contoso. Vzhledem k tomu, že se tato data importují z databáze, nemůžete se připojit ke zdroji dat ani je zobrazit v Editor Power Query. Stáhněte a extrahujte soubor do počítače.
Automatické míry
Když Power BI Desktop vytvoří míru, nejčastěji se pro vás vytvoří automaticky. Pokud chcete zjistit, jak Power BI Desktop vytváří míru, postupujte takto:
V Power BI Desktopu vyberte Otevřít soubor>, přejděte do souboru Contoso Sales Sample pro Power BI Desktop.pbix a pak zvolte Otevřít.
V podokně Pole rozbalte tabulku Sales. Pak buď zaškrtněte políčko vedle pole SalesAmount, nebo přetáhněte SalesAmount na plátno sestavy.
Zobrazí se nová vizualizace sloupcového grafu zobrazující součet všech hodnot ve sloupci SalesAmount v tabulce Prodej.
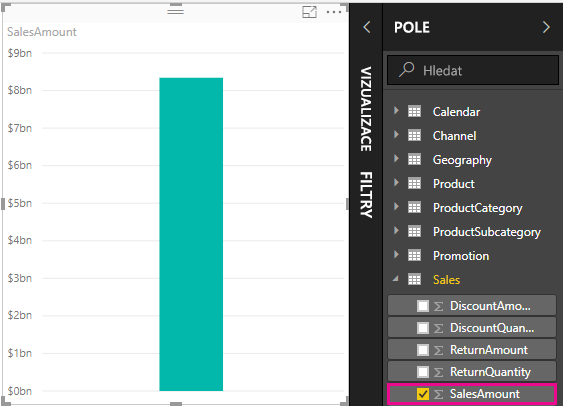
Jakékoli pole (sloupec) v podokně Pole s ikonou
 sigma je číselné a jeho hodnoty lze agregovat. Místo zobrazení tabulky s mnoha hodnotami (2 000 000 řádků pro salesAmount) Power BI Desktop automaticky vytvoří a vypočítá míru, která agreguje data, pokud zjistí číselný datový typ. Součet je výchozí agregace pro číselný datový typ, ale můžete snadno použít různé agregace, jako je průměr nebo počet. Pochopení agregací je zásadní pro pochopení měr, protože každá míra provádí určitý typ agregace.
sigma je číselné a jeho hodnoty lze agregovat. Místo zobrazení tabulky s mnoha hodnotami (2 000 000 řádků pro salesAmount) Power BI Desktop automaticky vytvoří a vypočítá míru, která agreguje data, pokud zjistí číselný datový typ. Součet je výchozí agregace pro číselný datový typ, ale můžete snadno použít různé agregace, jako je průměr nebo počet. Pochopení agregací je zásadní pro pochopení měr, protože každá míra provádí určitý typ agregace.
Pokud chcete změnit agregaci grafu, postupujte takto:
Vyberte vizualizaci SalesAmount na plátně sestavy.
V oblasti Hodnoty podokna Vizualizace vyberte šipku dolů napravo od salesAmount.
V zobrazené nabídce vyberte Průměr.
Vizualizace se změní na průměr všech hodnot prodeje v poli SalesAmount .
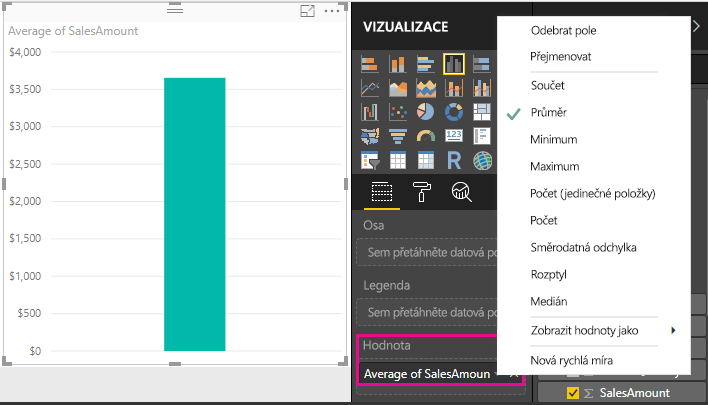
V závislosti na požadovaném výsledku můžete změnit typ agregace. Ne všechny typy agregace se ale vztahují na každý číselný datový typ. Například pro pole SalesAmount , Sum a Average jsou užitečné a Minimum a Maximum mají také své místo. Počet ale pro pole SalesAmount nemá smysl, protože zatímco jeho hodnoty jsou číselné, jsou ve skutečnosti měnou.
Hodnoty vypočítané z měr se mění v reakci na vaše interakce se sestavou. Pokud například přetáhnete pole RegionCountryName z tabulky Geography do existujícího grafu SalesAmount , změní se zobrazení průměrných částek prodeje pro každou zemi nebo oblast.
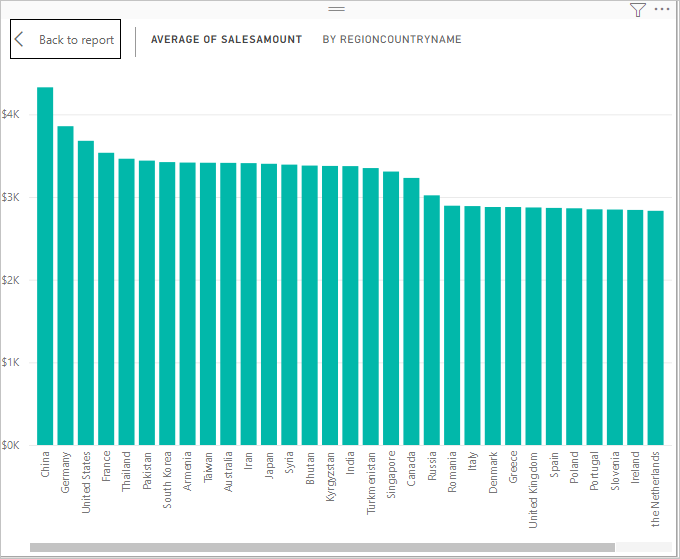
Když se výsledek míry změní kvůli interakci se sestavou, ovlivnili jste kontext míry. Pokaždé, když pracujete s vizualizacemi sestavy, měníte kontext, ve kterém míra počítá a zobrazuje výsledky.
Vytváření a používání vlastních měr
Power BI Desktop ve většině případů automaticky vypočítá a vrátí hodnoty podle typů polí a agregací, které zvolíte. V některýchpřípadechch V Power BI Desktopu můžete vytvořit vlastní míry pomocí jazyka vzorců DAX (Data Analysis Expressions).
Vzorce DAX používají mnoho stejných funkcí, operátorů a syntaxe jako excelové vzorce. Funkce JAZYKA DAX jsou ale navržené tak, aby fungovaly s relačními daty a při práci se sestavami prováděly dynamičtější výpočty. Existuje více než 200 funkcí DAX, které dělají všechno od jednoduchých agregací, jako je součet a průměr, až po složitější statistické a filtrovací funkce. Existuje mnoho zdrojů informací, které vám pomůžou získat další informace o jazyce DAX. Po dokončení tohoto kurzu si přečtěte základy jazyka DAX v Power BI Desktopu.
Když vytvoříte vlastní míru, nazývá se to míra modelu a přidá se do seznamu Pole pro tabulku, kterou vyberete. Některé výhody měr modelu jsou, že je můžete pojmenovat, co chcete, aby byly identifikovatelné. Můžete je použít jako argumenty v jiných výrazech DAX a můžete je rychle provádět složité výpočty.
Rychlá míra
Mnohé běžné výpočty jsou k dispozici jako rychlé míry, které zapisují vzorce DAX za vás na základě vašich vstupů v okně. Tyto rychlé a výkonné výpočty jsou také skvělé pro výuku jazyka DAX nebo sesílání vlastních přizpůsobených měr.
Pomocí jedné z těchto metod vytvořte rychlou míru:
V tabulce v podokně Pole klikněte pravým tlačítkem myši nebo vyberte Další možnosti (...) a v seznamu zvolte Nová rychlá míra.
V části Výpočty na kartě Domů na pásu karet Power BI Desktopu vyberte Nová rychlá míra.
Další informace o vytváření a používání rychlých měr najdete v tématu Použití rychlých měr.
Vytvoření míry
Předpokládejme, že chcete analyzovat čisté prodeje odečtením slev a výnosů z celkových tržeb. Pro kontext, který ve vizualizaci existuje, potřebujete míru, která odečte součet DiscountAmount a ReturnAmount ze součtu SalesAmount. V seznamu Pole není žádné pole pro net sales, ale máte stavební bloky pro vytvoření vlastní míry pro výpočet čistých prodejů.
Chcete-li vytvořit míru, postupujte takto:
V podokně Pole klikněte pravým tlačítkem myši na tabulku Sales (Prodej) nebo najeďte myší na tabulku a vyberte Další možnosti (...).
V zobrazené nabídce zvolte Nová míra.
Tato akce uloží novou míru do tabulky Sales (Prodej ), kde je snadné ji najít.
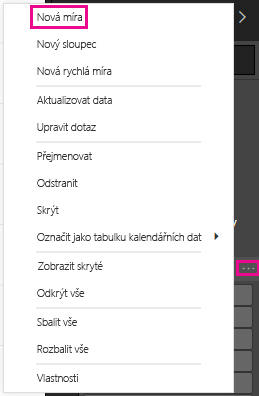
Novou míru můžete vytvořit také výběrem možnosti Nová míra ve skupině Výpočty na kartě Domů na pásu karet Power BI Desktopu.

Tip
Když vytvoříte míru z pásu karet, můžete ji vytvořit v libovolné z tabulek, ale můžete ji snadněji najít, pokud ji vytvoříte tam, kde ji plánujete použít. V tomto případě nejprve vyberte tabulku Sales (Prodej ), aby byla aktivní, a pak zvolte Nová míra.
Řádek vzorců se zobrazí v horní části plátna sestavy, kde můžete míru přejmenovat a zadat vzorec DAX.
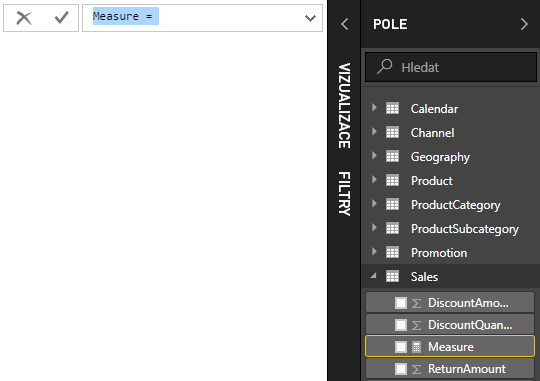
Ve výchozím nastavení má každá nová míra název Míra. Pokud ji nepřejmenujete, nové míry mají název Míra 2, Míra 3 atd. Vzhledem k tomu, že chceme, aby byla tato míra identifikovatelnější, zvýrazněte míru na řádku vzorců a pak ji změňte na Net Sales.
Začněte zadávat vzorec. Za znaménkem rovná se začněte psát Sum. Při psaní se zobrazí rozevírací seznam návrhů se všemi funkcemi jazyka DAX, počínaje písmeny, které zadáte. V případě potřeby se posuňte dolů, abyste ze seznamu vybrali sumu , a stiskněte Enter.
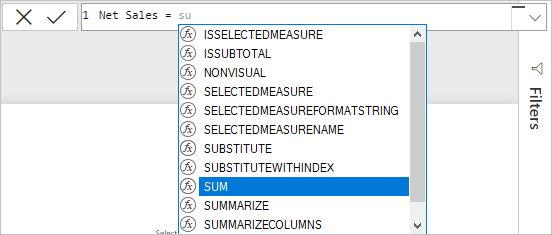
Zobrazí se levá závorka spolu s rozevíracím seznamem návrhů dostupných sloupců, které můžete předat funkci SUMA.
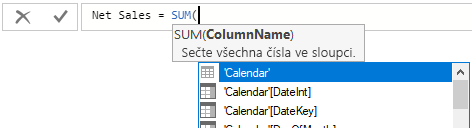
Výrazy se vždy zobrazují mezi levou a pravou závorku. V tomto příkladu obsahuje výraz jeden argument, který se má předat funkci SUM: sloupec SalesAmount . Začněte psát SalesAmount until Sales(SalesAmount) je jediná hodnota vlevo v seznamu.
Název sloupce, kterému předchází název tabulky, se nazývá plně kvalifikovaný název sloupce. Plně kvalifikované názvy sloupců usnadňují čtení vzorců.
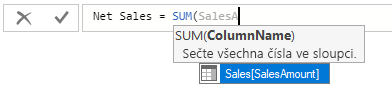
V seznamu vyberte Sales[SalesAmount] a zadejte pravou závorku.
Tip
Chyby syntaxe jsou nejčastěji způsobeny chybějícími nebo nesprávně umístěnými pravou závorkou.
Odečtěte ostatní dva sloupce ve vzorci:
a. Za pravou závorku prvního výrazu zadejte mezeru, operátor minus (-) a pak další mezeru.
b. Zadejte další funkci SUMA a začněte psát DiscountAmount, dokud jako argument nezvolíte sloupec Sales[DiscountAmount]. Přidejte pravou závorku.
c. Zadejte mezeru, operátor minus, mezeru, další funkci SUMa s argumentem Sales[ReturnAmount] a pravou závorku.

Stisknutím klávesy Enter nebo výběrem ikony potvrzení (zaškrtnutí) na řádku vzorců vzorec dokončete a ověřte ho.
Ověřená míra Net Sales je teď připravená k použití v tabulce Sales v podokně Pole .
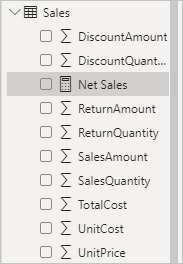
Pokud vám dojde místo pro zadání vzorce nebo ho chcete použít na samostatných řádcích, vyberte šipku dolů na pravé straně řádku vzorců, abyste měli více místa.
Šipka dolů se změní na šipku nahoru a zobrazí se velké pole.
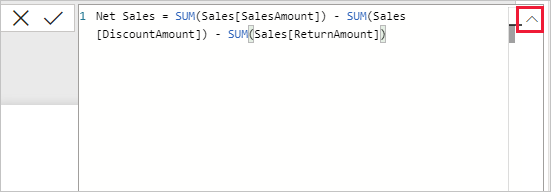
Části vzorce oddělte stisknutím klávesy Alt + Enter pro samostatné řádky nebo stisknutím klávesy Tab přidejte mezery mezi kartami.

Použití míry v sestavě
Přidejte novou míru Net Sales na plátno sestavy a vypočítejte čisté prodeje pro libovolná další pole, která do sestavy přidáte.
Pokud se chcete podívat na čisté tržby podle země nebo oblasti:
Vyberte míru Net Sales z tabulky Sales nebo ji přetáhněte na plátno sestavy.
Vyberte pole RegionCountryName z tabulky Geography nebo ho přetáhněte do grafu Net Sales.
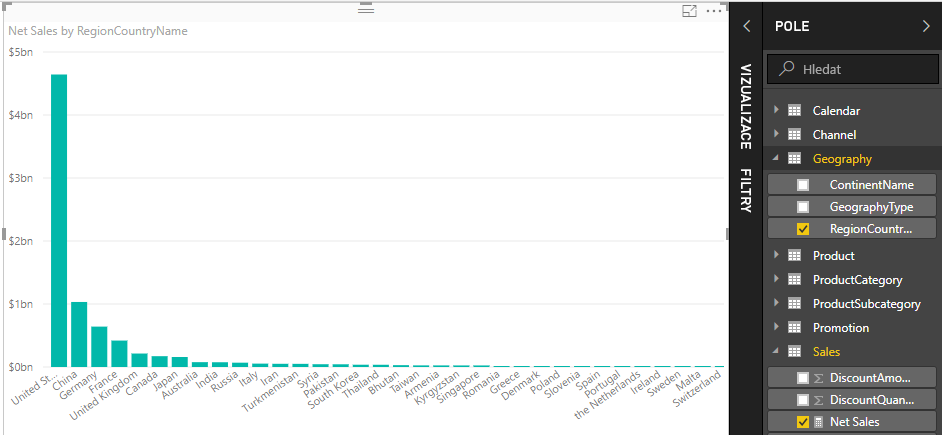
Pokud chcete zobrazit rozdíl mezi čistým prodejem a celkovým prodejem podle země nebo oblasti, vyberte pole SalesAmount nebo ho přetáhněte do grafu.
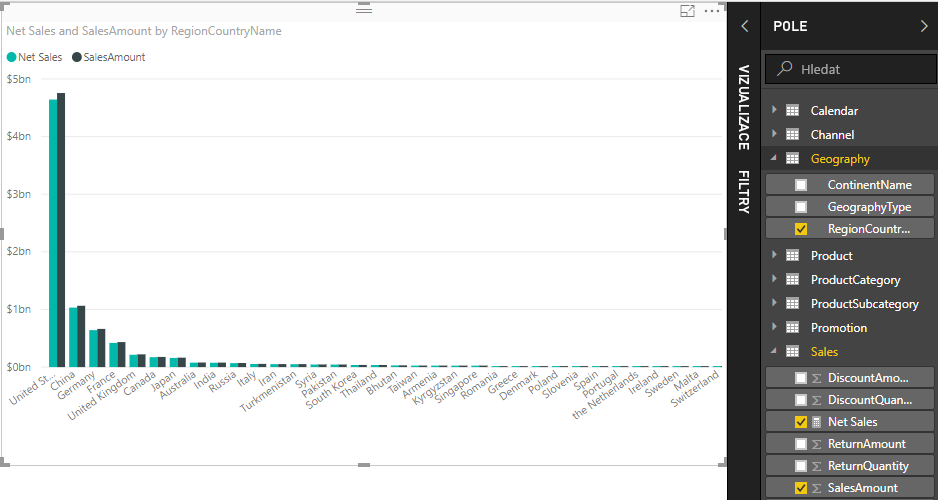
Graf teď používá dvě míry: SalesAmount, který Power BI sečte automaticky, a míru Net Sales , kterou jste vytvořili ručně. Každá míra se vypočítala v kontextu jiného pole RegionCountryName.
Použití míry s průřezem
Přidáním průřezu můžete dále filtrovat čisté tržby a částky prodeje podle kalendářního roku:
Vyberte prázdnou oblast vedle grafu. V podokně Vizualizace vyberte vizualizaci tabulky.
Tato akce vytvoří na plátně sestavy vizualizaci prázdné tabulky.
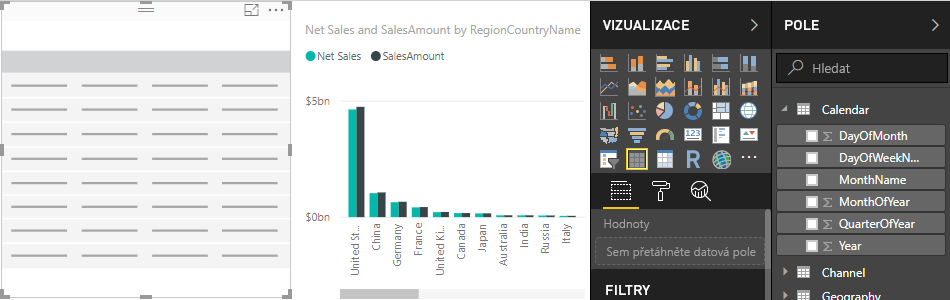
Přetáhněte pole Year z tabulky Kalendář do nové vizualizace prázdné tabulky.
Vzhledem k tomu, že Rok je číselné pole, Power BI Desktop sečte jeho hodnoty. Tento součet nefunguje stejně jako agregace; Budeme to řešit v dalším kroku.
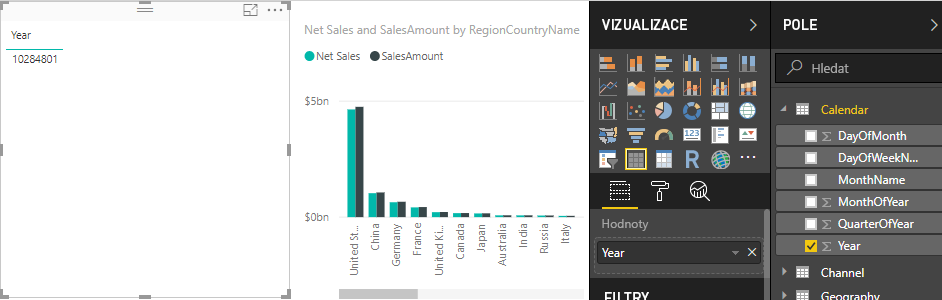
V poli Hodnoty v podokně Vizualizace vyberte šipku dolů vedle položky Rok a pak v seznamu zvolte Nevypisovat souhrn. Tabulka teď uvádí jednotlivé roky.
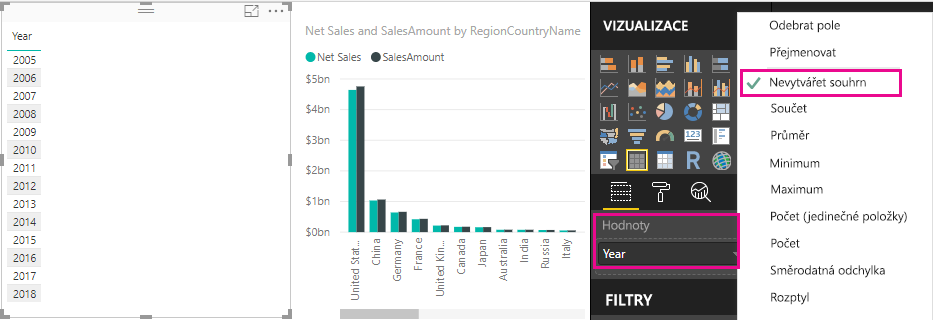
Výběrem ikony Průřez v podokně Vizualizace převeďte tabulku na průřez. Pokud vizualizace místo seznamu zobrazí posuvník, zvolte v posuvníku šipku dolů.
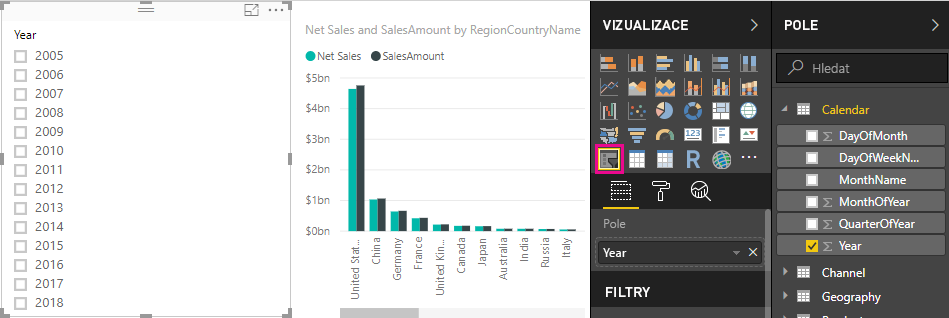
Výběrem libovolné hodnoty v průřezu Year vyfiltrujte graf Net Sales and Sales Amount by RegionCountryName odpovídajícím způsobem. Míry Net Sales a SalesAmount přepočítají a zobrazují výsledky v kontextu vybraného pole Rok .
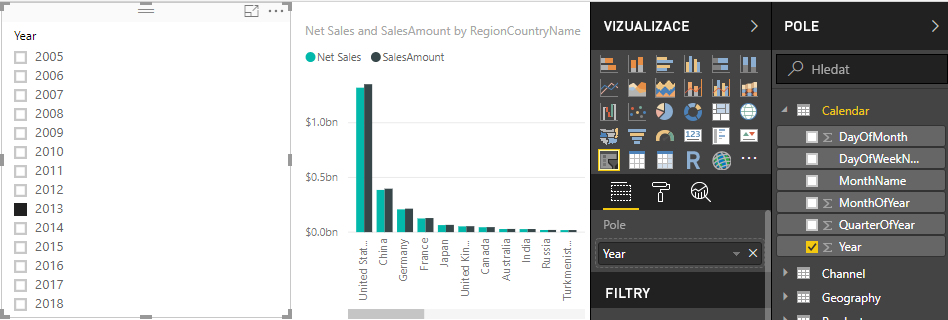
Použití míry v jiné míře
Předpokládejme, že chcete zjistit, které produkty mají nejvyšší čisté tržby za prodanou jednotku. Budete potřebovat míru, která vydělí čisté prodeje množstvím prodaných jednotek. Vytvořte novou míru, která vydělí výsledek míry Net Sales součtem Sales[SalesQuantity].
V podokně Pole vytvořte novou míru s názvem Net Sales per Unit (Čisté prodeje na jednotku) v tabulce Sales (Prodej).
Na řádku vzorců začněte psát Net Sales. Seznam návrhů ukazuje, co můžete přidat. Vyberte [Net Sales].
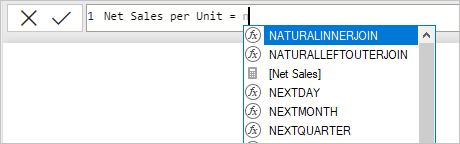
Míry můžete odkazovat také tak, že zadáte levou závorku ([). V seznamu návrhů se zobrazují jenom míry, které se mají přidat do vzorce.
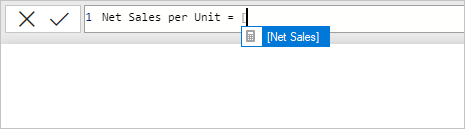
Zadejte mezeru, operátor dělení (/), další mezeru, funkci SUMA a zadejte Množství. V seznamu návrhů se zobrazí všechny sloupce s množstvím v názvu. Vyberte Sales[SalesQuantity], zadejte pravou závorku a stisknutím klávesy ENTER nebo zvolte Potvrdit (ikona zaškrtnutí) a ověřte vzorec.
Výsledný vzorec by se měl zobrazit takto:
Net Sales per Unit = [Net Sales] / SUM(Sales[SalesQuantity])Vyberte míru Net Sales per Unit z tabulky Sales (Prodej) nebo ji přetáhněte na prázdnou oblast na plátně sestavy.
Graf zobrazuje čistou částku prodeje za jednotku u všech prodaných produktů. Tento graf není informativní; Vyřešíme ho v dalším kroku.
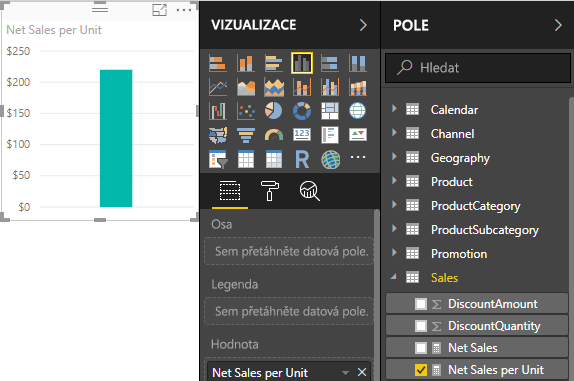
Pro jiný vzhled změňte typ vizualizace grafu na Mapu stromové struktury.
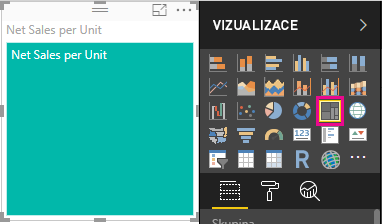
Vyberte pole Kategorie produktu nebo ho přetáhněte na mapu stromové struktury nebo do pole Skupina v podokně Vizualizace. Teď máte nějaké dobré informace!
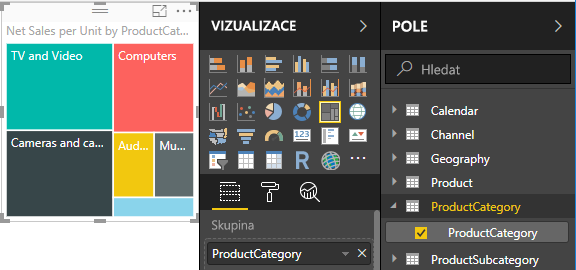
Zkuste místo toho odebrat pole ProductCategory a přetáhnout pole ProductName do grafu.
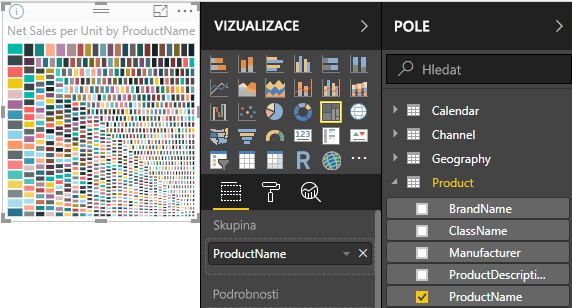
Ok, teď jen hrajeme, ale musíte přiznat, že je to skvělé! Experimentujte s dalšími způsoby filtrování a formátování vizualizace.
Co jste se naučili
Míry vám umožňují získat z dat požadované přehledy. Naučili jste se vytvářet míry pomocí řádku vzorců, pojmenovat je, co nejvíce dává smysl, a najít a vybrat správné prvky vzorce pomocí seznamů návrhů DAX. Seznámili jste se také s kontextem, kdy se výsledky výpočtů v mírách mění podle jiných polí nebo jiných výrazů ve vzorci.
Související obsah
Pokud se chcete podrobněji seznámit se vzorci DAX a vytvořit některé pokročilejší míry, přečtěte si téma Základy jazyka DAX v Power BI Desktopu. Tento článek se zaměřuje na základní koncepty jazyka DAX, jako jsou syntaxe, funkce a důkladnější porozumění kontextu.
Nezapomeňte přidat odkaz daX (Data Analysis Expressions) na oblíbené položky. Tady najdete podrobné informace o syntaxi jazyka DAX, operátorech a více než 200 funkcích DAX.
Další zajímavé články: