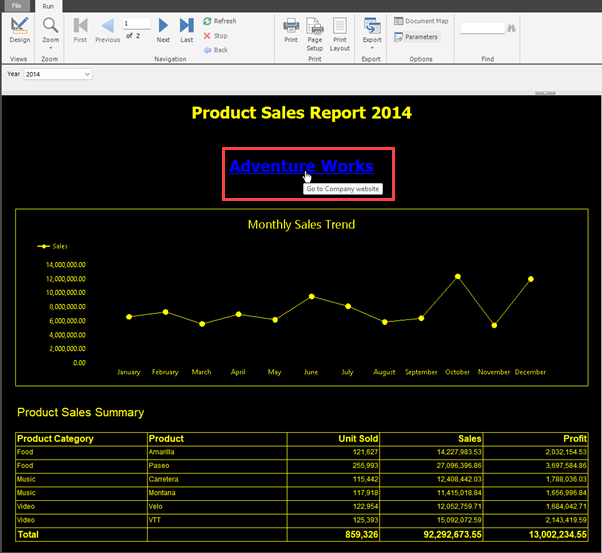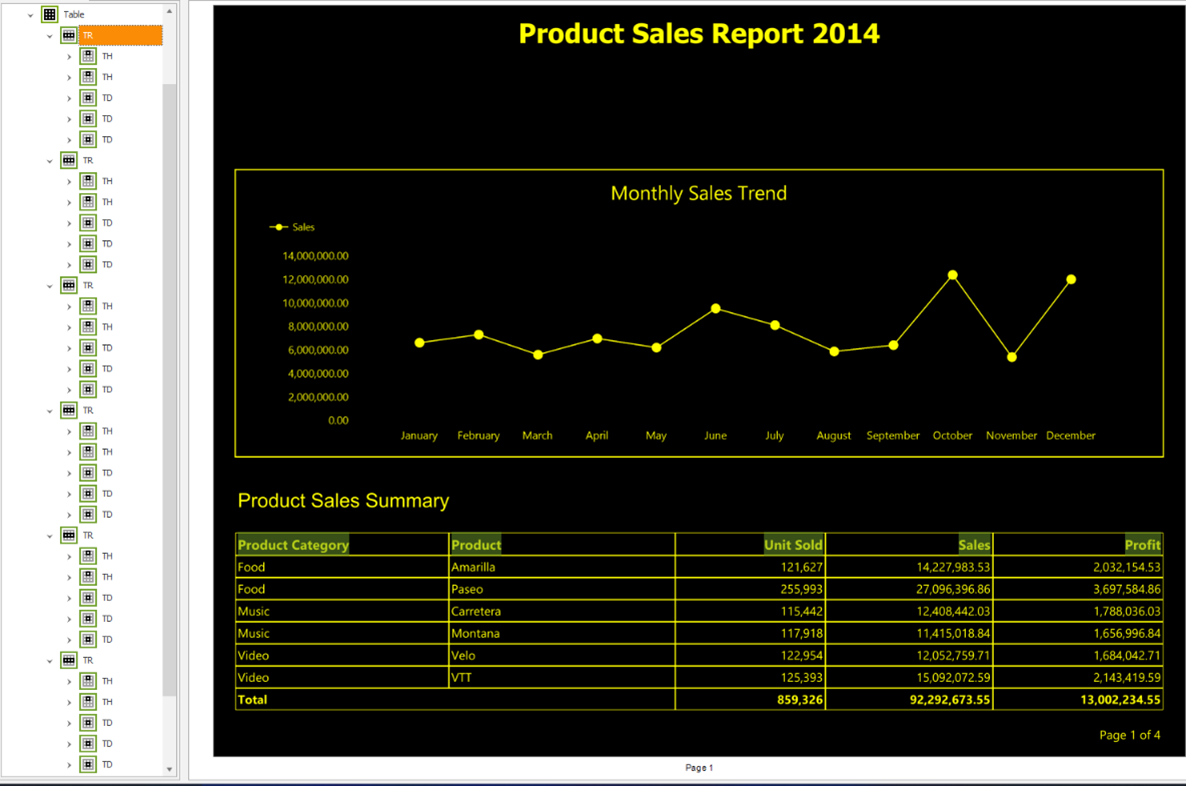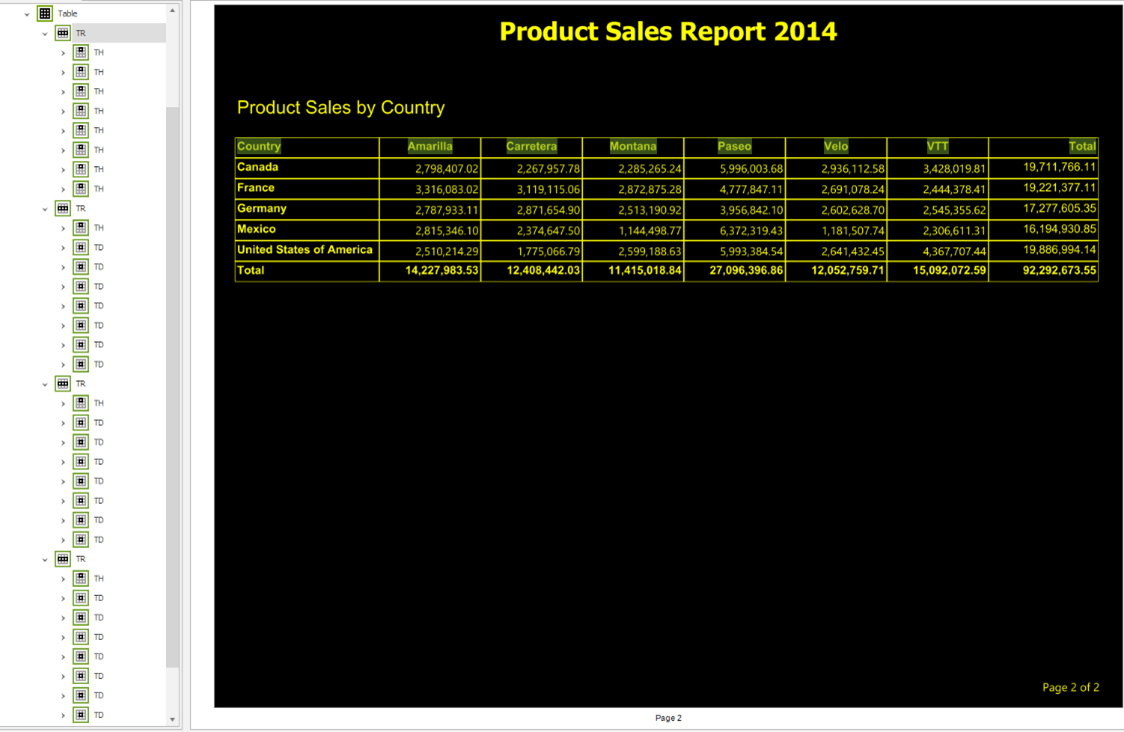Funkce přístupnosti ve stránkovaných sestavách (power BI Tvůrce sestav)
PLATÍ PRO: Power BI Tvůrce sestav
Power BI Desktopu
Stránkované sestavy můžete vytvářet s přístupností. Power BI Tvůrce sestav obsahuje funkce přístupnosti, které vám pomůžou vytvořit stránkovanou sestavu, která je inkluzivní a použitelná pro všechny. Jako tvůrce sestav je důležité znát tyto funkce a jejich funkce, abyste je mohli použít při zpřístupnění stránkovaných sestav osobám, které jsou nevidomé, slabozraké nebo mají fyzické postižení. Návrh sestavy pro usnadnění přístupu není jen pro uživatele s postižením. Je přínosem pro všechny, protože zlepšuje použitelnost sestavy.
Tento článek obsahuje podrobnosti o funkcích přístupnosti v Power BI Tvůrce sestav pro vytváření stránkovaných sestav s podporou přístupnosti.
Typy funkcí přístupnosti
Power BI Tvůrce sestav má k dispozici různé funkce přístupnosti, které tvůrce sestavy nabízí, tyto funkce jsou rozdělené do tří kategorií následujícím způsobem:
- Integrované funkce přístupnosti (nevyžaduje se žádná konfigurace).
- Integrované funkce přístupnosti (vyžadující konfiguraci)
- Další tipy a důležité informace
Následující části podrobně popisují tyto kategorie.
Integrované funkce přístupnosti
Tyto funkce jsou integrované v Power BI Tvůrce sestav a nevyžadují žádnou konfiguraci od autora sestavy. Mezi tyto funkce patří:
- Navigace pomocí klávesnice
- Kompatibilita čtečky obrazovky
- Přístupný formát exportu PDF.
Pojďme se podívat na každou z těchto integrovaných funkcí přístupnosti jednotlivě.
Navigace pomocí klávesnice
Jako autor sestavy můžete pracovat Tvůrce sestav Power BI pomocí klávesnice pro navigaci. Uživatelé stránkované sestavy mohou také efektivně používat jejich klávesnice k procházení sestavy a interakci s různými objekty stránkované sestavy. Tato funkce je v souladu s pokyny WCAG pro funkčnost a vytváří přístupné uživatelské prostředí pro generování sestav uživatelů s postižením.
Stisknutím klávesy Alt se zobrazí klávesové zkratky pro různé nabídky Tvůrce sestav Power BI. Tady je podrobný seznam klávesových zkratek pro Tvůrce sestav Power BI.

Poznámka:
Navigace pomocí klávesnice pro přístupnost je částečně podporovaná. V dialogovém okně načítání nemůžete použít tlačítko Zrušit.
Kompatibilita čtečky obrazovky
Power BI Tvůrce sestav je kompatibilní se čtečkou obrazovky. Když uživatel přejde k libovolnému objektu v aplikaci, čtečka obrazovky převede veškerý text na mluvená slova. Jako autor sestavy můžete k vytvoření stránkované sestavy použít čtečku obrazovky. Když najedete myší na některou z nabídek aplikace, čtečka obrazovky přečte zobrazený popis vlastnosti.
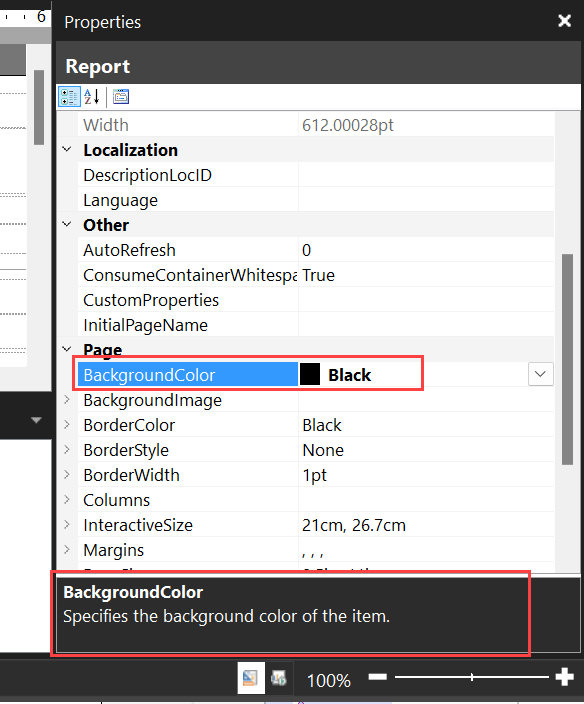
Přístupný formát exportu PDF ve službě pro uživatele sestav
Jako tvůrce sestav je důležité si uvědomit, že pro export stránkovaných sestav z služba Power BI jsou k dispozici dva formáty PDF:
- Standardní formát PDF.
- Formát PDF s podporou přístupnosti
Soubor PDF s podporou přístupnosti je funkce ve službě pro příjemce sestavy. Power BI Tvůrce sestav nepodporuje. Formát PDF s podporou přístupnosti poskytuje podporu pro PDF/UA v souladu s požadavky ISO 14289-1(PDF/UA) pro všeobecně přístupné dokumenty PDF.
PDF/UA určuje technické požadavky na technologie usnadnění, jako jsou čtečky obrazovky pro úplnou interakci s dokumenty PDF. Dodržování těchto požadavků pomáhá při vytváření všeobecně přístupného dokumentu PDF/UA, který může osoba s postižením využívat stejně efektivně jako každý uživatel bez postižení.
Jedním z klíčových požadavků PDF/UA je vytvoření dokumentů, které jsou označené, a strom struktury vytvořený značkami dokumentu musí odrážet logické pořadí čtení dokumentu. Běžný formát exportu PDF stránkované sestavy není označený, proto je důležité, abyste při exportu stránkované sestavy do PDF vybrali možnost exportu pdf s podporou přístupnosti.
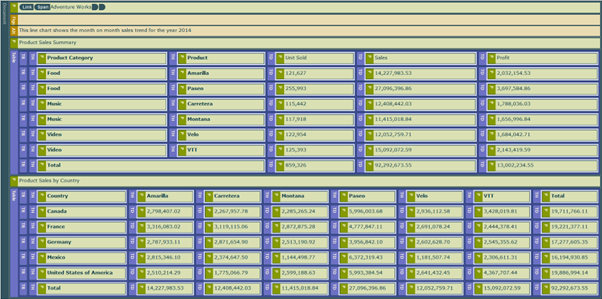
Náhled čtečky obrazovky strom struktury stránkované sestavy PDF s podporou přístupnosti
Kontrola přístupnosti PDF (NÁSTROJ PAC) je digitální nástroj pro ověření, že dokument PDF je v plném souladu s PDF/UA. Po exportu dokumentu se sestavou PDF s podporou přístupnosti použijte tento nástroj, abyste měli jistotu, že dokument PDF vyhovuje pdf/UA, a proveďte odpovídající úpravy, pokud nástroj zjistí chyby.
Poznámka:
Soubor PDF s podporou přístupnosti není v plném souladu s normou ISO 14289-1(PDF/UA). Podrobnou dokumentaci najdete v tématu Shoda vykreslovacího rozšíření PRO PDF s ISO 14289-1: stránkované sestavy.
Když vytvoříte dobře naformátovanou stránkovanou sestavu PDF s podporou přístupnosti na základě požadavků na přístupnost, stále se zobrazí chyba z nástroje PAC s oznámením, že chybí identifikátor PDF/UA. Identifikátor PDF/UA není automaticky napsaný v souboru PDF s podporou přístupnosti, protože neexistuje žádná záruka, že tvůrce sestav provedl nezbytné kroky k zajištění plného dodržování pdf/UA.
Chcete-li tuto chybu opravit, musíte do souboru PDF s podporou přístupnosti přidat odpovídající identifikátor PDF/UA, abyste označili, že jste udělali potřebnou práci, aby byl soubor PDF plně kompatibilní s PDF/UA. Identifikátor přidáte pomocí aplikace Adobe Acrobat Pro, jak je popsáno v článku PŘÍSTUPNÉ SOUBORY PDF: Jak přidat identifikátor PDF/UA.
Integrované funkce přístupnosti vyžadující konfiguraci
Tato část identifikuje a popisuje funkce přístupnosti, které jsou integrované v Power BI Tvůrce sestav a vyžadují konfiguraci autorem sestavy. Mezi tyto funkce patří:
- Nastavte vlastnosti řádku a textového pole .
- Zadejte alternativní text.
- Nastavte barevný kontrast.
Nastavení vlastností řádku a textového pole
Autoři sestav a příjemci sestav mohou využívat označování přístupnosti pro tabulky, matice a vlastnosti textového pole ve stránkovaných sestavách. Autoři sestav můžou povolit nadpisy pro vlastnosti textového pole a záhlaví sloupců pro vlastnosti řádku během několika kliknutí v Power BI Tvůrce sestav. Když tuto značku přidáte do vlastnosti řádku nebo vlastnosti textového pole, poskytnete uživatelům sestavy, kteří používají čtečky obrazovky, lepší uživatelské prostředí navigace v sestavě.
Povolení vlastností řádku v záhlaví nebo datové buňce
Pokud chcete povolit vlastnosti řádku v záhlaví nebo datové buňce, klikněte pravým tlačítkem myši na řádek tabulky a vyberte vlastnosti řádku.
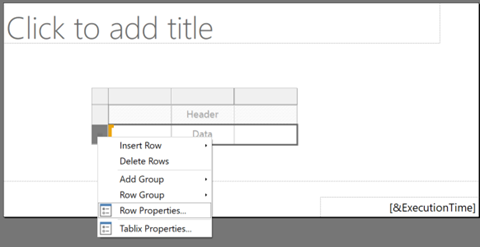
Vyberte nabídku Přístupnost a rozhodněte, jaký typ struktury chcete přepsat.
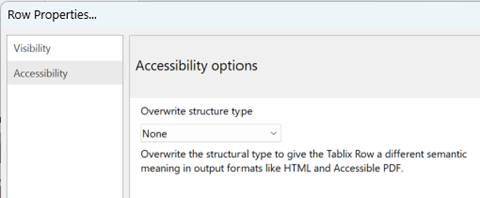
Povolit vlastnosti textového pole
Pokud chcete povolit vlastnosti textového pole, klikněte pravým tlačítkem myši na textové pole a vyberte Vlastnosti textového pole.
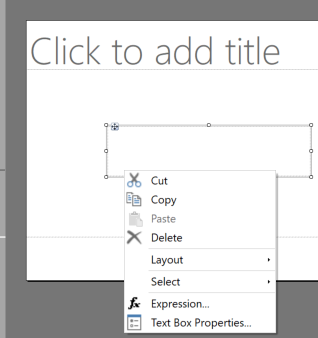
Vyberte nabídku Přístupnost a rozhodněte se, jaký typ struktury chcete přepsat. Můžete přidat značky pro Nadpis H1-H6 , aby textové pole získalo jiný sémantický význam ve výstupních formátech, jako je HTML a Přístupný PDF.
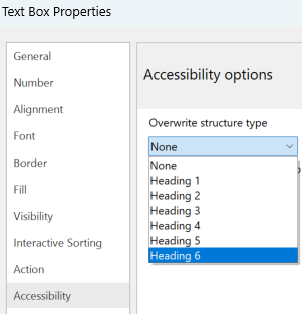
Zadání alternativního textu
Alternativní text, který je zkratka pro alternativní text, slouží k popisu každého objektu ve stránkované sestavě. Jako autor sestavy musíte zadat alternativní text pro každý objekt v sestavě, včetně tabulek, matic, grafů, obrázků a textových polí. Poskytnutí alternativního textu pro objekty sestavy pomáhá uživateli sestavy, který používá čtečku obrazovky nebo jinou technologii usnadnění, aby porozuměl tomu, co se snažíte o objekt sestavy komunikovat, i když objekt nevidí.
Pokud chcete zadat alternativní text objektu v Tvůrce sestav Power BI, vyberte ho. V podokně Vlastnosti vyberte vlastnost Popis a zadejte text popisu v mřížce vlastností.
Nezapomeňte pro objekty sestavy použít popisný alternativní text. Ujistěte se, že texty jsou jasné, popisné a bez zkratek, což usnadňuje čtení čtečky obrazovky. Popisný alternativní text pomáhá zajistit, aby sestava byla srozumitelnější pro koncového uživatele, což je v souladu s jedním z principů WCAG.
Ve stránkovaných sestavách Power BI se komponenty vizualizace dat interpretují jako obrázky. Je důležité přidat alternativní texty, které popisují graf a informace, které se snažíte sdělit. Tady jsou například kroky pro psaní alternativního textu pro spojnicový graf.
Vyberte spojnicový graf a v podokně Vlastnosti vyberte vlastnost Popis .
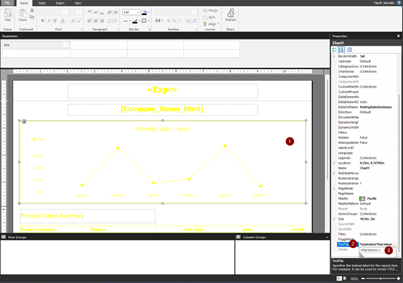
V rozevíracích možnostech vyberte Výraz a pak napište alternativní text, který chcete použít.
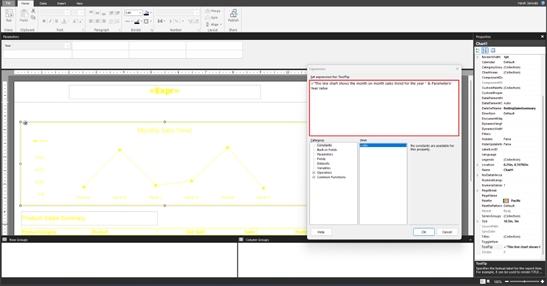
Následující obrázek ukazuje, jak se v sestavě zobrazuje alternativní text. Čtečka obrazovky přečte alternativní text a poskytne popis obrázku osobám, které jsou nevidomé a osoby s jiným fyzickým postižením.
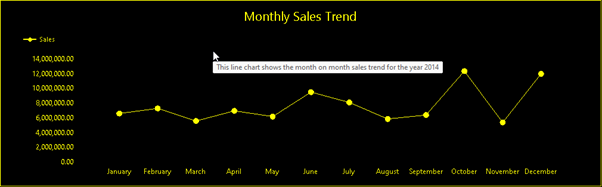
Poznámka:
Čtečka obrazovky nečte alternativní texty v Power BI Tvůrce sestav, ale čtečka obrazovky přečte alternativní text v služba Power BI a přístupném PDF. Čtečky obrazovky ale nečtou alternativní texty pro textová pole v služba Power BI.
Nastavení barevného kontrastu
Když navrhujete sestavu pro usnadnění přístupu, párování světlé barvy a tmavé barvy poskytuje správný barevný kontrast, aby byla sestava přístupnější. Měly by být dostatečně kontrastní mezi textem nebo objektem a libovolnou barvou pozadí podle pokynů WCAG. Kritérium úspěchu WCAG 2.1 1 1.4.3 označuje, že barva textu a pozadí by měla mít kontrastní poměr nejméně 4,5:1.
Na rozdíl od sestav Power BI se při použití režimu vysokého kontrastu ve Windows motiv vysokého kontrastu u sestavy automaticky nepoužije, takže pro sestavu musíte zvolit barvy vysokého kontrastu.
Sestavu můžete navrhnout a pak zkontrolovat barvy sestavy pro usnadnění přístupu. Tady je několik externích nástrojů, které můžete vyzkoušet:
Další možností je použít generátor palety barev s podporou přístupnosti, jako je Venngage Accessible Color Palette Generator k vygenerování přístupných barev, které pak můžete použít ve své sestavě.
Použití barev u objektů sestavy
Pokud chcete u objektů sestavy použít barvy, vyberte ho. V podokně Vlastnosti zvolte požadovanou barvu pro formát, například písma, pozadí a ohraničení.
Následující obrázek používá pro formátování pozadí sestavy černou barvu a žlutou pro formátování všech ostatních prvků v sestavě.
Pokud chcete dosáhnout černého pozadí těla, vyberte tělo. V podokně Vlastnosti v části Možnosti formátování vyberte rozevírací seznam pro barvu pozadí a vyberte černou barvu.

Následující obrázek ukazuje výsledek formátování černého pozadí.
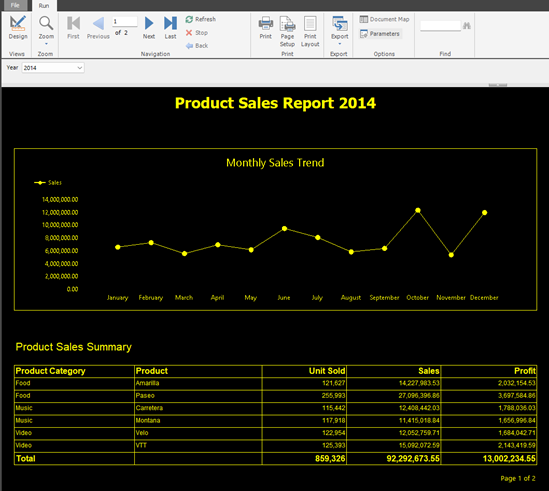
Ostatní objekty sestavy mají žluté formátování podle stejných kroků jako výše. Barvy můžete použít také u objektu tak, že v podokně Vlastnosti napíšete šestnáctkový kód barvy.
Postup formátování barev v matici
Tento obrázek ukazuje, jak se barva žlutá použije na matici tak, že vybere buňky v matici a vybere barvu písma a BorderColor nastavenou na žlutou.
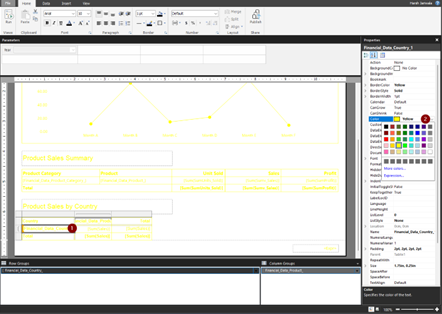
Výsledek formátování vidíte na následujícím obrázku.

Tipy a důležité informace
Tady je několik tipů a důležitých informací, které vám pomůžou při vytváření přístupných stránkovaných sestav.
Zadání titulku nebo souhrnu tabulky
Vytvoření titulku nebo souhrnu tabulky poskytuje kontext informací zobrazených v tabulce. Titulek můžete přidat pomocí vlastnosti Popis . Poskytuje dokonalý souhrn informací, které tabulka předává uživatelům čtečky obrazovky.
Poznámka:
Pokyny WCAG 2.0 1.3.1 Informace a relace jsou částečně podporovány, protože tabulky obsahují nadbytečný prázdný řádek a sloupec, aby se zajistily správné výšky řádků a šířky sloupců. Toto vodítko zajišťuje, že struktury lze určit prostřednictvím kódu programu a zachovat logickou relaci mezi záhlavími tabulky a datovými buňkami.
Prvky označování
Do stránkované sestavy můžete vložit text ve formátu HTML z pole v datové sadě pomocí textového pole.
Příkladem podporované značky HTML je hypertextový odkaz. Následující obrázky ukazují kroky potřebné k přidání hypertextového odkazu webu společnosti do sestavy. Čtečka obrazovky ji přečte a informuje uživatele, že jde o odkaz, který ho může převést na web, který poskytuje další informace o společnosti.
Pokud chcete přidat hypertextový odkaz, nejprve vytvořte textové pole.
Klikněte pravým tlačítkem myši do textového pole a vyberte Vytvořit zástupný symbol.
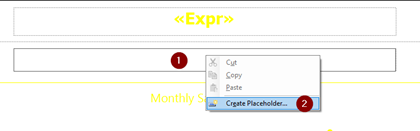
V dialogovém okně Vlastnosti zástupného symbolu na kartě Obecné zadejte zástupný symbol v popisku.
Do pole Hodnota zadejte pole z datové sady, která obsahuje značky HTML.
Do pole Popis napište alternativní text.
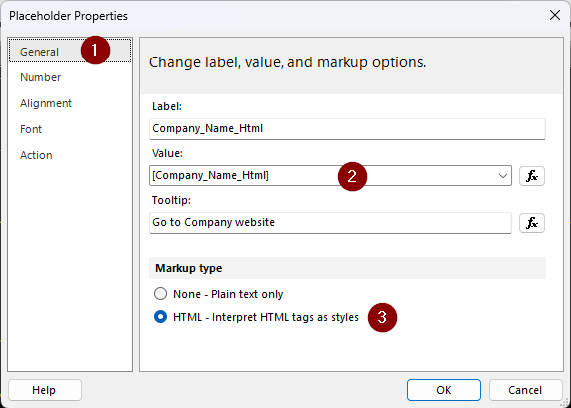
Následující obrázek ukazuje, jak se v sestavě zobrazí hypertextový odkaz a alternativní text.
Podrobnou dokumentaci k používání HTML najdete v tématu Import HTML do stránkované sestavy (Tvůrce sestav).
Přidání popisného záhlaví do tabulky
Použití popisných záhlaví tabulky zpřístupňuje data v tabulce srozumitelněji. Tato záhlaví se dají přečíst čtečkou obrazovky používanou příjemcem sestavy. Záhlaví jsou v PDF označená. Následující obrázek ukazuje, jak stromová struktura tabulky vypadá, a ukazuje logickou strukturu tabulky v nástroji PAC. Struktura tabulky obsahuje struktury řádku tabulky (TR) a buňky TD (Table Data Cell) ve správném pořadí čtení a hierarchii.
Poznámka:
U tabulek, které nejsou vytvořené pomocí průvodce tabulkou Power BI Tvůrce sestav tabulky, jsou záhlaví tabulky v dokumentech PDF s podporou přístupnosti označená jako buňky TD (Table Data). Chcete-li tento problém opravit, otevřete soubor v aplikaci Adobe Acrobat Pro. Na kartě Značky vyberte každou z buněk záhlaví a změňte značky z dat tabulky (TD) na záhlaví tabulky (TH). Podrobný popis úprav značek tabulek najdete na webu W3C.
Přidání popisného záhlaví do matice
Při vytváření maticového objektu pro zobrazení souhrnů dat je důležité použít popisná záhlaví, aby byly informace, které matice předává srozumitelněji. Čtečka obrazovky tak může popisovat sloupce a řádky srozumitelným způsobem. Následující obrázek znázorňuje logickou strukturu matice v nástroji PAC. Struktura matice obsahuje struktury záhlaví tabulky (TH), řádek tabulky (TR) a buňky TD (Table Data Cell) ve správném pořadí čtení a hierarchii.
Poznámka:
Pro matici vytvořenou pomocí průvodce Tvůrce sestav Power BI se popisek sloupce prvního sloupce označí jako záhlaví tabulky (TH). Výsledkem je chyba v nástroji PAC s oznámením, že záhlaví tabulky nemá žádné přidružené podbuňky. Chcete-li tento problém opravit, otevřete soubor v aplikaci Adobe Acrobat Pro. Na kartě Značky vyberte buňku a změňte značku ze záhlaví tabulky (TH) na buňku TD (Table Data Cell). Podrobný popis úprav značek tabulek najdete na webu W3C.
Použití konzistentního formátování
Můžete dosáhnout konzistentního formátování sestavy napříč různými objekty sestavy.
- Podržte stisknutou klávesu Ctrl a vyberte objekty sestavy, které chcete mít konzistentní formátování.
- V podokně Vlastnosti vyberte jednotlivé možnosti formátování a vyberte formát, který chcete použít. Jakýkoli formát, který zvolíte, platí pro všechny vybrané objekty a poskytuje tak konzistentní formátování.