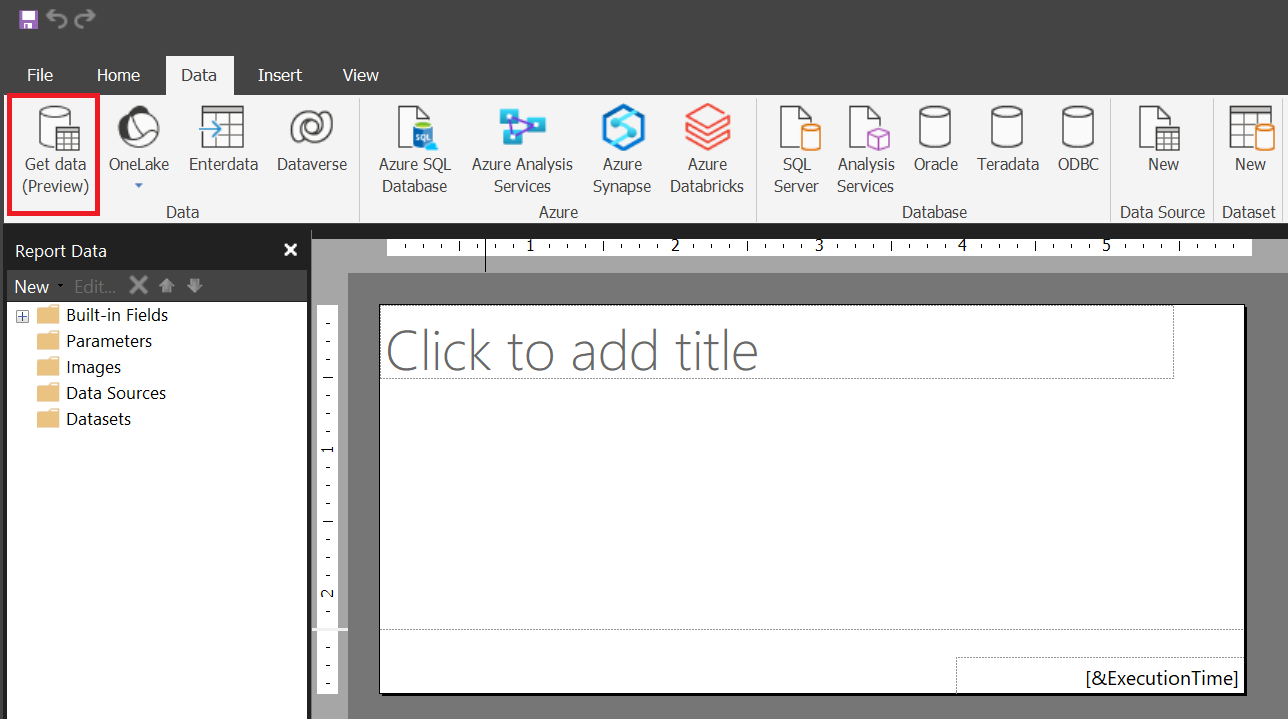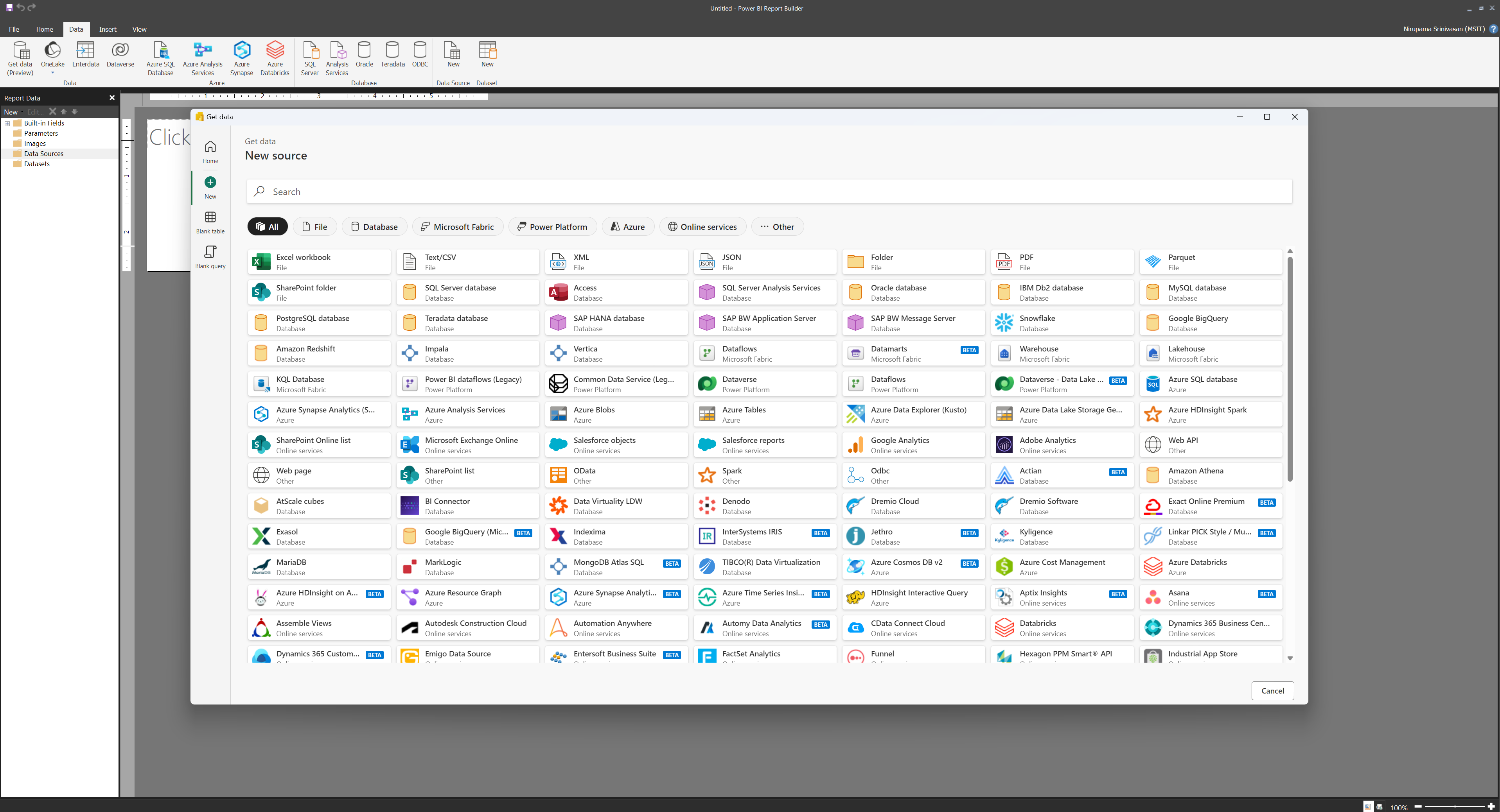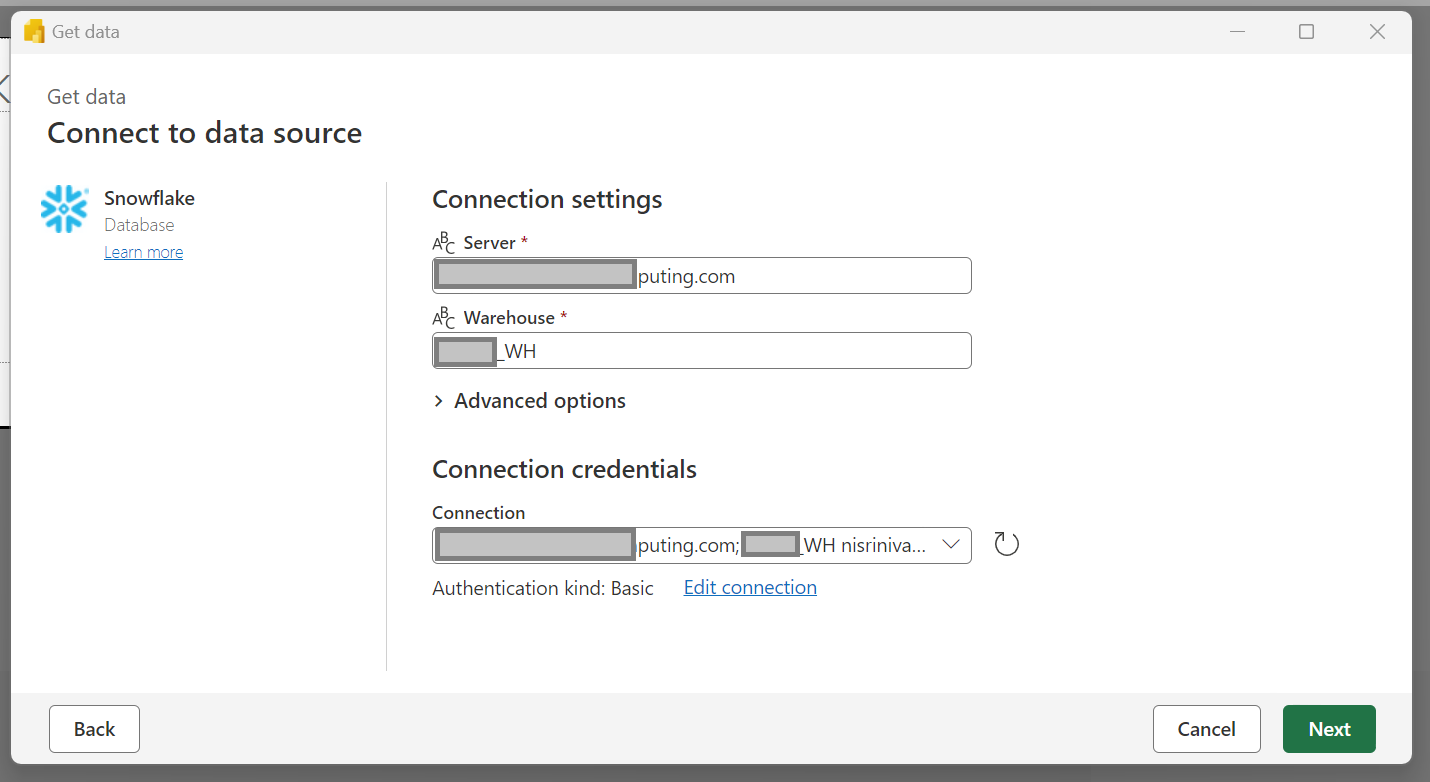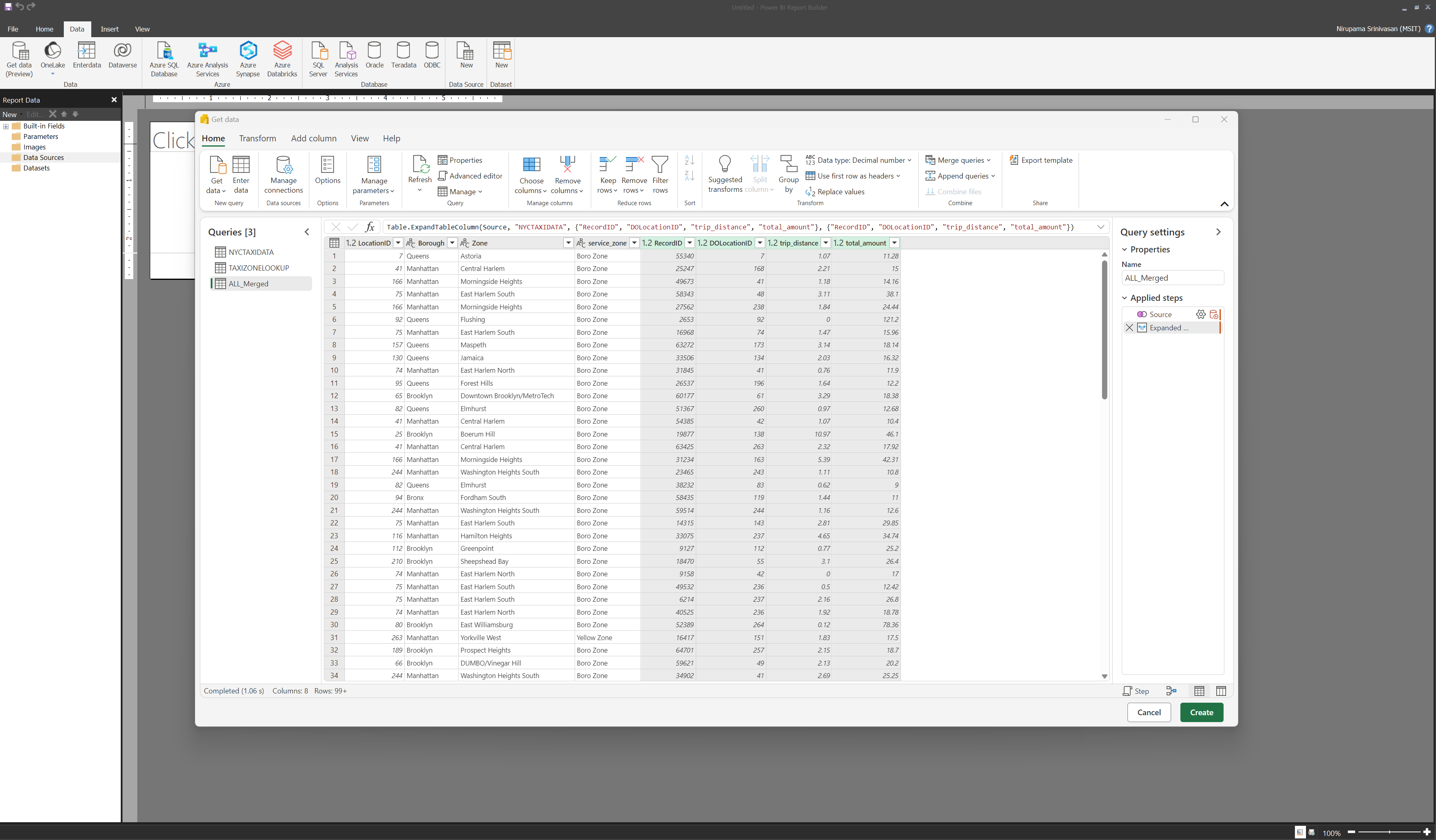Připojení stránkovaných sestav ke zdrojům dat pomocí Power Query v Power BI Tvůrce sestav
PLATÍ PRO: Power BI Tvůrce sestav
Power BI Desktopu
V Power BI Tvůrce sestav můžete vytvářet stránkované sestavy optimalizované pro tisk a sdílení. Můžete se připojit k různým zdrojům dat, jako jsou SQL Server, Azure SQL Database, Dataverse a další. Ale co když se chcete připojit ke zdrojům dat, které power BI nativně nepodporuje Tvůrce sestav, jako je Snowflake, Databricks, AWS Redshift a další?
Tady přichází Power Query Online. Power Query Online je modul pro transformaci dat a mashup, který umožňuje přístup k datům ze stovek zdrojů a jejich transformaci. Pomocí Power Query Online se můžete připojit k těmto zdrojům dat z Power BI Tvůrce sestav a vytvořit datové sady, které můžete použít ve stránkovaných sestavách. Jedná se o novou funkci, která je aktuálně ve verzi Preview a s radostí ji s vámi sdílíme.
Požadavky
- Pokud chcete použít novou funkci Získat data v Power BI Tvůrce sestav, musíte mít na počítači nainstalovanou nejnovější verzi Power BI Tvůrce sestav. Power BI si můžete stáhnout Tvůrce sestav.
- Potřebujete placenou licenci, a to buď Power BI Pro, nebo Premium na uživatele (PPU). Další informace najdete v licenčních požadavcích.
- Musíte se také přihlásit k Power BI Tvůrce sestav pomocí účtu Power BI.
Začínáme
Pokud se chcete připojit ke zdroji dat pomocí Power Query Online, postupujte takto:
Spusťte proces získávání dat jedním z těchto způsobů.
Na panelu nástrojů vyberte Získat data .
Nebo klikněte pravým tlačítkem na Zdroje dat nebo datové sady v podokně Data sestavy a vyberte Přidat zdroj dat.
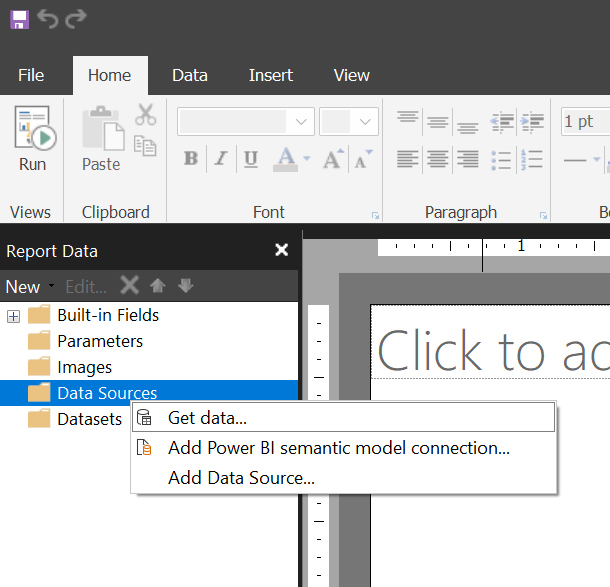
Nebo klikněte pravým tlačítkem na Zdroje dat nebo datové sady v podokně Data sestavy a vyberte Získat data.
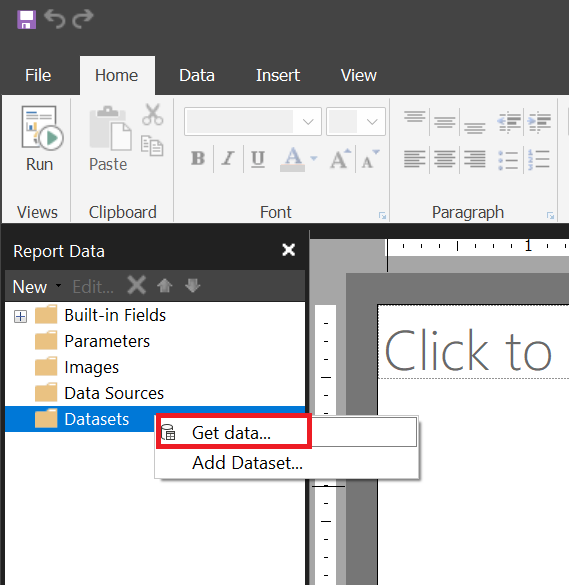
Po výběru možnosti Získat data vyberte zdroj dat, ke kterému se chcete připojit ze seznamu, nebo ho vyhledejte podle názvu nebo kategorie. Vyberte například Snowflake, službu cloudového datového skladu.
Zadejte požadované informace pro připojení ke zdroji dat, například název serveru, název databáze a metodu ověřování.
Můžete použít existující sdílené cloudové připojení nebo vytvořit nové připojení.
Po výběru nebo vytvoření připojení vyberte Další. Vyberte tabulky, které chcete použít v sestavě, a vyberte Transformovat data.
Tato akce otevře Editor Power Query, kde můžete transformovat a načíst data. K dispozici jsou všechny funkce editoru Power Query.
Například jsem sloučil tři tabulky v Editor Power Query, aby se vytvořila nová sloučená tabulka s názvem ALL_Merged.
Výběrem možnosti Vytvořit přidáte zdroj dat a datovou sadu do Tvůrce sestav Power BI. Zobrazí se zpráva o úspěchu. Vyberte OK pro vytvoření datové sady a zdroje dat.
Zdroj dat (PowerQuery) a datovou sadu můžete zobrazit v podokně Data sestavy v části Zdroje dat a datové sady. V okně Pole můžete také zobrazit pole a datové typy datové sady. Tato pole můžete použít k návrhu stránkované sestavy.
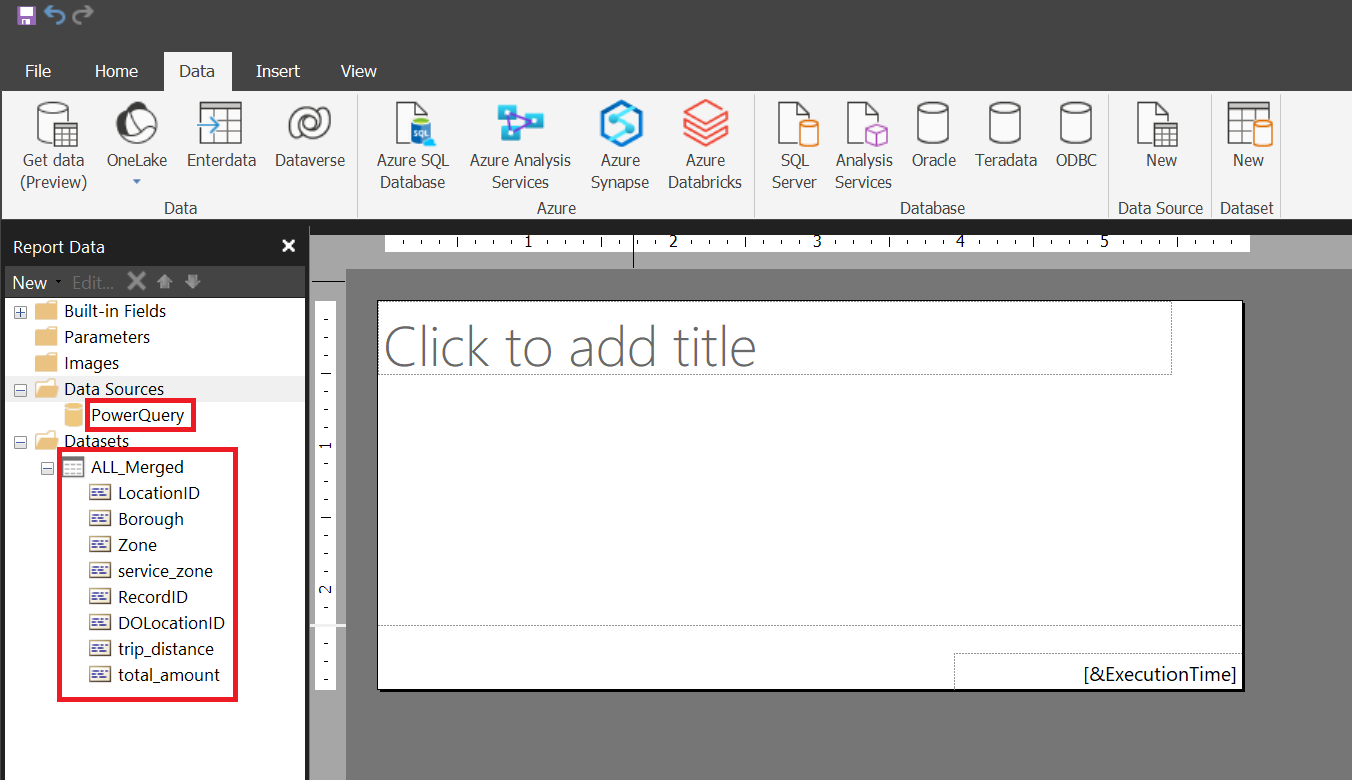
Úprava datové sady RDL vytvořené pomocí funkce Získat data
Datovou sadu RDL můžete upravit v prostředí Získat data. V takovém případě klikněte pravým tlačítkem myši na datovou sadu a vyberte Upravit mashup. Otevře se editor Power Query, kde můžete upravit dotaz M.
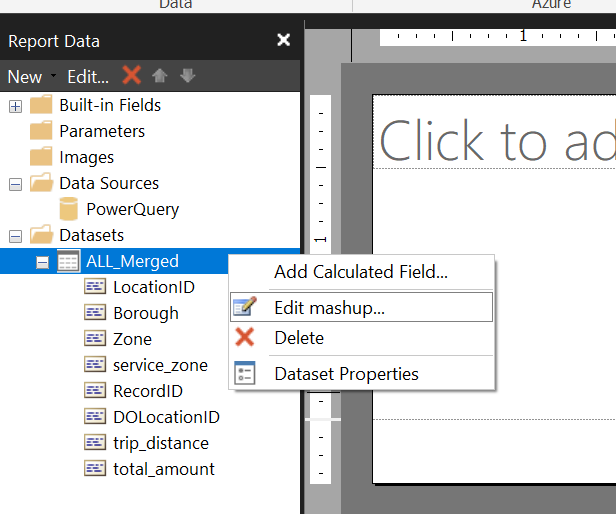
Poznámka:
Pokud jste v editoru Power Query definovali parametr, musíte ho znovu definovat v power BI Tvůrce sestav.
Vytvoření vazby parametrů
Pokud chcete definovat parametr, postupujte takto.
Definujte parametr v Power Query v prostředí Získat data. Přečtěte si další informace o parametrech v Power Query.
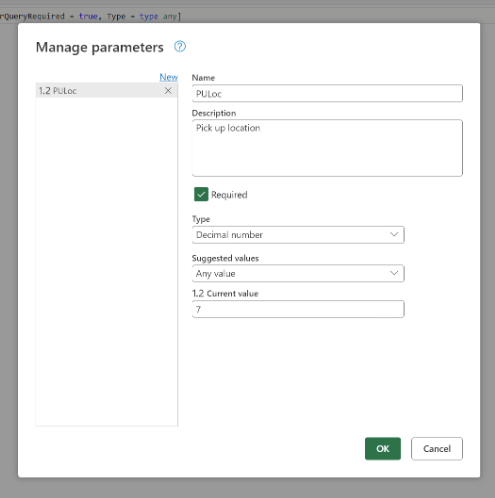
Poznámka:
Sledujte přesný název a typ parametru. Pokud jste ho nezmeškali, můžete upravit Mashup a najít název parametru.
V Power BI Tvůrce sestav přidejte parametr tak, že kliknete pravým tlačítkem na složku Parametry.
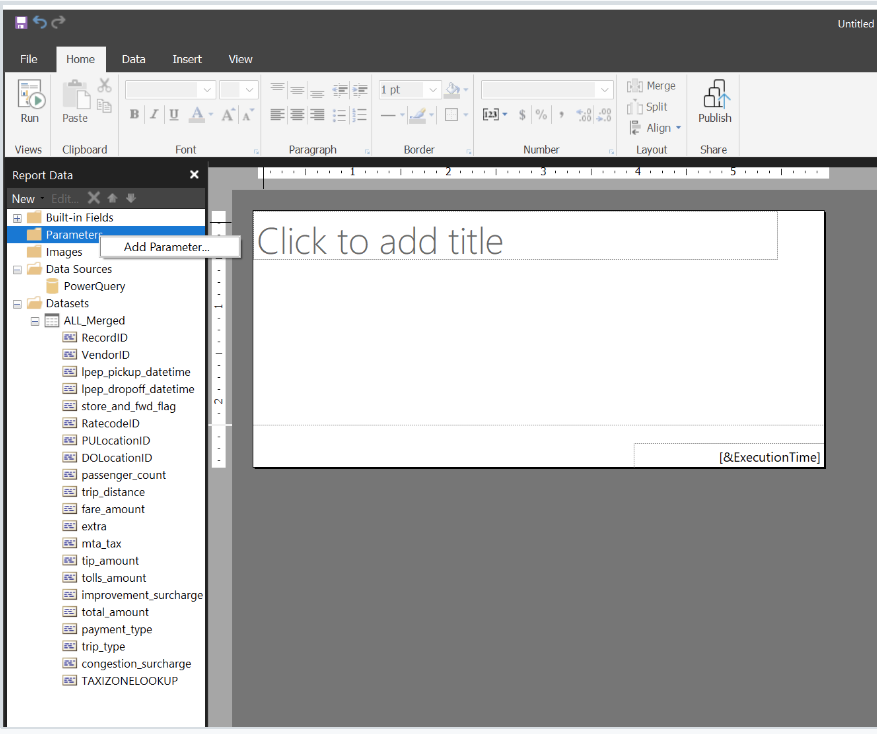
Zadejte název parametru, název výzvy a datový typ, stejně jako při nastavování parametrů v Tvůrce sestav.
Poznámka:
Datový typ musí být co nejblíže datovému typu v Power Query v kroku 1. Například desetinné číslo v Power Query je nejblíže plovoucí desetinné sadě v Power BI Tvůrce sestav.
Klikněte pravým tlačítkem myši na datovou sadu RDL, pro kterou chcete parametr zadat, a vyberte Vlastnosti datové sady.
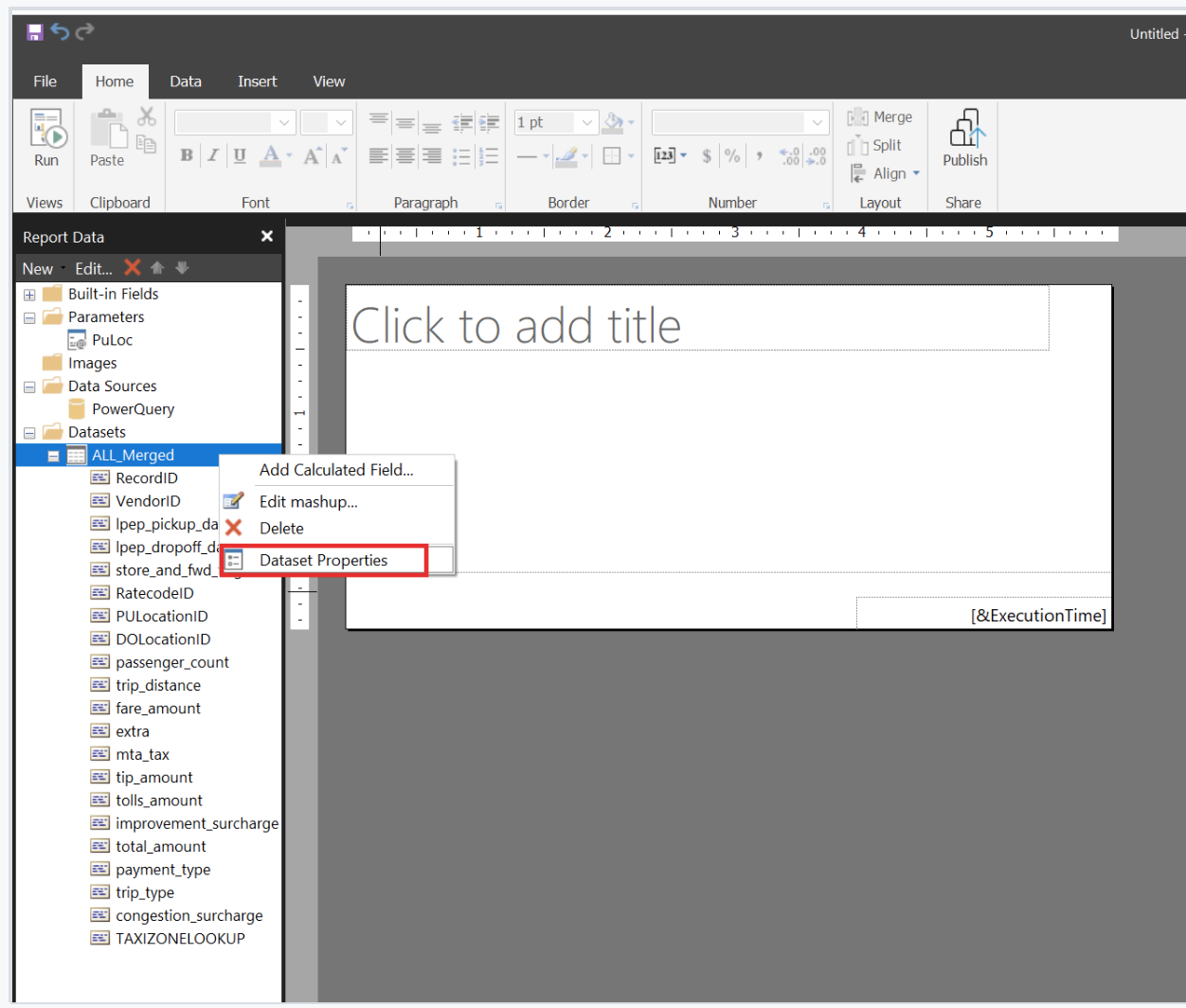
V dialogovém okně Vlastnosti datové sady vyberte kartu Parametry a namapujte parametry. Název parametru je název definovaný v prostředí získat data . Hodnota parametru je název definovaný v Power BI Tvůrce sestav.
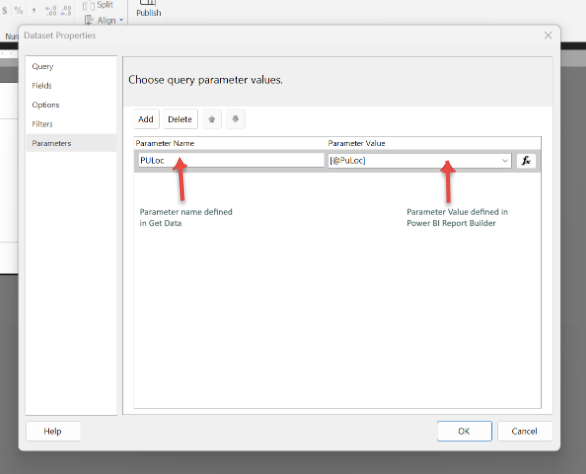
Teď můžete sestavu sestavit a použít parametry k vykreslení sestavy.
Sdílení sestavy
Teď, když jste vytvořili stránkovanou sestavu a publikovali ji do služba Power BI, musíte ji sdílet. Potřebujete také sdílet sdílené cloudové připojení.
Postupujte následovně:
Vyhledání názvu sdílení cloudového připojení:
a. Klikněte pravým tlačítkem myši na datovou sadu a vyberte Upravit mashup.
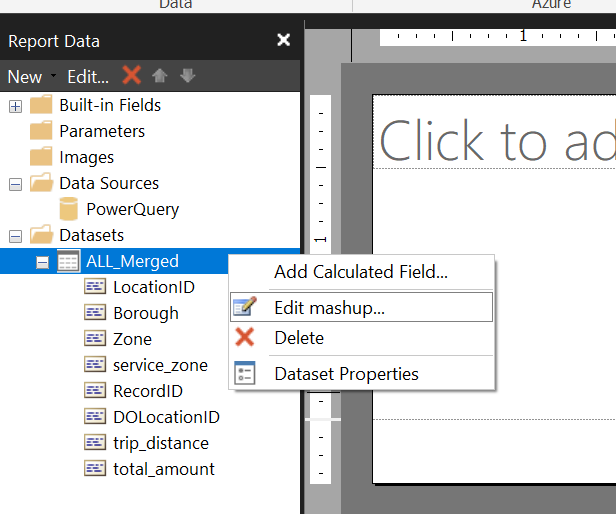
b. Získejte informace o sdílení cloudového připojení.
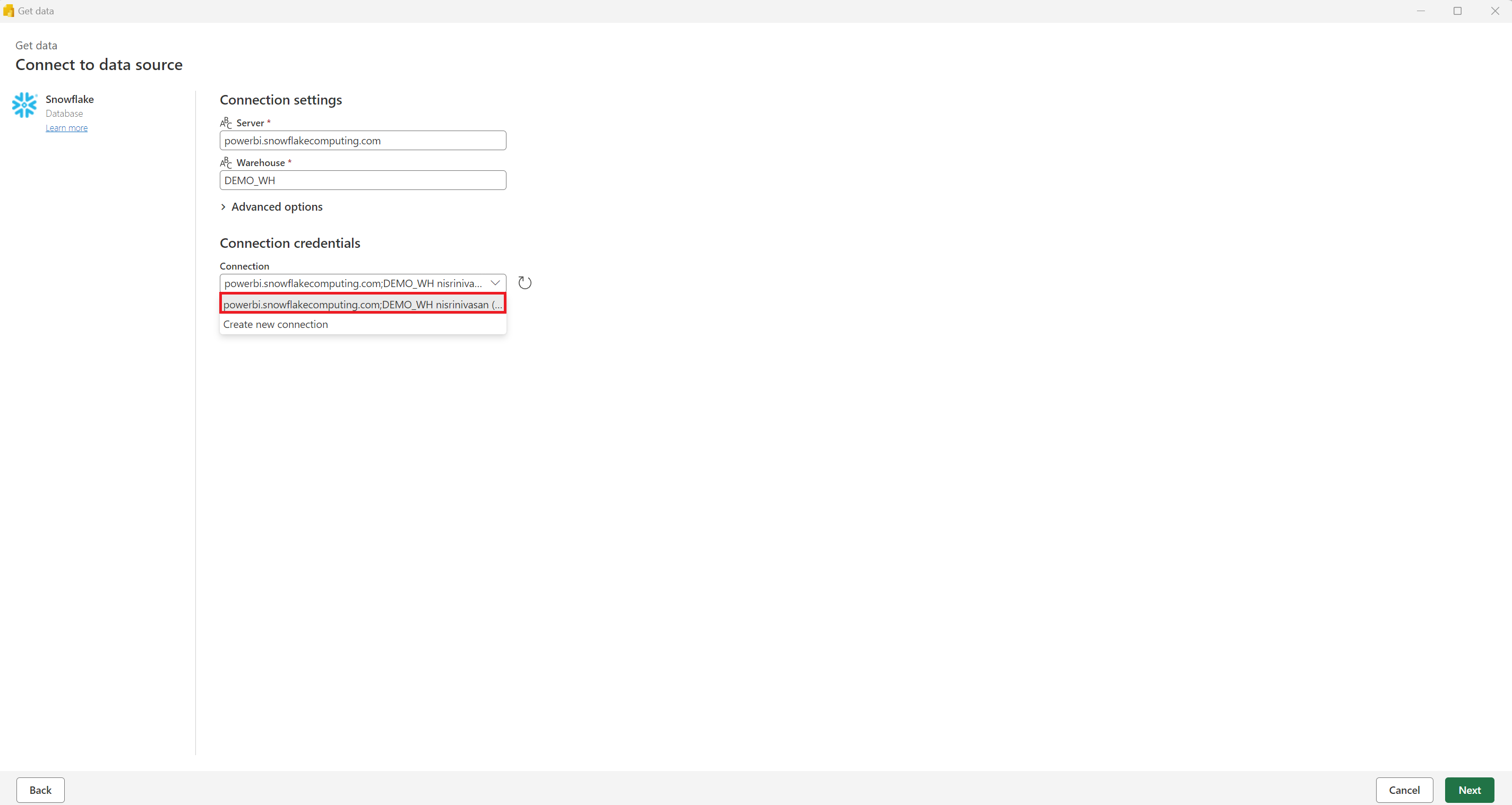
Když název najdete, přidejte uživatele, kteří by měli mít přístup, pomocí následujícího postupu pro sdílení sdílení cloudového připojení.
Další kroky
Po vytvoření datové sady pomocí Power Query ji můžete použít k vytvoření stránkované sestavy v Power BI Tvůrce sestav stejně jako u jakékoli jiné datové sady RDL. K návrhu rozložení, oblastí dat, výrazů a skupin sestavy můžete použít nástroje pro návrh sestavy, jako jsou okno Vlastnosti a podokno Seskupení.
Až návrh sestavy dokončíte, můžete ji uložit na místní počítač nebo ji publikovat do služba Power BI, kde ji můžete sdílet s ostatními, nebo ji zobrazit v mobilní aplikaci Power BI.
Úvahy a omezení
- Podporuje se pouze jedna datová sada RDL na dotaz M.
- Poslední dotaz v okně Dotazy v editoru Power Query slouží k vygenerování datové sady RDL.
- Zdroje dat brány se nepodporují, i když se připojujete v Mashup Editoru.
- Parametry nejsou v Power BI automaticky svázané Tvůrce sestav. Parametry musíte svázat stejně jako jakýkoli jiný zdroj dat. Viz část Jak vytvořit vazbu parametrů v tomto článku.
- Pokud v Power Query nastavíte parametr jako seznam, ale vyberete jednu hodnotu (jako výchozí nebo při vykreslování sestavy), sestava se nevykreslí.