Horizontální navýšení kapacity testovacího sémantického modelu
Tento článek popisuje, jak otestovat sémantickou funkci horizontálního navýšení kapacity modelu.
Krok 1 : Vytvoření dotazu se škálováním na více instancí
Otevřete Power BI Desktop a přihlaste se ke svému účtu.
Výběrem možnosti Transformovat data otevřete Editor Power Query Power BI.
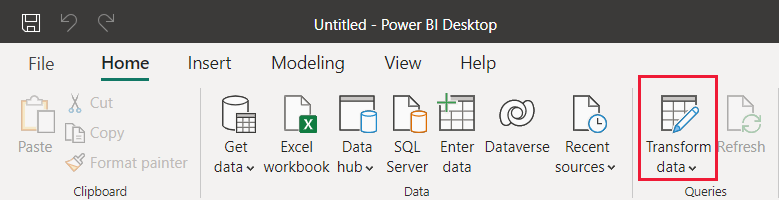
V Editor Power Query Power BI vyberte Nový zdroj.
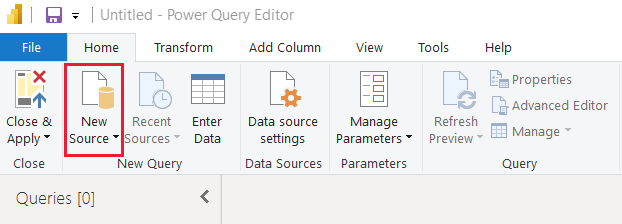
V automaticky otevíraných oknech vyberte Prázdný dotaz a vyberte Připojení.
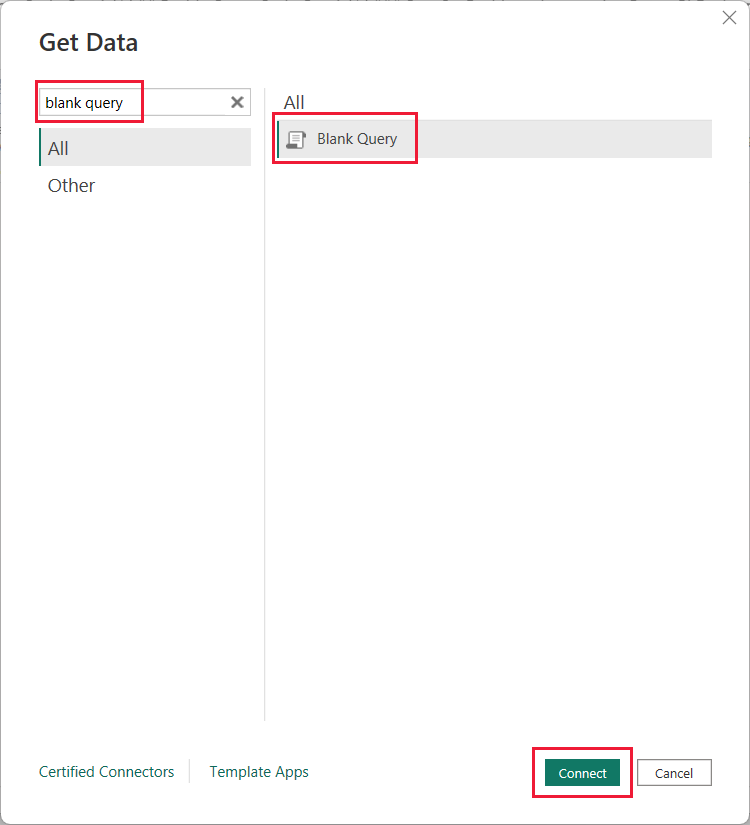
Vyberte Dotaz 1 a pak vyberte Rozšířený editor.
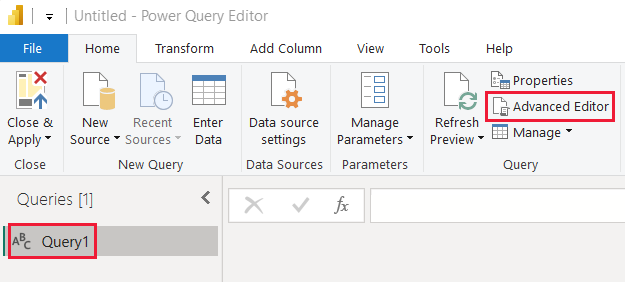
Zadejte následující kód jazyka vzorců M.
let Source = "Dataset last refreshed:", #"Converted to Table" = #table(1, {{Source}}), #"Renamed Columns" = Table.RenameColumns(#"Converted to Table",{{"Column1", "RefreshInfo"}}) in #"Renamed Columns"Vyberte Hotovo.
V Editor Power Query vyberte Zavřít a použít.
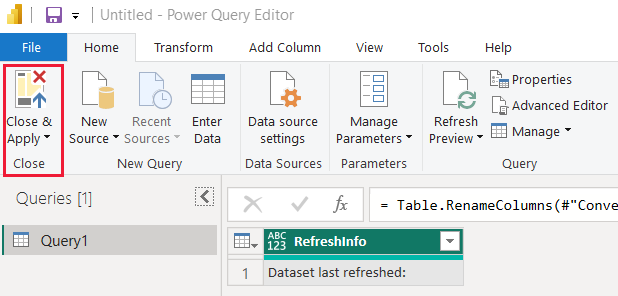
Krok 2 – vytvoření časového sloupce
V Power BI Desktopu vyberte Data.
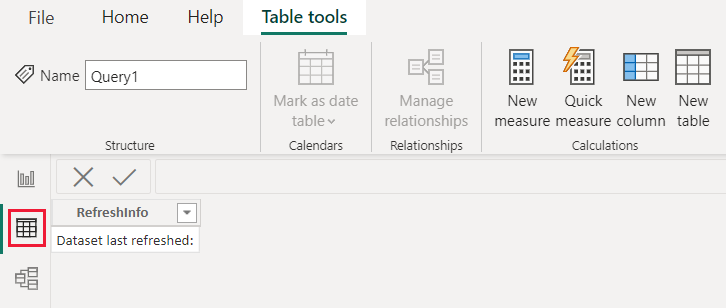
V podokně Pole vyberte Dotaz 1.
Vyberte Nový sloupec.
Zadáním následujícího výrazu DAX definujte nový počítaný sloupec.
Time = NOW()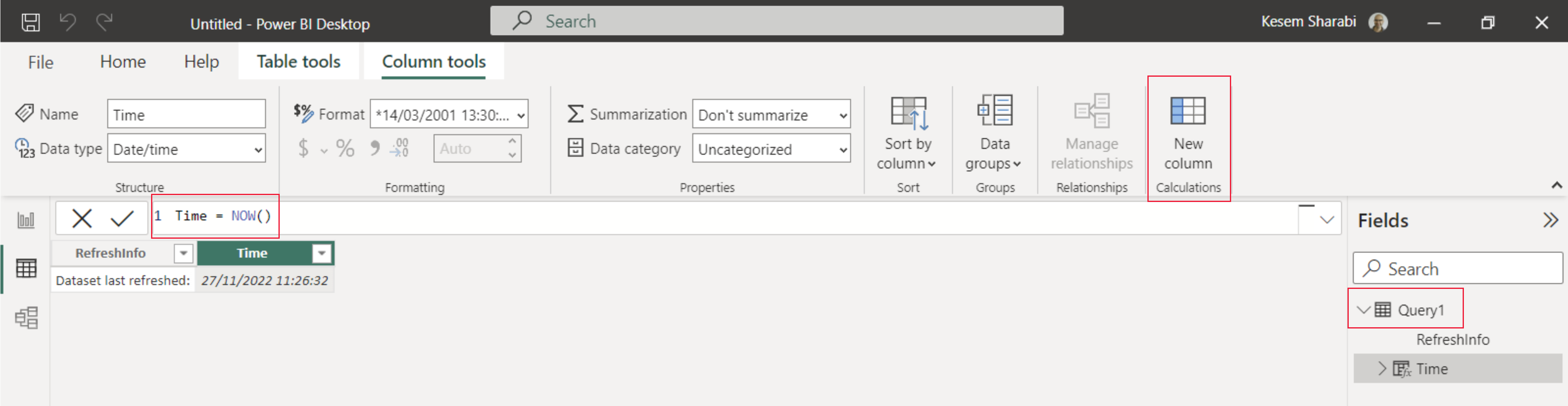
Vyberte Sestavu.
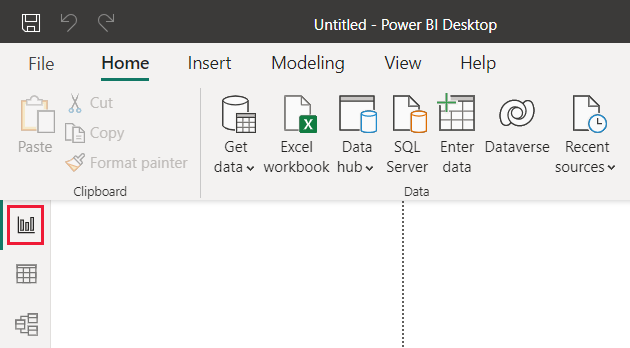
Vyberte Publikovat a v automaticky otevíraných otevíraných oknech Microsoft Power BI Desktopu vyberte Uložit.
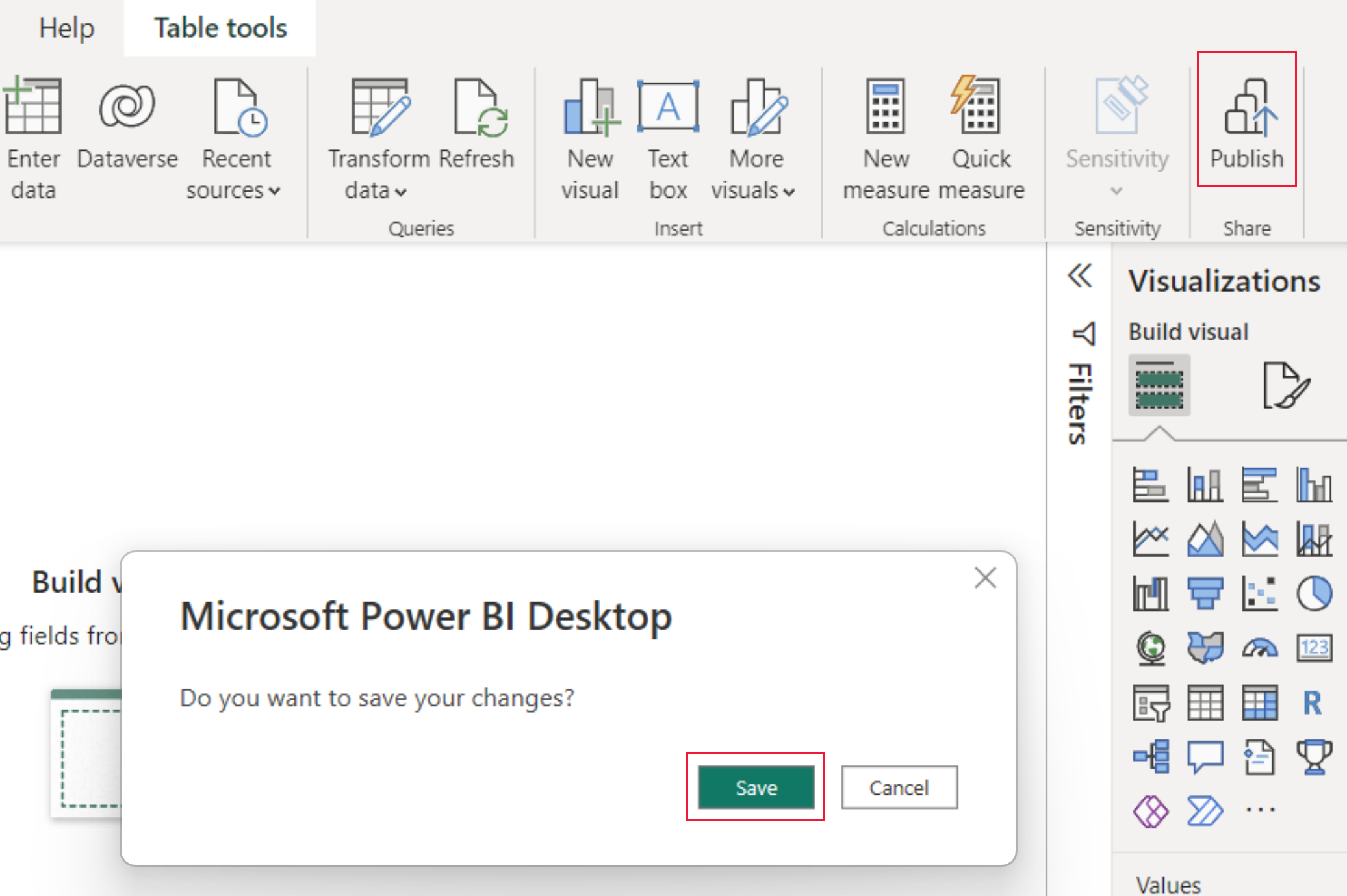
v automaticky otevíraných otevíraných oknech Publikovat do Power BI vyberte pracovní prostor, pro který chcete povolit horizontální navýšení kapacity, a pak vyberte Vybrat.
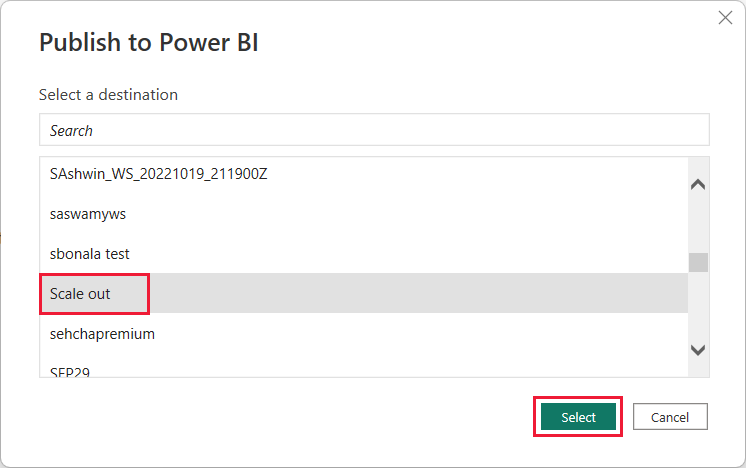
Krok 3 – Připojení do sémantického modelu pro čtení a zápis (volitelné)
Power BI Desktop se ve výchozím nastavení připojuje k replice jen pro čtení. Pokud se chcete připojit k sémantickému modelu pro čtení i zápis, postupujte takto:
V aplikaci SQL Server Management Studio (SSMS) rozbalte databáze a vyberte nahraný sémantický model Power BI.
Spusťte jednoduchý dotaz DAX, například:
Evaluate Query1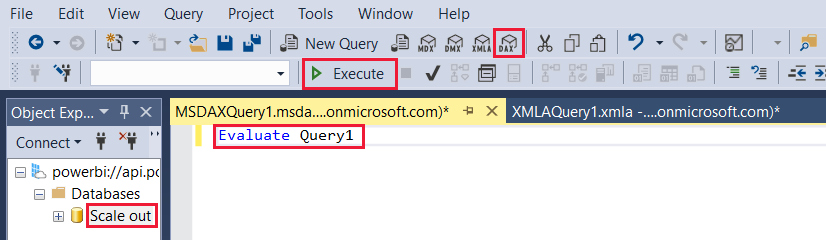
Krok 4 – Ověření připojení pro čtení a zápis (volitelné)
Pokud jste postupovali podle kroku 3, jste připojení k sémantickému modelu pro čtení i zápis. Toto připojení můžete ověřit pomocí následujícího postupu:
V aplikaci SQL Server Management Studio (SSMS) klikněte pravým tlačítkem na sémantický model a vyberte Procesová databáze.
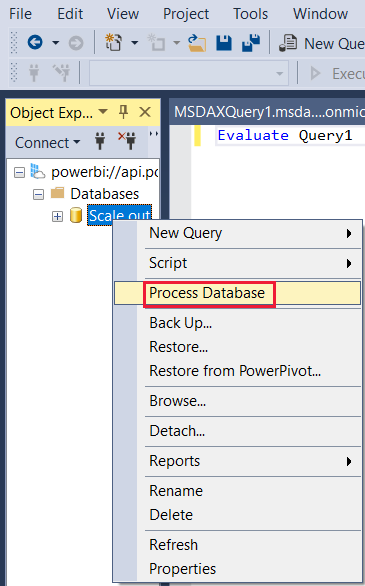
V dialogovém okně Zpracovat databázi vyberte OK.
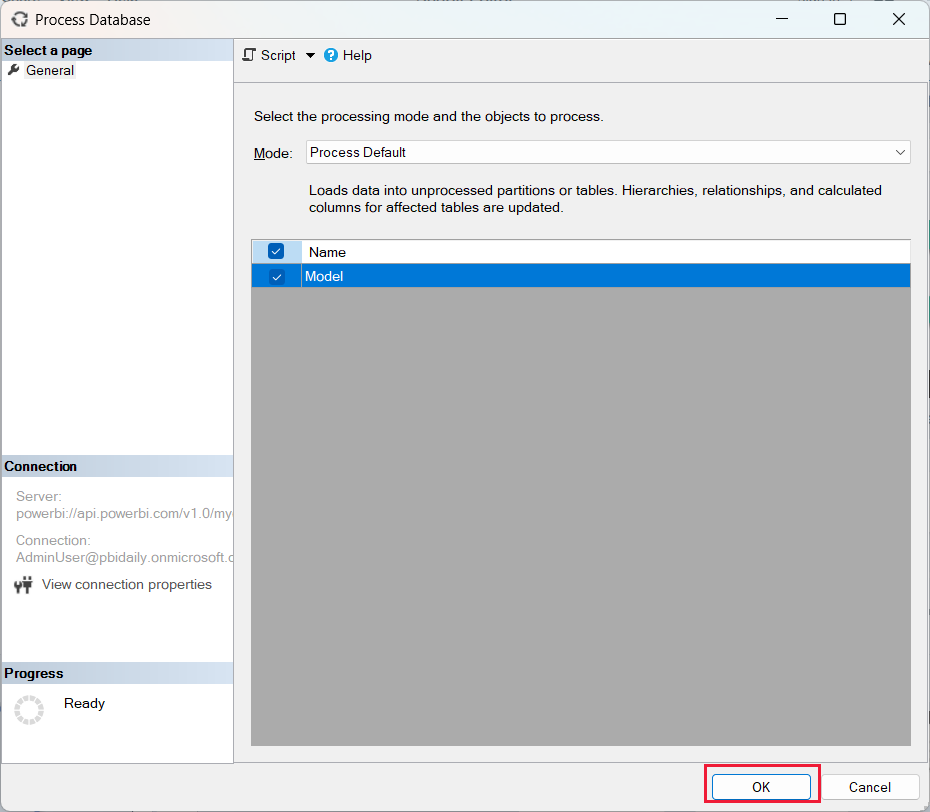
Po úspěšném dokončení procesu vyberte Zavřít a zavřít okno Databáze procesu.
V okně dotazu DAX spusťte dotaz Evaluate Query1 znovu. SQL Server Management Studio (SSMS) zobrazuje nejnovější čas aktualizace, protože je připojený k replice pro čtení a zápis .